نرمافزار تخصصی Adobe Premiere Pro یکی از نرمافزارهای قدرتمند در عرصهی ویرایش ویدیو و تدوین است. در این نوع نرمافزارها استفاده از شورتکاتهای کیبورد ضروری است چرا که علاوه بر افزایش سرعت، کارها را سادهتر میکند. ادوبی در پریمیر پرو شورتکاتهای متعددی را به صورت پیشفرض تنظیم کرده و خوشبختانه قابلیت سفارشی کردن کلیدهای میانبر نیز وجود دارد! حتی میتوانید شورتکاتهای کیبورد را ایمپورت و اکسپورت کنید.
در ادامه به روش مشاهده کردن شورتکاتها و وارد کردن و خروجی گرفتن از این موارد در ادوبی پریمیر پرو میپردازیم.
استفاده از شورتکات در نرمافزارهای تخصصی برای کارهای ساده مهم نیست اما اگر کاربر حرفهای باشید و مرتباً از نرمافزار خاصی استفاده کنید، میبایست با کلیدهای میانبر کارها را انجام بدهید. در Premiere Pro هم تعدادی کلید میانبر به صورت پیشفرض تعریف شده که بسیار مفید است و علاوه بر موارد پیشفرض، میتوانید شورتکاتهایی را که دلخواه خودتان است، اضافه کنید!
طبعاً برای استفاده از شورتکاتهایی که تعریف کردهاید در سایر کامپیوترها یا پس از نصب مجدد ویندوز و این نرمافزار تخصصی، میبایست شورتکاتها را ایمپورت کنید. در ادامه به روش خروجی گرفتن و ایمپورت کردن شورتکاتها اشاره خواهیم کرد اما قبل از هر چیز روش مشاهده کردن شورتکاتها را توضیح میدهیم.
نمایش لیست کلیدهای میانبر در ادوبی پریمیر پرو
برای دیدن کلیدهای میانبر، از منوی Edit و گزینهی Keyboard shortcuts استفاده کنید. در ادامه از منوی کرکرهای Keyboard Layout Preset یکی از چیدمانها را انتخاب کنید. به این ترتیب نمایی از شورتکاتها آشکار می شود. شورتکاتها به صورت گرافیکی و روی کیبورد نمایش داده میشود:
و اما سه نوع شورتکات با رنگهای سبز و بنفش:
کلیدهای بنفش به شورتکاتهای کلی اشاره میکند.
کلیدهایی که سبز است، در پنل خاصی عمل میکند و در واقع در حالت عادی کاربری خاصی ندارد.
کلیدهایی که بنفش و همینطور سبز است، در حالت عادی یک عمل و در پنلهای خاصی یک عمل خاص دیگر را انجام میدهند.
برای دیدن شورتکات یک عمل خاص، کلمات کلیدی مربوطه را در تب جستجو تایپ کنید. به این ترتیب شورتکات مربوطه نمایش داده میشود.
اگر بخواهید شورتکاتی را تغییر بدهید، کافی است در پایین تصویر کیبورد و در توضیحات شورتکات، روی شورتکات کلیک کنید و کلیدهای موردنظر را فشار دهید. اگر کلید فشار داده شده برای عمل دیگری در نظر گرفته شده باشد، پیام هشدار در پایین صفحه نمایان میشود. میتوانید روی لینک مربوط به شورتکاتی که کلید فشار داده شده به آن اختصاص داشته کلیک کنید تا تنظیمات آن نمایان شود.
و سپس کلیدهای مربوط به این عمل را نیز تغییر بدهید.
پرینت گرفتن از شورتکاتهای کیبورد
برای به خاطر سپردن شورتکاتهای کیبورد میتوانید همه را چاپ کنید. برای این مهم از دکمهی Copy To Clipboard استفاده کنید تا تصویر شورتکاتها در کلیپبورد کپی شود.
حال نرمافزار Excel را اجرا کنید و آنچه کپی شده را پیست کنید. دقت کنید که پیست را به صورت Unicode انجام بدهید و نه به صورت HTML. در ادامه تنظیمات پرینت را چک کنید و در واقع لیست کلیدهای میانبر را با زدن Ctrl + P و بررسی تنظیمات پرینتر، پرینت کنید.
خروجی گرفتن از شورتکاتها کیبورد در Adobe Premiere Pro
پس از تغییراتی در شورتکاتهای کیبورد، میتوانید از تنظیمات کلیدهای میانبر خروجی بگیرید و همهی موارد را در یک فایل ذخیره کنید. برای خروجی گرفتن از دکمهی Save As در بالای صفحه استفاده کنید. در پنجرهی کوچکی که نمایان شده، عنوان مناسبی تایپ کنید و سپس روی OK کلیک کنید.
مسیر پیشفرض که فایل بکاپ شورتکاتها با پسوند kys در آن ذخیره میشود، آدرس زیر است. دقت کنید که USERNAME نام حساب کاربری شما در ویندوز است و Premiere version نیز نسخهی ادوبی پریمیر پرو است و بخش Profile-username نیز حاوی نام کاربری است:
C:\Users\USERNAME\Documents\Adobe\Premiere Pro\Premiere version\Profile-username\Win
با مراجعه به این آدرس، فایلهای KYS را مشاهده خواهید کرد. در واقع میتوانید چندین پروفایل شورتکات داشته باشید!
اگر در سرویس ابری Profile-username ورود انجام داده باشید، فولدر Profile-username به Profile-CreativeCloud تغییر میکند.
فایل KVS را روی فلشدرایو USB کپی کنید و برای استفاده در سایر سیستمها و همینطور برای استفاده پس از نصب مجدد ویندوز نگه دارید. البته میتوانید آن را از طریق شبکه به اشتراک بگذارید یا در پارتیشنهای دیگر که قصد پاکسازی آن را ندارید، نگهداری کنید.
وارد کردن شورتکاتهای کیبورد در پریمیر پرو
برای وارد کردن یا به زبان دیگر Import کردن شورتکاتها، فایل KYS را کپی کنید و در مسیری که ذکر کردیم پیست کنید. سپس از منوی Edit و گزینهی Keyboard Shortcuts برای باز کردن پنل ویرایش شورتکاتهای کیبورد اقدام کنید. اکنون از منوی کرکرهای Keyboard Layout Preset میتوانید لیست موردنظر را بارگذاری کنید. در نهایت روی OK کلیک کنید تا تغییر شورتکاتها اعمال شود.
از این پس هر زمان که ادوبی پریمیر پرو را اجرا کنید، فایل KYS موردنظر به صورت خودکار باز میشود و شورتکاتها مثل قبل خواهد بود و در واقع نیازی به انتخاب مجدد چیدمان کلیدهای میانبر نیست.
نکته: برای دیدن لیست شورتکاتهای کلی و شورتکاتهای پنلهای خاص، میتوانید شاخهی Application یا Panels را گسترده کنید. کافی است روی فلش کنار هر مورد کلیک کنید.
ذخیره کردن و خروجی گرفتن از پریستها
یکی دیگر از ویژگیهای مفید ادوبی پریمیر پرو که سرعت کارها را بیشتر میکند، Preset یا پیشتنظیم نام دارد. منظور از پریست در این نرمافزار، فایلهای کوچکی است که یک فرآیند را ذخیره کردهاند و برای انجام کارهای تکراری میتوان از این فایلهای کوچک استفاده کرد. به عنوان مثال میتوانید برای ویرایش ترنزیشن یا افکتی که بین کلیپها قرار میگیرد و یا تغییر بلندی صدا از پریست سفارشی خودتان استفاده کنید تا کار سریعتر انجام شود.
اما چطور پریست بسازیم و از پریستها برای استفاده در سایر سیستمها خروجی بگیریم؟
برای اضافه کردن پریست جدید ابتدا پنل Effects را باز کنید و روی گزینهی Presets کلیک کنید. سپس روی فولدر Presets راستکلیک کنید و گزینهی New Presets Bin را انتخاب کنید. در نتیجه سبد جدیدی در لیست اضافه میشود که در واقع یک پریست جدید است و در آن تعدادی افکت قرار خواهد گرفت.
در حالتی که پریست موردنظر انتخاب شده، در پنل Effects Control روی پریستی که میخواهید کپی کنید راستکلیک کنید و گزینهی Save Preset را انتخاب کنید و سپس روی OK کلیک کنید.
به این ترتیب افکتها در پریست موردنظر شما اضافه میشود. برای چک کردن افکتهای هر پریست میتوانید روی آن دبلکلیک کنید.
و اما نحوهی Export کردن یا به زبان دیگر خروجی گرفتن: برای این کار روی پریست موردنظر راستکلیک کنید و گزینهی Export Presets را انتخاب کنید. برای اکسپورت کردن چندین پریست، میتوانید با نگه داشتن Ctrl و کلیک، همه را انتخاب کنید و سپس از گزینهی Export Presets استفاده کنید.
برای ایمپورت کردن پریستها، در پنجرهی Effects راستکلیک کرده و گزینهی Import را انتخاب کنید. در ادامه آدرس فایل حاوی پریستها را بدهید و آن را باز کنید.
guidingtechسیارهی آیتی


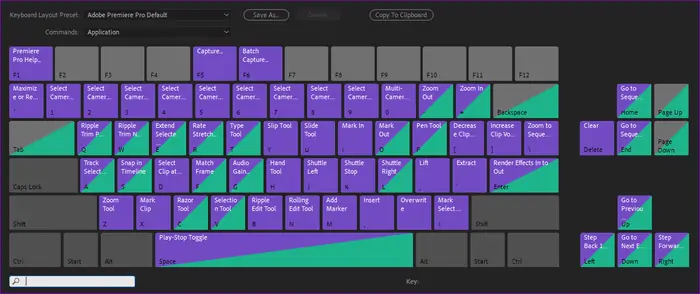
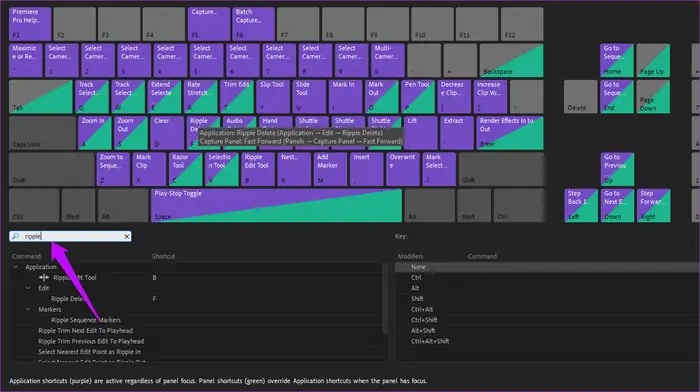
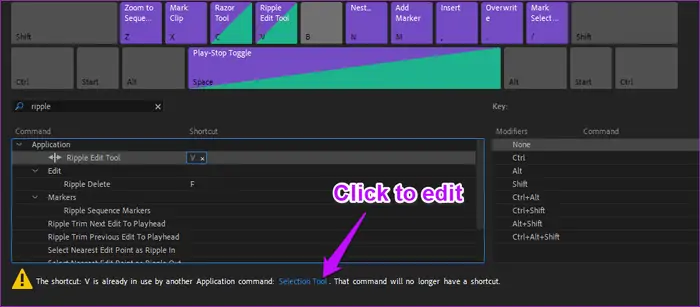
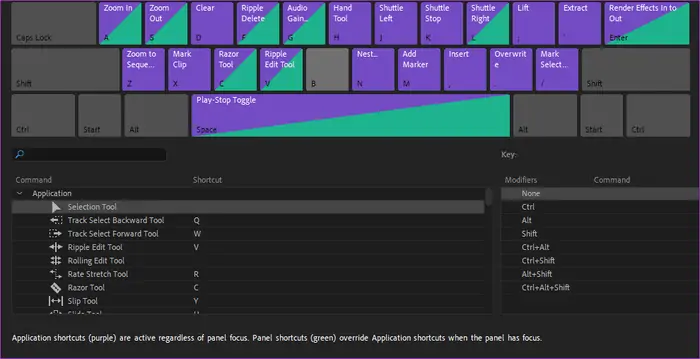
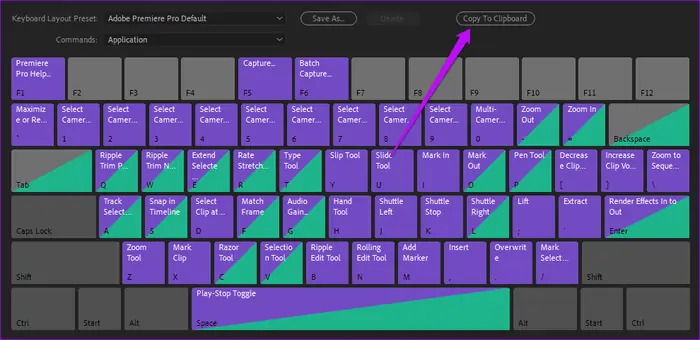
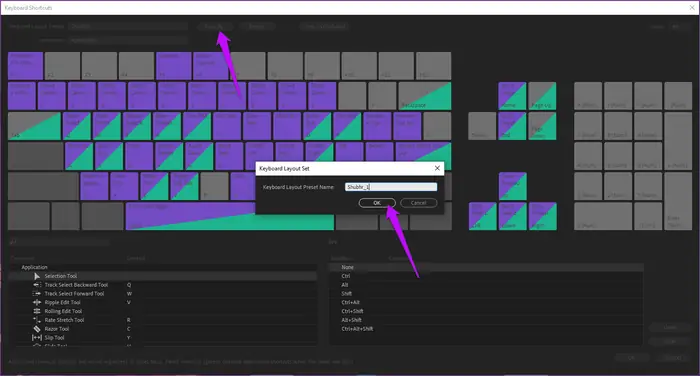
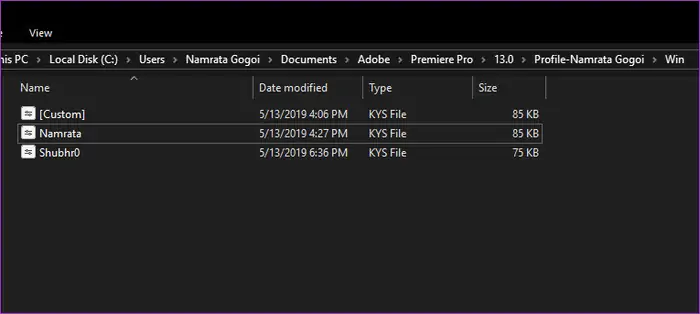
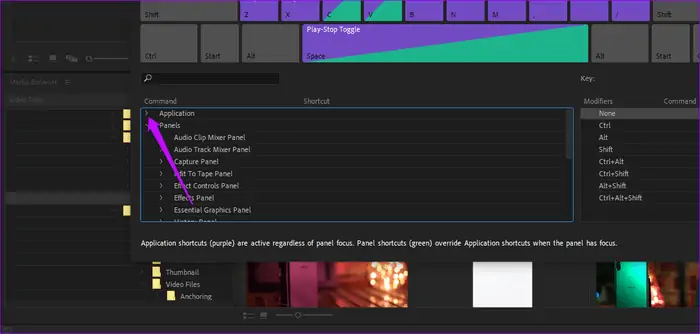
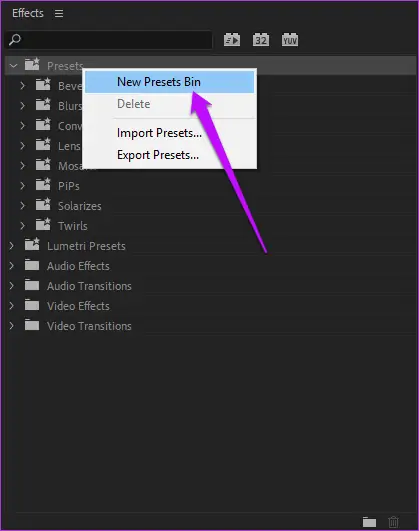
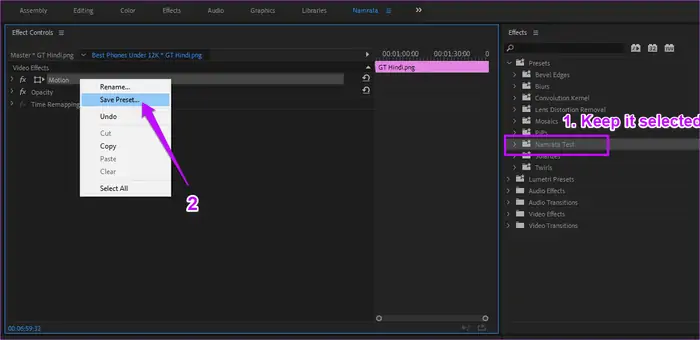
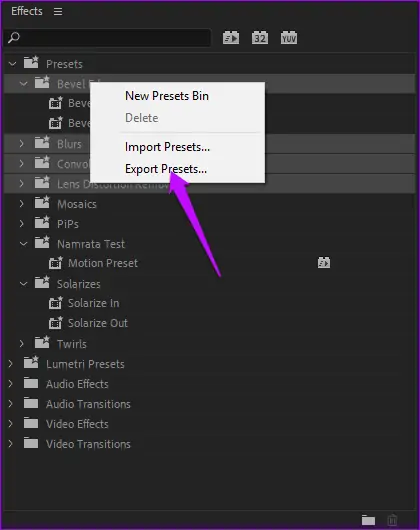
سلام و ممنون از مطلب خوب تون.