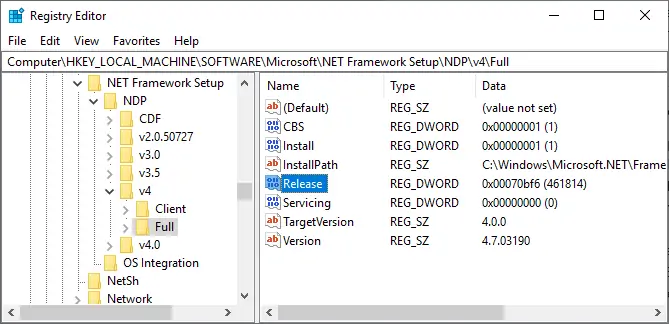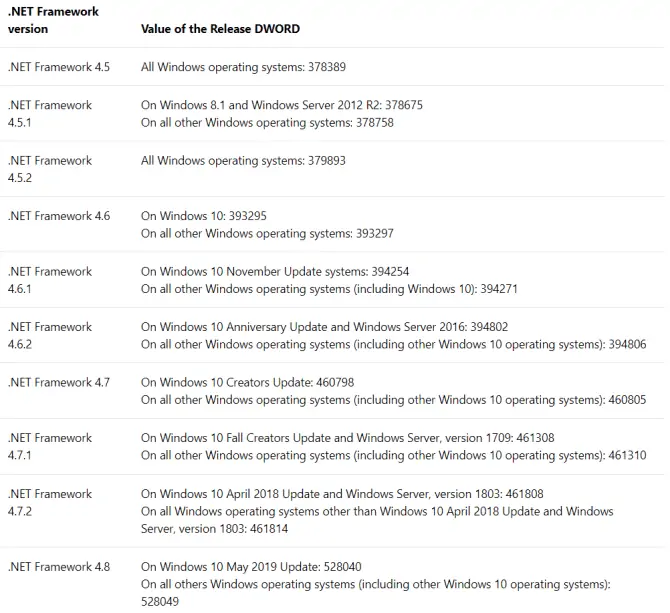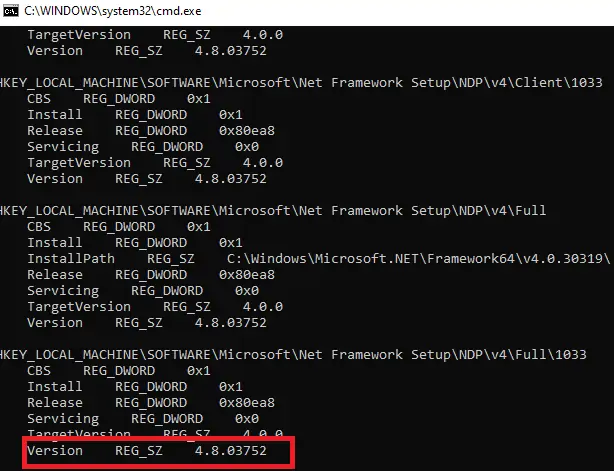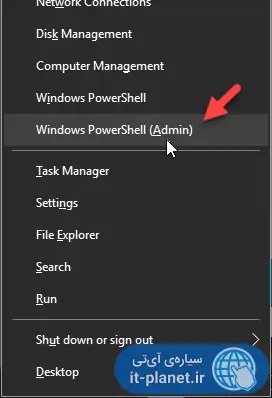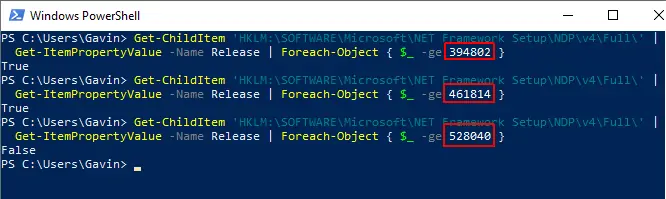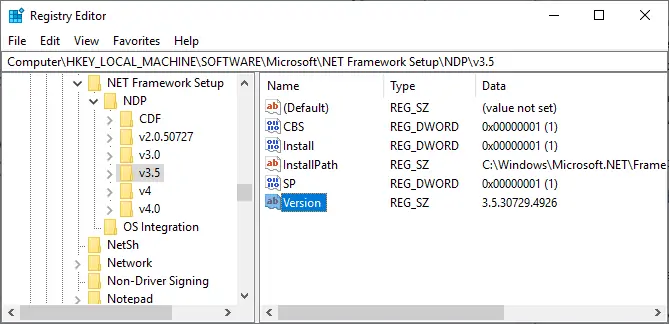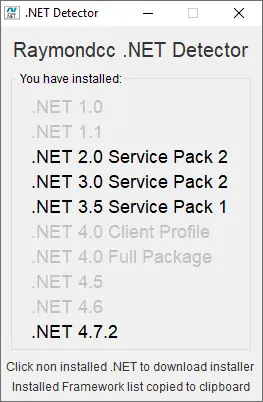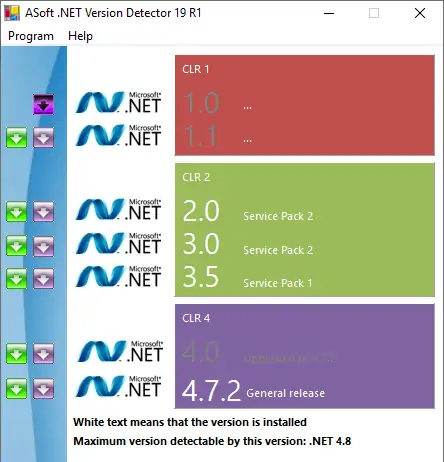یکی از فریمورکهایی که برای اجرا کردن نرمافزارهای زیادی کاربرد دارد، Microsoft .Net Framework است. این فریمورک توسط برنامهنویسان زیادی استفاده شده و طبعاً برای اجرا کردن نرمافزارهایی که با بهرهگیری از کدهای این فریمورک نوشته شده، میبایست آن را در ویندوز نصب کرد. البته حین نصب کردن برخی نرمافزارها و همینطور با آپدیت کردن ویندوز، این فریمورک هم بروزرسانی میشود.
در این مقاله به ۶ روش مختلف برای چک کردن نسخهی فریمورک .NET که در ویندوز و ویندوز ۱۰ نصب شده، میپردازیم.
زمانی که میخواهید برخی نرمافزارها را در ویندوز نصب یا اجرا کنید، یکی از شرایطی که باید چک شود، نیازمندیهای نرمافزاری است. برخی نرمافزارها با بهرهگیری از کتابخانههای خاصی نوشته شدهاند که در زمان اجرا کردن برنامه میبایست روی سیستم نصب شده باشد. به بیان دیگر محیط زمان اجرا یا Runtime مربوطه میبایست در سیستم عامل موجود باشد. در غیر اینصورت با ارورهایی مواجه میشوید و برنامه به درستی کار نمیکند و حتی گاهی اجرا نمیشود.
روش چک کردن ورژن در مورد نسخههای 4.5 به بعد .NET
اگر نسخهی فریمورک .NET که روی ویندوز نصب شده، ۴.۵ به بعد است، با سه روش ساده میتوانید نسخهی دقیق را چک کنید. البته شاید بگویید از کجا بدانیم که نسخهی نصب شده جدیدتر از 4.5 است؟ با توجه به اینکه روشها ساده و سریع است، چک کردن نسخه زمان زیادی لازم ندارد. بنابراین میتوانید ابتدا با یکی از روشهایی که ذکر میکنیم، نسخه را بررسی کنید و اگر نسخه فریمروک جدید نبود، روشهای بعدی که برای نسخههای قبل از ۴.۵ مفید است را به کار بگیرید.
پیدا کردن نسخهی داتنت از طریق Registry Editor
در رجیستری ویندوز تنظیمات مختلف سیستم عامل و کاربر ذخیره میشود. اما به جز تنظیمات، موارد دیگری نیز در رجیستری موجود است. برای آشنایی با رجیستری بد نیست مقالهی زیر را مطالعه کنید:
اما روش چک کردن نسخهی فریمورک .NET به کمک رجیستری ادیتور:
ابتدا با زدن کلید Ctrl + R پنجرهی Run را باز کنید.
دستور regedit را تایپ کنید و کلید Enter را فشار دهید.
آدرس زیر را کپی کنید و در نوار آدرس بالای پنجرهی رجیستری ادیتور پیست کنید و Enter را فشار دهید:
HKEY_LOCAL_MACHINE\SOFTWARE\Microsoft\NET Framework Setup\NDP\v4
اگر در مسیر فوق کلید یا به اصطلاح فولدری به اسم Full موجود است روی آن کلیک کنید.
اکنون اگر در سمت راست مقداری از نوع DWORD به اسم Release موجود باشد، نسخهی ۴.۵ به بعد فریمورک داتنت نصب شده است.
مقدار Release را در ستون Data مشاهده میکنید. عدد داخل پرانتر را بررسی کنید که در تصویر زیر عدد 461814 است.
با مراجعه به وبسایت رسمی مایکروسافت، مقدار موردبحث را جستجو کنید. برای هر نسخه از .NET عددی موجود است و به عنوان مثال عدد موردبحث به معنی نصب بودن نسخهی 4.7.2 این فریمورک است.
استفاده از cmd برای چک کردن نسخهی فریمورک داتنت
روش سادهی بعدی برای بررسی نسخهی .NET نصب شده در ویندوز، استفاده از دستورات cmd است اما دقت کنید که میبایست cmd با دسترسی ادمین اجرا شود. به عبارت دیگر cmd را در منوی استارت جستجو کنید و روی اولین نتیجه راستکلیک کرده و گزینهی Run as Administrator را انتخاب کنید.
سپس دستور زیر را تایپ یا پیست کنید و Enter را فشار دهید:
reg query "HKLM\SOFTWARE\Microsoft\Net Framework Setup\NDP\v4" /s
این دستور موجب لیست شدن فریمورکهای .NET میشود. به عبارت Version و عدد روبروی آن توجه کنید تا نسخهی داتنت روشن شود.
استفاده از PowerShell برای چک کردن نسخهی .NET
استفاده از پاورشل در ویندوز ۸ و ۱۰ درست شبیه به کار با واسط خط دستور قدیمی است. برای دسترسی این ابزار جدید ویندوز، از کلید میانبر Win + X استفاده کنید و گزینهی اجرا کردن آن با دسترسی ادمین یعنی Windows PowerShell (Admin) را انتخاب کنید.
اکنون دستور زیر را اجرا کنید:
Get-ChildItem 'HKLM:\SOFTWARE\Microsoft\NET Framework Setup\NDP\v4\Full\' | Get-ItemPropertyValue -Name Release | Foreach-Object { $_ -ge 394802 }
اگر مقدار برگشتی True باشد، به این معنی است که نسخهی 4.6.2 یا جدیدتر داتنت را نصب کردهاید. موارد مربوط به نسخههای بعدی نیز چک میشود و اگر مقدار برگشتی True باشد به این معنی است که نسخههای جدیدتر را نصب کردهاید.
چگونه ورژن نسخههای قدیمیتر .NET را چک کنیم؟
برای چک کردن ورژن در مورد نسخههای قدیمیتر میتوانید مثل قبل از روش رجیستری ویندوز اقدام کنید. در مورد این نسخهها به آدرس زیر مراجعه کنید:
HKEY_LOCAL_MACHINE\SOFTWARE\Microsoft\NET Framework Setup\NDP
در این کلید رجیستری یک یا چند کلید زیرمجموعه وجود دارد که هر یک به نسخهای از داتنت مربوط میشود. با کلیک روی هر کلید، در سمت راست مقداری به اسم Version را مشاهده خواهید کرد که نسخهی دقیق را مشخص میکند. به ستون Data روبروی مقدار Version توجه کنید:
استفاده از نرمافزارهای جانبی برای چک کردن نسخهی داتنت در ویندوز
اگر روشهای ذکر شده برایتان جالب نیست و به دنبال راهکاری سادهتر هستید، میتوانید از نرمافزارهای جانبی برای چک کردن نسخهی دقیق فریمورک داتنت که روی سیستم نصب شده استفاده کنید. دو نرمافزار ساده را در ادامه معرفی میکنیم.
Raymondcc .NET Detector
نرمافزار ساده و بسیار سبک و سریعی به اسم Raymondcc .NET Detector که به صورت پرتابل قابل استفاده است، لیستی از نسخههای Microsoft .NET Framework را نمایش میدهد و اگر نسخهای روی سیستم شما موجود باشد، آن را سیاه میکند و نسخههای ناموجود را نیز با رنگ خاکستری نمایش میدهد.
دقت کنید که با کلیک روی نسخههای خاکستری، میتوانید فایل نصبی آن نسخه را از وبسایت رسمی مایکروسافت دانلود کنید.
دقت کنید که پسورد فایل زیپ فوق، raymondcc است.
ASoft .NET Version Detector
نرمافزار ساده و پرتابل ASoft .NET Version Detector هم شبیه به نمونهی قبلی کار میکند. پس از دانلود و اکسترکت کردن فایل زیپ، آن را اجرا کنید تا لیستی از نسخههای داتنت که در حال حاضر نصب شده است، نمایان شود. لینک دانلود نسخههای نصبنشده هم در این اپلیکیشن ارایه میشود.
makeuseofسیارهی آیتی