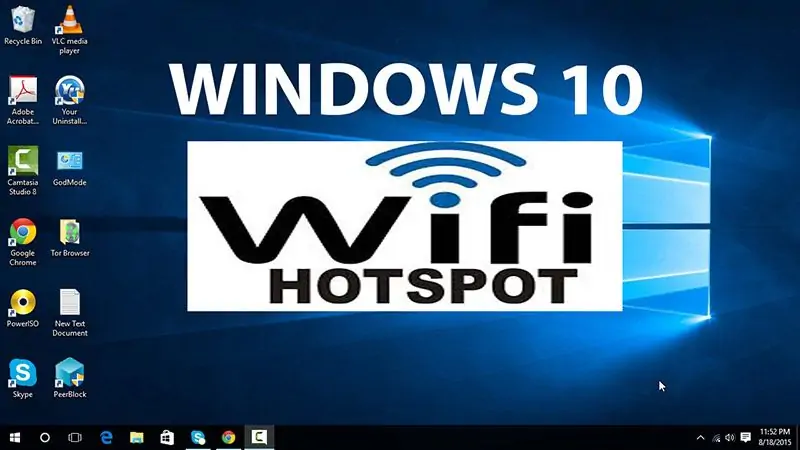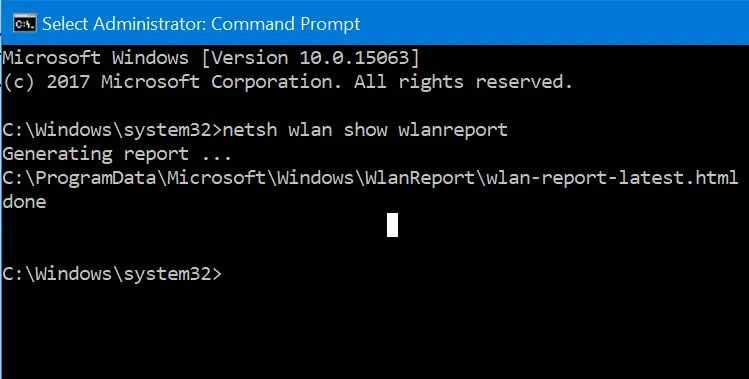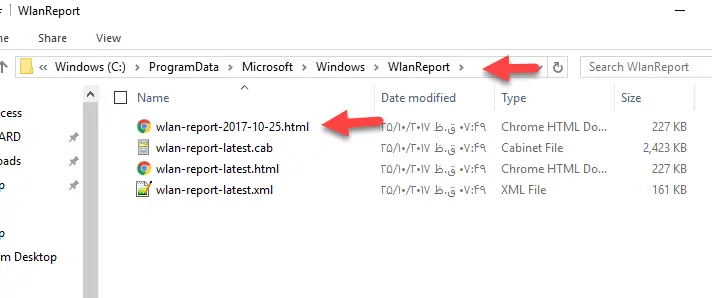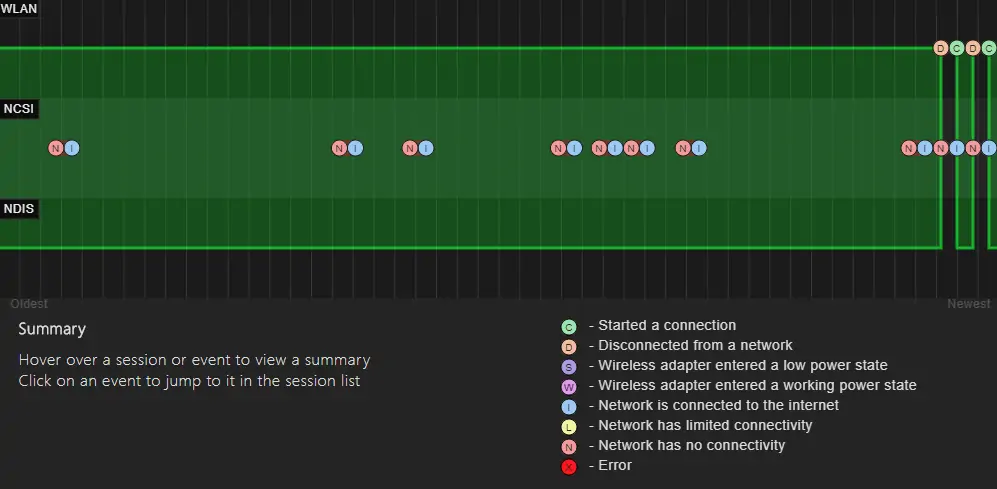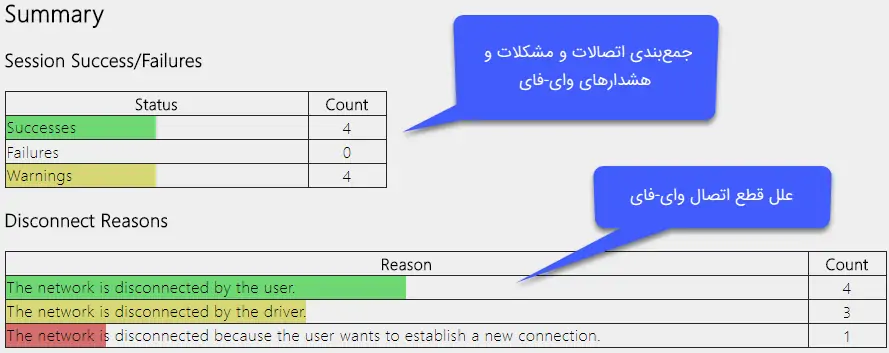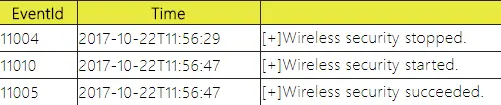در ویندوز ۱۰ ابزاری برای گزارش اتصالات وای-فای موجود است که به کمک آن میتوان مدت زمان اتصال به شبکهی وای-فای و موارد قطع و وصل شدن شبکه توسط کاربر یا مودم را بررسی کرد. این ابزار گزارشی ساده و کاربردی را به صورت فایل HTML ارایه میکند، بنابراین بررسی کردن سوابق استفاده از Wi-Fi و عیبیابی مشکلات اتصال سیستم به اینترنت توسط آن، ساده است.
در ادامه با Wlanreport در ویندوز و روش بررسی کردن گزارش اتصالات وای-فای، بیشتر آشنا میشویم.
ایجاد گزارش اتصالات وای-فای در ویندوز ۱۰
ابتدا به cmd یا واسط خط دستور با دسترسی ادمین نیاز است. بنابراین در منوی استارت از طریق قابلیت جستوجو عبارت cmd یا Command Prompt را جستوجو کنید و روی Command Prompt ویندوز راستکلیک کرده و گزینهی Run as administrator را انتخاب کنید. اگر ویندوز نوتفیکیشن دسترسی ادمین را نمایش داد، روی دکمهی Yes کلیک کنید.
بدون دسترسی ادمین نمیتوان از این قابلیت ویندوز استفاده کرد و با ارور مواجه میشود.
اکنون در واسط خط دستور، عبارت زیر را وارد کنید و کلید اینتر را فشار دهید.
netsh wlan show wlanreport
ویندوز گزارش را به صورت فایل HTML ایجاد کرده و در مسیر پیشفرض Wlanreport ذخیره میکند و این مسیر را در واسط خط دستور نیز خواهید دید.
اکنون به مسیر زیر در درایو نصب ویندوز، مراجعه کنید.
C:\ProgramData\Microsoft\Windows\WlanReport
در این فولدر، ممکن است گزارشهای دیگری هم وجود داشته باشد اما روی گزارشی دبلکلیک کنید که تاریخ آن، مربوط به روز فعلی است. میتوان فایلی که نام آن wlan-report-latest است را نیز باز کرد چرا که آخرین گزارش را ارایه میکند.
بررسی گزارش اتصالات و تغییرات وای-فای در ویندوز ۱۰
در Wlanreport ویندوز ۱۰ و در ابتدای گزارش، نموداری شبیه تصویر زیر به چشم میخورد.
ناحیهی سبزرنگ، مربوط به زمانی است که اتصال برقرار بوده است و با حرف C شروع میشود.
- حرف D: به معنی قطع شدن اتصال است.
- حرف S: آداپتور وای-فای به حالت کممصرف تغییر وضعیت داده است. کارت شبکه در حالت کممصرف، مصرف انرژی را کاهش میدهد.
- حرف W: کارت شبکهی وای-فای مجدداً به وضعیت کاری و معمولی برگشته است.
- حرف I: شبکهی وای-فای به اینترنت دسترسی دارد و اینترنت قطع نیست.
- حرف L: شبکهی وای-فای برقرار است اما مشکلی در اتصال آن به اینترنت وجود دارد.
- حرف N: شبکهی وای-فای به اینترنت متصل نیست.
- حرف X: خطایی رخ داده است.
در ادامه لیستی از کارت شبکههای موجود را مشاهده میکنید. در لپتاپها با توجه به اینکه معمولاً کارت شبکهی وای-فای و همینطور بلوتوث و LAN کابلی موجود است، حداقل سه کارت شبکه با مشخصات متفاوت خواهید دید. اگر از کارت شبکههای مجازی و همینطور VPNهای مختلف استفاده میکنید هم گزینههایی در این بخش خواهید دید.
در ادامه نتیجهی اجرای دستورات مفید زیر در cmd ویندوز را مشاهده میکنید که برای پیدا کردن IP کامپیوتر و همینطور Mac Address هر کارت شبکه، مفید واقع میشود.
ipconfig /all
netsh wlan show all
certutil -store -silent My & certutil -store -silent -user My
در نهایت به جمعبندی گزارش وای-فای میرسیم که به صورت جداولی ارایه شده است. همانطور که در تصویر زیر مشاهده میکنید، تعداد اتصالات موفق با رنگ سبز و تعداد اتصالات ناموفق با رنگ قرمز ذکر شده است. هشدارها نیز زردرنگ هستند. در جدول دوم، علل خطا یا قطع ارتباط و هشدارها ذکر میشود.
به عنوان مثال با توجه به گزارش فوق، شبکه ۳ بار به علت The network is disconnected by the driver قطع شده که به معنی دیسکانکت شدن از طریق درایور است. ۱ مورد نیز The network is disconnected because the user wants to establish a new connection است که به معنی قطع کردن اتصال و برقراری مجدد از طریق یک کانکشن دیگر است.
آخرین بخش گزارش وای-فای ویندوز ۱۰، تاریخ و زمان اتفاقات مختلف حین اتصال به هاتاسپاتها (مودمها) را ذکر میکند. به عنوان مثال در این گزارش زمانی که برای وارد کردن پسورد و تأیید حساب تلاش شده، عبارت Wireless security started درج میشود.
برای هر مودم و در حقیقت هر Hotspot و همینطور هر بار استفاده از آن، گزارش کامل و مجزایی در انتهای گزارش موجود است. به این ترتیب میتوانید اتصالات و رویدادها روزهای اخیر را به دقت بررسی کنید.