نگهداری فیلم و ویدیوهای حجیم به هارددیسک با ظرفیت بالا نیاز دارد که طبعاً ارزان نیست. بهتر است فیلمها را فشرده کنید تا با اندکی افت کیفیت، حجم ویدیو چند برابر کمتر شود. از طرفی برای ارسال از طریق پیامرسانهایی مثل WhatsApp یا ارسال به عنوان ضمیمهی ایمیل در سرویسهای مختلف ایمیل، میبایست حجم فایل ویدیو را کم کنید.
یکی از نرمافزارهای رایگان، ساده و در عین حال قدرتمند برای فشرده کردن ویدیو، Handbrake نام دارد. در این نرمافزار تنظیمات فشردهسازی نسبتاً ساده است و رابط کاربری به شکلی طراحی شده که کاربران مبتدی هم بتوانند فایلهای ویدیو را کانورت و فشرده کنند. در ادامه به روش فشرده کردن ویدیو به کمک نرمافزار Handbrake در ویندوز و مکاواس و همینطور لینوکس میپردازیم.
نرمافزار Handbrake هم برای کانورت کردن ویدیو و فیلم به کار میرود و هم با هدف فشردهسازی مورداستفاده قرار میگیرد. در واقع اینکدرها و کانتینرهای مختلف در این نرمافزار گنجانده شده است. به عنوان مثال میتوانید یک فیلم را از DVD ریپ کرده و با اینکدر x264 فشرده کنید و فایل خروجی را با فرمت MP4 یا MKV ذخیره کنید.
یک مزیت و ویژگی مفید Handbrake این است که پروفایلهایی برای تبدیل فرمت و فشردهسازی در آن موجود است. میتوانید یکی از پروفایلها را تناسب وسیلهای که قرار است ویدیو را پلی کند و همینطور با توجه به کیفیت موردنظر، انتخاب کنید. حتی اگر با تنظیمات پیچیدهی اینکدرهای ویدیو یا صدا آشنایی نداشته باشید هم کار کردن با Handbrake ساده خواهد بود.
نصب Handbrake
برای دانلود نرمافزار Handbrake به وبسایت رسمی آن مراجعه کنید. نسخهی ویندوزی به صورت فایل exe برای نصب ارایه شده که نصب کردن آن بسیار ساده است. نسخهی مخصوص مکاواس هم به سادگی نصب میشود.
برای نصب کردن این نرمافزار در توزیعات محبوب Linux میبایست فرمان نصب را اجرا کنید. به عنوان مثال در لینوکس Debian و توزیعات مبتنی بر آن نظیر Ubuntu میتوانید از فرمان زیر برای دانلود و نصب Handbrake استفاده کنید:
البته روش دیگر استفاده از اپلیکیشن گرافیکی مدیریت نرمافزارها است که در هر توزیع لینوکس کم و بیش متفاوت است.
وارد کردن ویدیو برای تبدیل و فشردهسازی
برای شروع یک فایل ویدیویی با مدت زمان کوتاه و کیفیت بالا آماده کنید. اگر ویدیویی با کیفیت پایین را فشرده کنید، طبعاً ویدیوی فشرده شده کیفیت پایینی دارد و نمیتوانید قضاوت کنید که کدام پروفایل تبدیل ویدیو برای فشردهسازی مناسبتر است. به هر حال ویدیوی کمکیفیت پس از فشردهسازی هم کمکیفیت خواهد بود.
برای باز کردن ویدیو، میتوانید از روش درگ و دراپ یا گرفتن و رها کردن استفاده کنید. کافی است فایل ویدیویی را بگیرید و روی پنجرهی Handbrake رها کنید. روش دیگر این است که گزینهی Source در بالای پنجره استفاده کنید و فایل ویدیو را انتخاب کرده و روی Open کلیک کنید.
برای انتخاب کردن نام فایل خروجی و فولدری که فایل در آن ذخیره میشود، از بخش Destination استفاده کنید. پس از انجام دادن تنظیمات لازم و انتخاب پریست موردنظر، با کلیک روی Start، فرآیند کانورت ویدیو آغاز میشود.
تنظیمات تصویر
تنظیمات فشردهسازی ویدیو و صدا و همینطور تنظیمات تصویر و زیرنویس در تبهای مجزا و در پایین پنجرهی نرمافزار Handbrake دستهبندی شده است تا پیدا کردن هر مورد ساده باشد. در تب Picture تنظیمات مربوط به تصویر موجود است. توصیه میشود که تنظیمات را به صورت زیر انتخاب کنید:
Auto Crop یا برش خودکار ویدیو: Enabled یا فعال
Loose Crop یا برش کمدقت ویدیو: Disabled یا غیرفعال
Filters یا فیلترها: همگی غیرفعال
Width یا عرض ویدیو و Height یا ارتفاع تصویر: رزولوشن موردنظر برای ویدیوی تبدیل شده را انتخاب کنید
Optimal for source یا بهینهسازی ویدیو: Disabled
Anamorphic: حالت Loose
Alignment: عدد 2
Display Geometry: همهی موارد بدون تغییر
خلاصهای از تنظیمات فوق را در تصویر زیر مشاهده میکنید:
تنظیمات ویدیو
تب Video حاوی تنظیمات فشردهسازی و کانورت کردن ویدیو است و در واقع اگر مقصودتان فشردهسازی ویدیو باشد، مهمترین تب محسوب میشود.
برای تست و بررسی اولیه و یادگیری کار با Handbrake فرض کنید که میخواهید ویدیو را با اینکدر H.265 فشرده کنید که البته به خوبی در وسایل قدیمی یا وسایلی که پردازنده ضعیف است، پخش نمیشود. شاید بهتر باشد از H.264 استفاده کنید تا تبدیل ویدیو سریعتر انجام شود و از طرفی حین پلی کردن ویدیو، میزان استفاده از پردازنده کمتر باشد و ویدیو با تیک و پرش، پخش نشود.
و اما تنظیمات ویدیو:
از منوی کرکرهای Video Encoder گزینهی H.265 یا H.264 را انتخاب کنید که با توجه به توضیحات فوق، مورد دوم سریعتر است و پشتیبانی بهتری دارد.
اگر ویدیو حالت نویزی یا دانهدانهای دارد، از بخش Tune گزینهی grain را انتخاب کنید. اگر ویدیو از نوع انیمیشن یا فیلم آموزشی است، حالت Animation گزینهی خوبی است. برای حفظ وضوح لبههای تصویر میتوانید حالت SSIM را انتخاب کنید و به همین ترتیب برای حفظ بافت و جزئیات ظریف، بهتر است از PSNR استفاده کنید. گزینههای دیگری هم در منوی Tune موجود است.
فریم ریت ویدیو را از منوی کرکرهای Framerate انتخاب کنید. گزینهی پیشفرض حفظ تعداد فریم در ثانیه مطابق با ویدیوی اصلی است. میتوانید گزینهی Variable که به معنی فریمریت متغیر است را انتخاب کنید و همینطور میتوانید یکی از اعداد استاندارد مثل ۲۴.۹۷ یا ۳۰ را انتخاب کنید.
اسلایدر Preset مشخصکنندهی سرعت تبدیل ویدیو و میزان فشردهسازی و کیفیت است. برای بالا بردن کیفیت و میزان فشردهسازی ویدیو میبایست این اسلایدر را به سمت راست ببرید و در نتیجه سرعت فشردهسازی ویدیو کمتر میشود. حالت Normal انتخاب خوبی است اما اگر زمان فشردهسازی برایتان مهم نیست، حالتهای کندتر مثل Slower و Slow را انتخاب کنید. برای سرعت بیشتر تبدیل ویدیو هم میتوانید از پریست Fast یا Fastest استفاده کنید که طبعاً حجم ویدیوی نهایی کمی بیشتر میشود و ممکن است کیفیت آن نیز کمتر شود.
کیفیت ویدیوی فشردهشده در لحظات مختلف به لحاظ بصری ثابت است چرا که گزینهی Constant Quality به صورت پیشفرض فعال است. مقدار RF را برای ویدیوهای باکیفیت، روی عدد ۲۰ الی ۲۲ تنظیم کنید و برای ویدیوهای کمکیفیت یا ویدیویی که قرار است بیشتر فشرده شود، عددهای بالاتر مثل ۲۵ الی ۲۸ را وارد کنید.
اگر بخواهید حجم نهایی فایل ویدیو را مشخص کنید، میبایست حالت Bitrate Mode را انتخاب کنید.
خلاصهای از تنظیمات انتخاب شده را در تصویر زیر مشاهده میکنید:
تنظیمات صدا
در تب Audio تنظیمات مربوط به فشردهسازی صدا موجود است. اینکدر و همینطور کیفیت صدای فایل ویدیو دو مورد مهم در این تب است.
تنظیمات پیشنهادی به صورت زیر است:
کدک AAC و در واقع اینکدر AAC (avcodec) را برای صدا انتخاب کنید. این کدک پشتیبانی خوبی دارد و تقریباً در هر پلیر ویدیو و هر دیوایسی درست پخش میشود.
بیتریت صدا را برای فیلم و ویدیوهای فشرده، عددی بین ۸۰ تا ۱۲۸ انتخاب کنید و برای ویدیوهایی با کیفیت صدای بیشتر، از بیتریت ۱۶۰ یا ۱۹۲ کیلوبیت بر ثانیه استفاده کنید.
Mixdown یا میکس کردن کانالهای صدا برای تبدیل کردن صدای ۵.۱ کاناله به صدای ۲ کاناله که صرفاً جهت چپ و راست دارد، به کار میرود. گزینههای مختلف دیگری هم در این منو وجود دارد. به عنوان مثال اگر اسپیکر سیستم شما دو تکه است، میتوانید Dolby Surround را انتخاب کنید.
خلاصهای از تنظیمات صدا را در تصویر زیر مشاهده میکنید:
استفاده از پریست برای فشردهسازی ویدیوهای بعدی
برای رسیدن به نتیجهی مطلوب و کسب تجربه در مورد تنظیمات تبدیل ویدیو، ویدیوی کوتاه و تستی خویش را چند بار با تنظیمات مختلف فشرده کنید. به نکات زیر توجه کنید:
- اگر کیفیت ویدیوی تبدیل شده بالا است و حجم آن زیاد است، کیفیت یا RF را از عدد ۲۰ فراتر ببرید.
- اگر کیفیت پایین آمده و حجم فایل ویدیوی فشرده شده بیش از حد کم است، عدد RF را کاهش دهید.
- دقت کنید که عدد RF بین ۱۸ تا ۲۸ باشد. اعداد خارج از این محدوده، یا کیفیت را بسیار پایین میآورند و یا حجم ویدیو بیش از حد زیاد میشود.
برای استفاده از تنظیمات مطلوبی که پس از چند بار سعی و خطا به آن رسیدهاید، میتوانید از قابلیت ذخیره کردن Preset استفاده کنید. برای ایجاد یک پریست جدید، از منوی Presets و گزینهی Save استفاده کنید. پنجرهای باز میشود که در آن میتوانید نام پریست را به صورت دلخواه وارد کنید.
دقت کنید که در نامگذاری پریست، رزولوشن تصویر، کدک ویدیو و کدک صدا و همینطور کیفیت ویدیو که عدد RF است و کیفیت صدا که بیتریت است را تایپ کنید تا شناسایی پریست مطلوب برای تبدیل کردن ویدیوها در آینده راحت باشد.
با اضافه کردن تیک Custom Picture Dimensions میتوانید حداکثر عرض و ارتفاع ویدیو را مشخص کنید. به عنوان مثال اگر رزولوشن را ۶۴۰ در ۳۶۰ تعریف کنید، اگر در آینده بخواهید ویدیویی با رزولوشن ۱۹۲۰ در ۱۰۸۰ پیکسل را با انتخاب همین پریست کانورت کنید، Handbrake به صورت خودکار عرض و ارتفاع را کاهش میدهد.
توصیه میکنیم که در ذخیره کردن پریستها، عرض و ارتفاع را آزاد بگذارید و در مورد هر ویدیو با توجه به ابعاد آن، تنظیمات لازم را در تب Picture لحاظ کنید.
در نهایت روی OK کلیک کنید تا پریست جدید ذخیره شود.
پریست فشردهسازی با کیفیت و سرعت متوسط
برای فشرده کردن ویدیوها در حدی که کیفیت متوسط باشد و سرعت نیز متوسط باشد، تنظیمات زیر توصیه میشود:
در تب Video کیفیت یا RF را روی عدد ۲۳ تنظیم کنید.
کدک را H.264 یا H.265 انتخاب کنید.
در تب Audio بیتریت صدا را روی ۱۲۸ و ترکیب کانالها یا Mixdown را روی حالت Stereo تنظیم کنید. گزینههای Passthru در سمت راست و بالا را غیرفعال کنید.
اگر ویدیوی اصلی رزولوشن فول اچدی یا بالاتر دارد، بهتر است رزولوشن را به ۱۲۸۰ در ۷۲۰ پیکسل کاهش دهید که رزولوشن بالایی برای نمایشگر کوچک گوشیها محسوب میشود.
در نهایت پس از تست و بررسی و تغییراتی در تنظیمات پیشنهادی، فراموش نکنید که این تنظیمات را به صورت یک پریست جدید ذخیره کنید.
پریست فشردهسازی با کیفیت پایین و سرعت زیاد
برای پریست سریع و ویژهی ویدیوهای کمکیفیت، تنظیمات زیر توصیه میشود:
اینکدر را در تب Video روی MPEG-4 یا H.264 تنظیم کنید.
فریمریت را روی حالت ثابت یا Constant تنظیم کنید.
در صورت انتخاب MPEG-4 به عنوان اینکدر، بیتریت ویدیو را روی عدد ۱۰۰۰ الی ۱۲۰۰ تنظیم کنید.
اینکد کردن دو مرحلهای یا 2-Pass Encoding را فعال کنید. Turbo First Pass برای انجام سریع مرحلهی اول تبدیل را فعال کنید.
در تب Audio بیتریت و تنظیمات صدا را شبیه به پریست قبلی انجام بدهید.
در نهایت حین ذخیره کردن پریست، حداکثر ارتفاع را به ۳۶۰ پیکسل محدود کنید تا رزولوشن ویدیوی فشرده شده، پایین و مناسب برای ارسال از طریق ایمیل و پیامرسانها باشد.
استفاده از صف برای تبدیل چندین فایل
پس از انجام تنظیمات تبدیل ویدیو، با کلیک روی Start، تبدیل ویدیو آغاز میشود. پیشرفت فرآیند را در پایین پنجره مشاهده میکنید که شامل اطلاعاتی مثل سرعت تبدیل بر حسب فریم بر ثانیه و درصد پیشرفت فرآیند میشود.
اگر بخواهید چندین فایل ویدیویی را تبدیل کنید، بهتر است یک به یک فایلها را وارد کرده و پس از انجام تنظیمات تبدیل ویدیو، روی دکمهی Enqueue کلیک کنید تا فایل در صف تبدیل قرار بگیرد. پس از انجام تنظیمات لازم برای فایلهای بعدی، با کلیک روی Start تبدیل اولین فایل از صف آغاز میشود و پس از تکمیل کار، تبدیل کردن فایل بعدی شروع میشود.
maketecheasierسیارهی آیتی


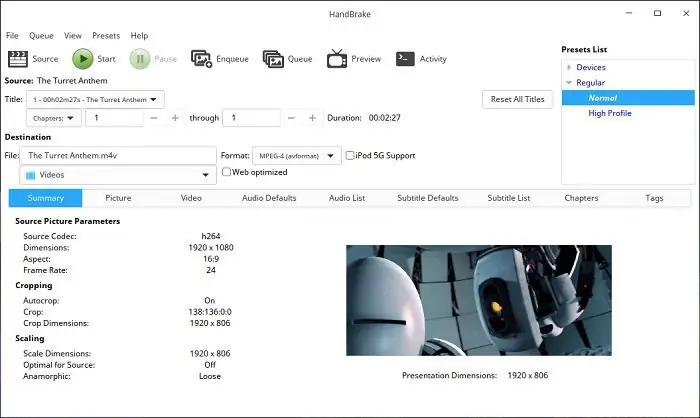
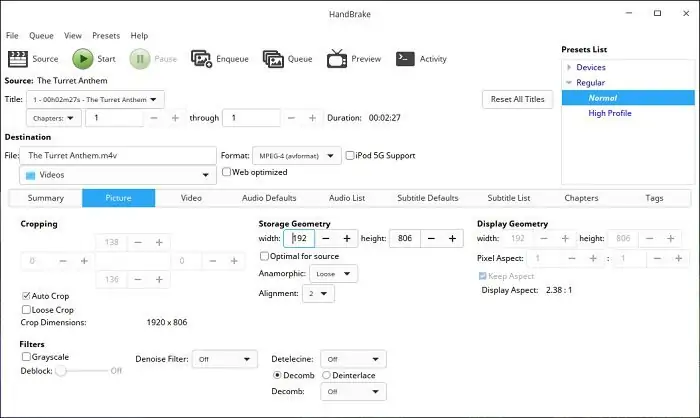
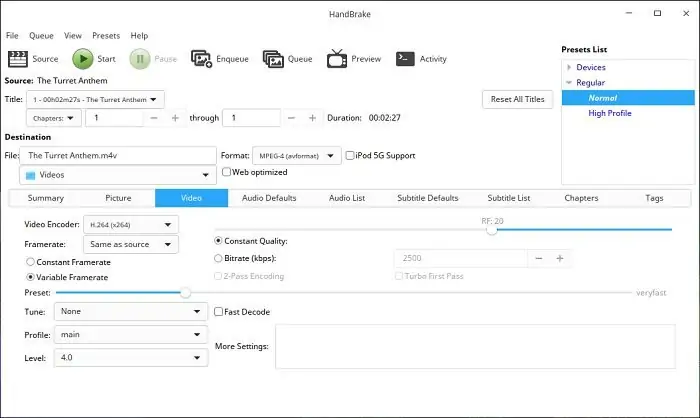
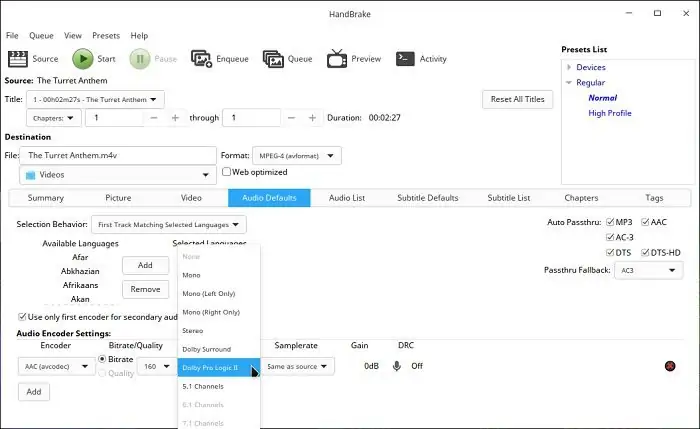
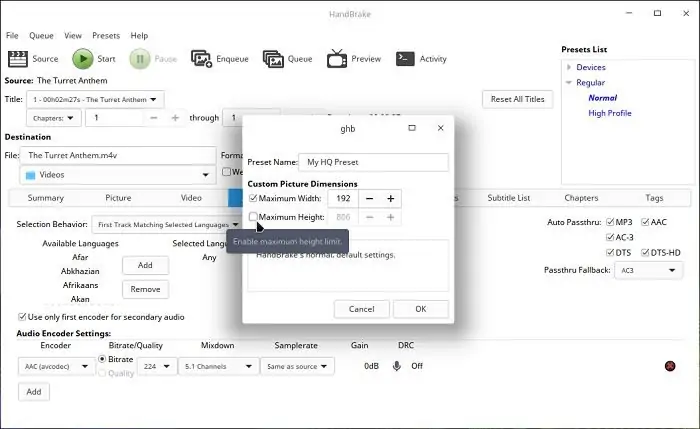
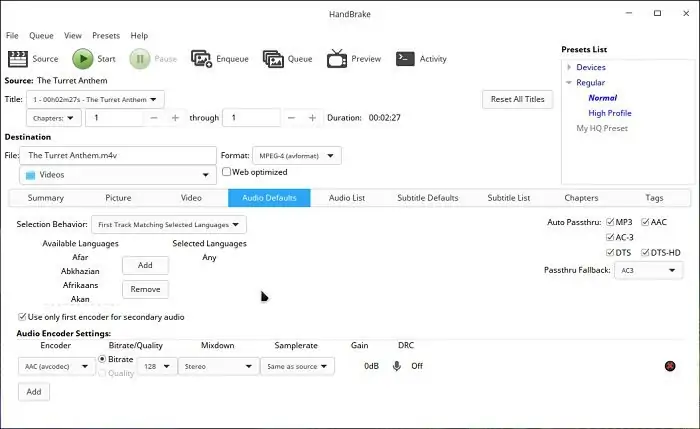
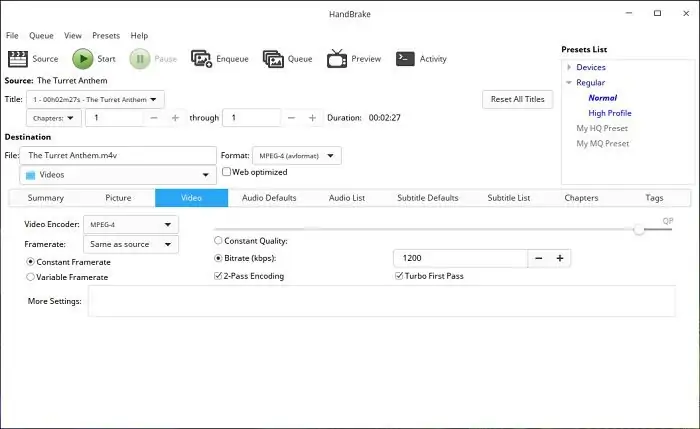
بعد از فشرده سازی با هندبریک ویدیوهام بی صدا میشن
علت و راهکار چیست
سلام
تنظیمات بخش صدا و اینکودر صدا رو حتماً و با حوصله چک کنید. تیک اینکود کردن استریم صدا رو حتماً بزنید.
دکمهی Enqueue کجاست؟ من پیداش نمیکنم . میخوام چند تا ویدیو بزنم تو صف تبدیل
سلام
فکر میکنم آیکون سبز به شکل چند عکس روی هم داشت. اون بالا تو ردیف اول هست.
سلام بعداز کانورت کردن فیلم فریم ریت متغیراست ..چگونه با فریم ریت ثابت فیلم را کانورت کنم
آیا با این نرم افزار میشه دوتا ویدیو رو merge گرد؟