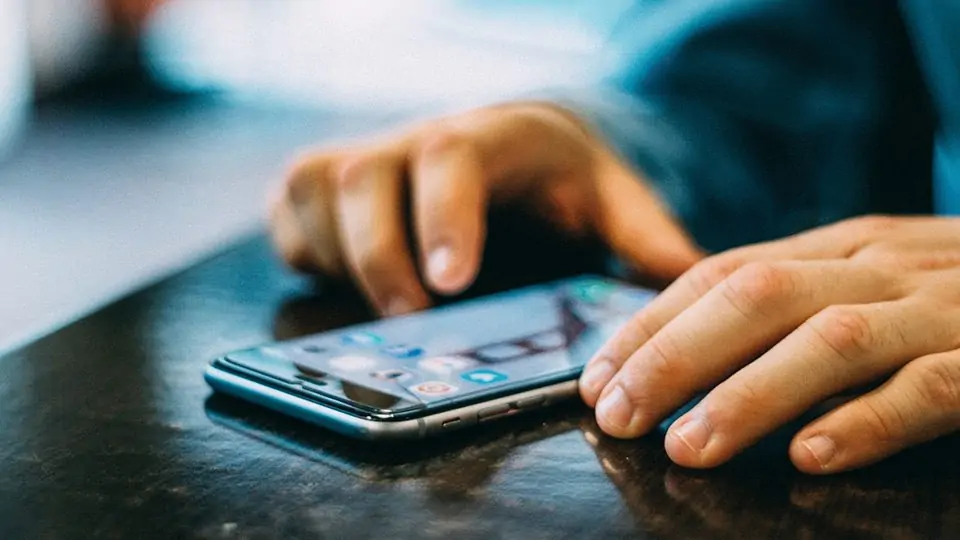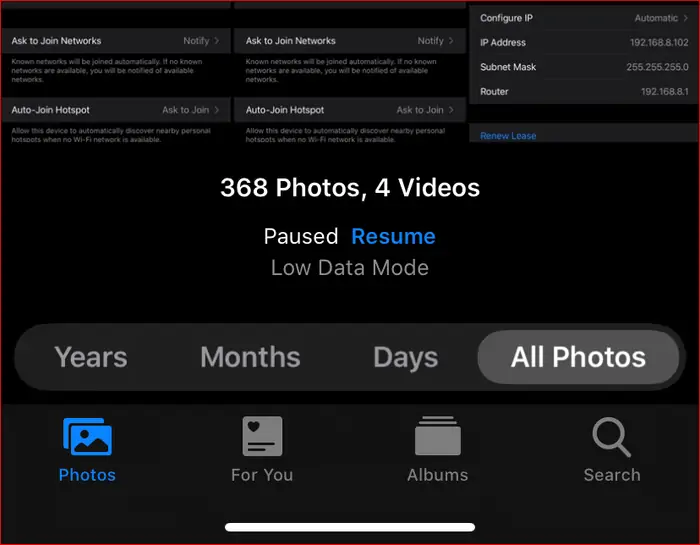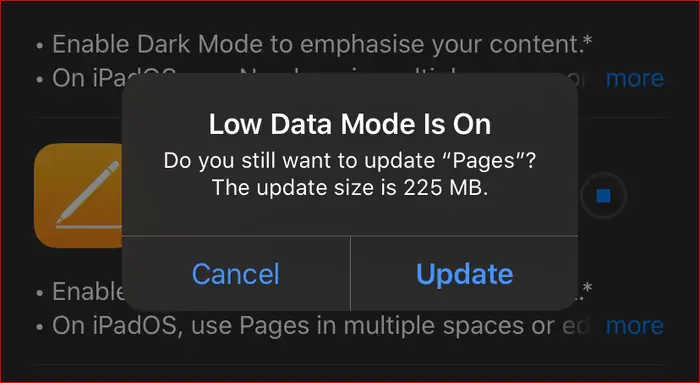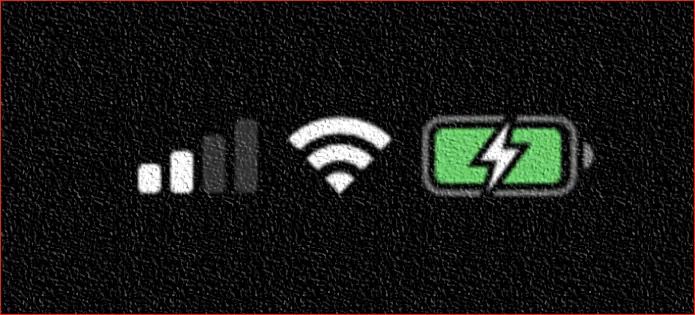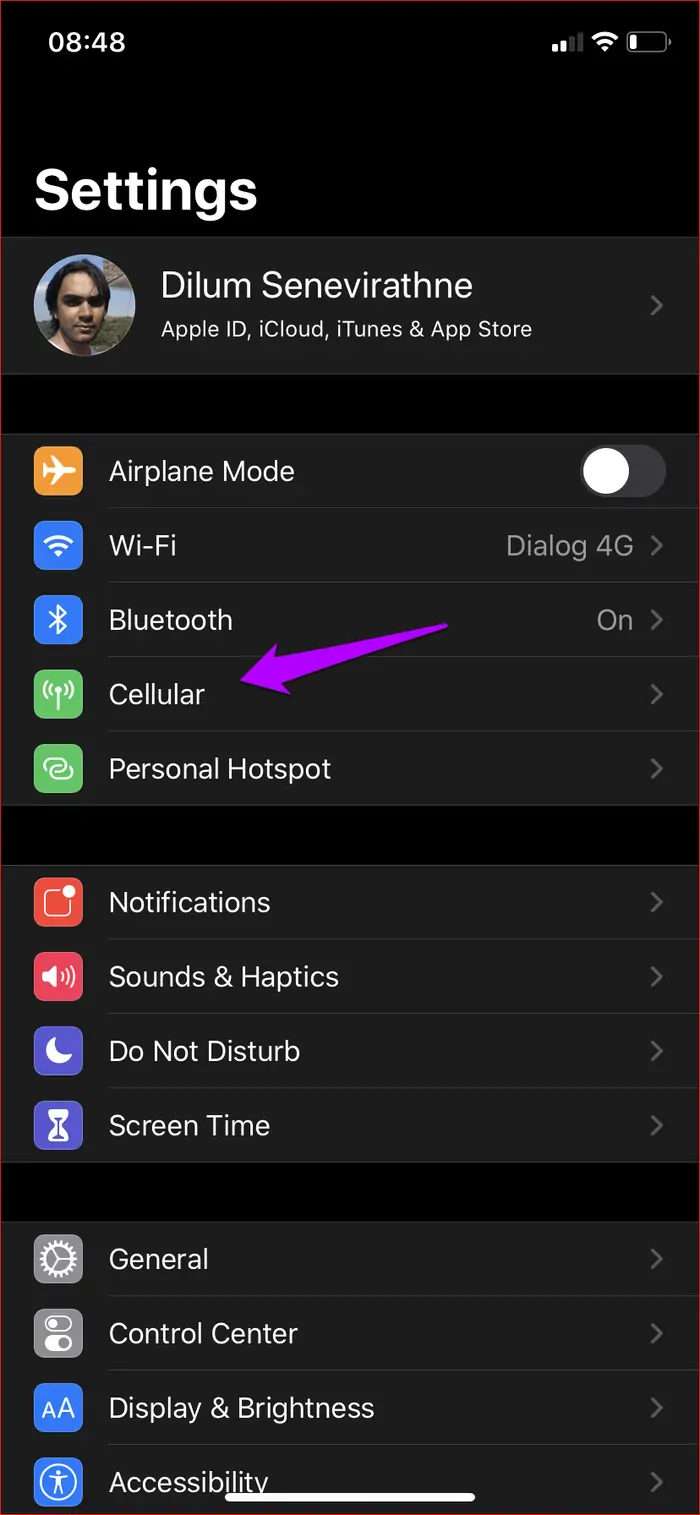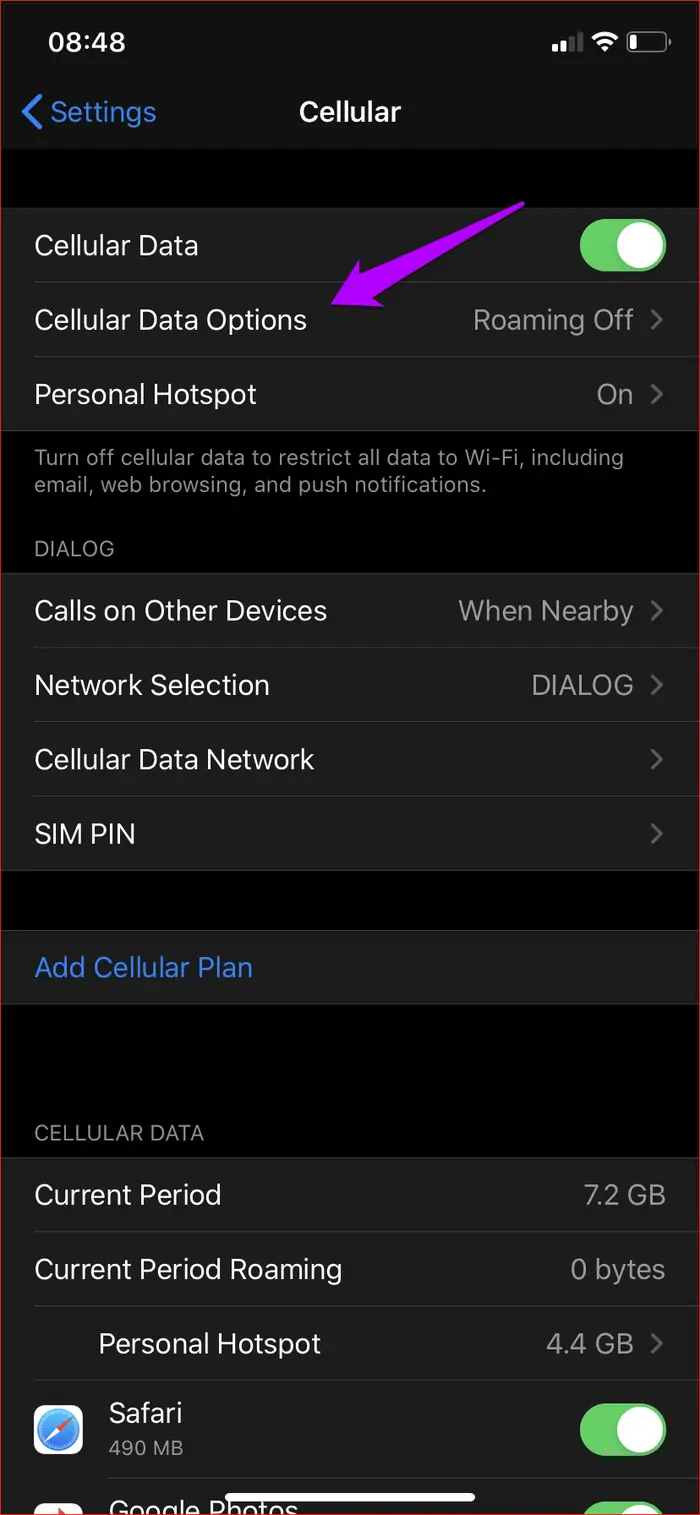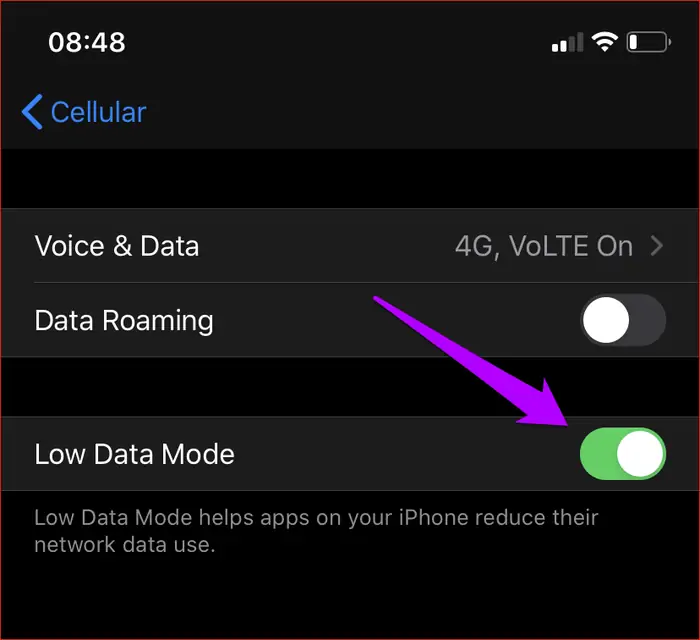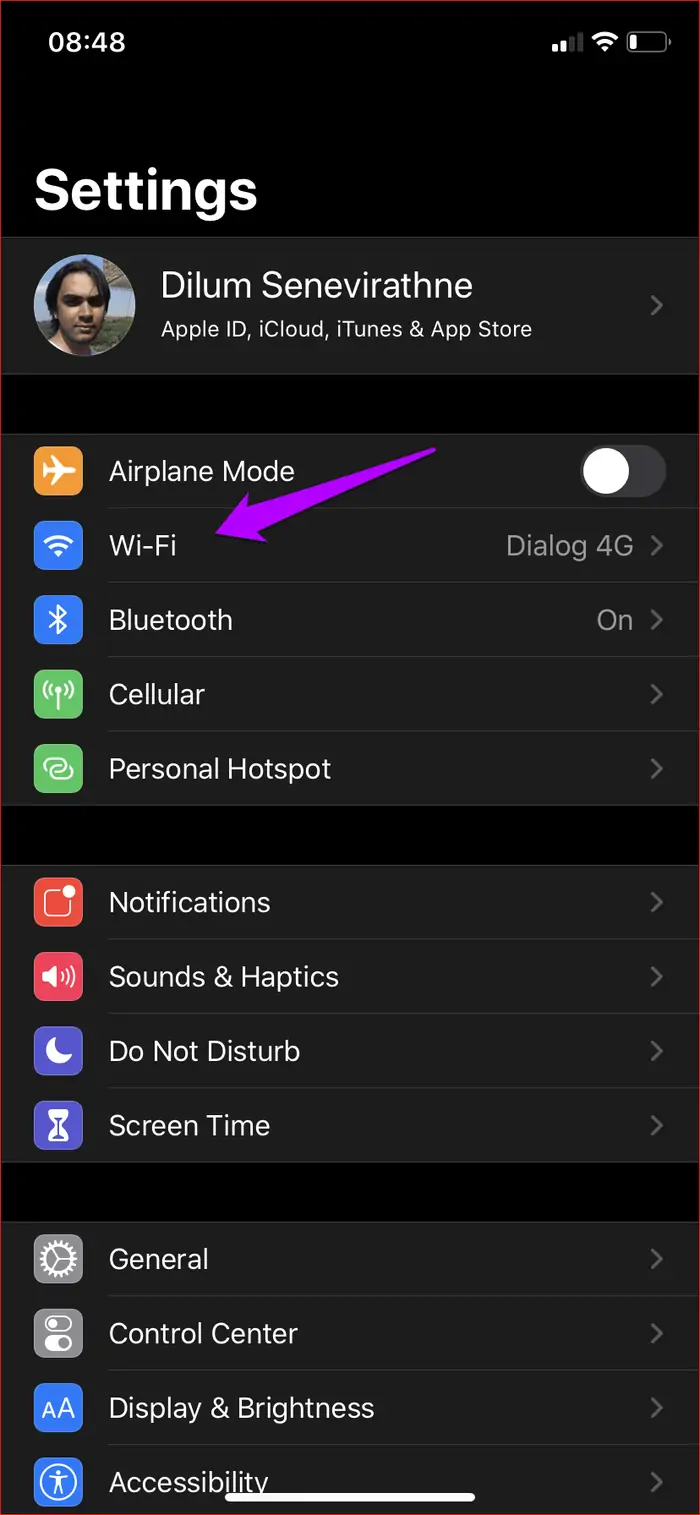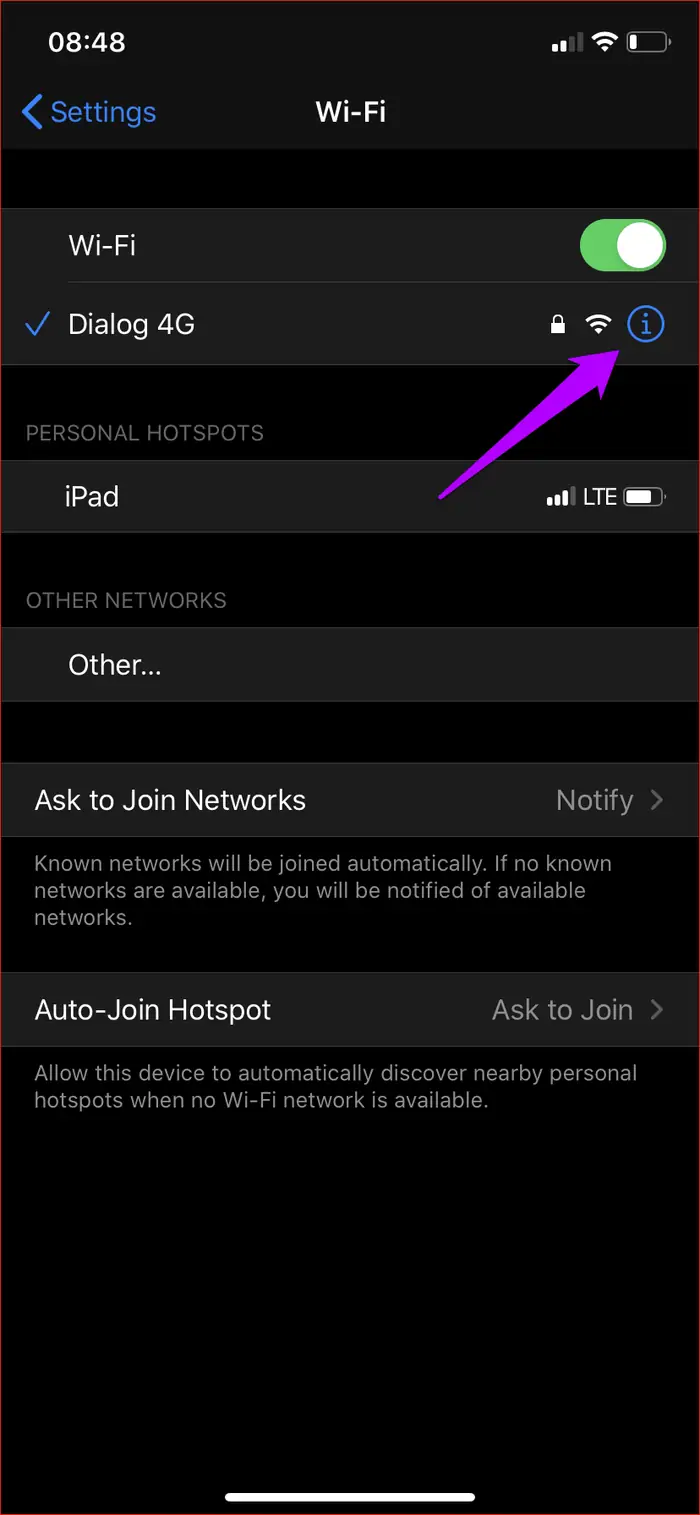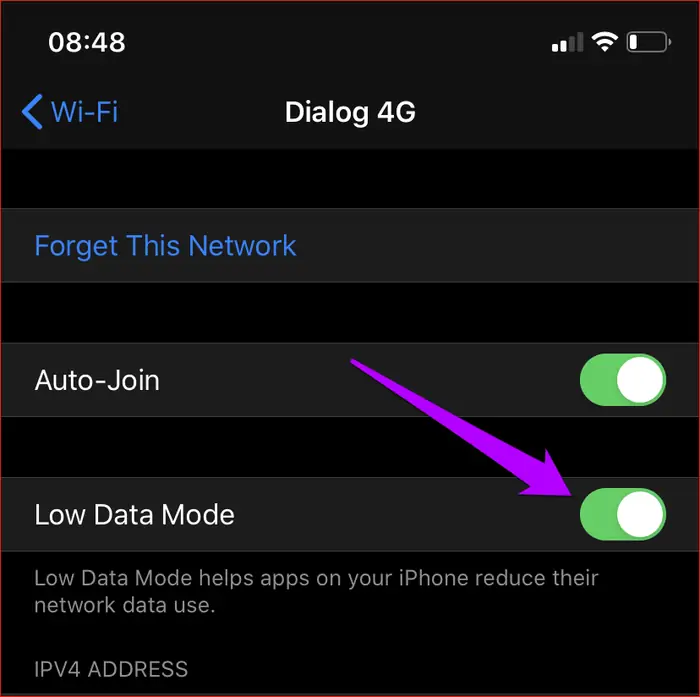کاربران اینترنت و به خصوص کسانی که از اینترنت دیتا یا به عبارتی اینترنت سیمکارت که معمولاً هزینهی بیشتری دارد، همواره نگران میزان ترافیک مصرفی هستند. روشهای مختلفی برای کاهش مصرف اینترنت وجود دارد. اپل در iOS 13 حالت جدیدی به اسم Load Data Mode را برای کاهش مصرف اینترنت اضافه کرده است. میتوانید این حالت را حین استفاده از اینترنتی که از یک شبکه وای-فای تأمین شده و همینطور حین استفاده از دیتای سیمکارت فعال کنید.
در ادامه با کارایی Low Data Mode آیفون و روش فعال کردن آن بیشتر آشنا میشویم.
عملکرد Low Data Mode در iOS چگونه است؟
اولین مسأله این است که اگر Low Data Mode را در تنظیمات iOS فعال کنیم، چه تغییری در عملکرد اپلیکیشنهای iPhone رخ میدهد و چگونه مصرف اینترنت کاهش پیدا میکند؟ یا با فعال کردن این حالت جدید، نوتیفیکیشن مربوط به پیامرسانها و ایمیل و به طور کلی اپلیکیشنهایی که میخواهیم اطلاعات بروز را از طریق اینترنت دریافت کنند، با تأخیر نمایش داده میشود؟
در حالت کلی Low Data Mode اثر محسوسی در عملکرد اپها ندارد و زمانی که آن را فعال میکنید، نوتیفیکیشنها مثل قبل، سریع و به موقع نمایش داده میشوند اما در مورد برخی اپهای خاص، مشکلاتی وجود دارد.
نکته اینجاست که با فعال کردن Low Data Mode یا کاهش مصرف اینترنت، اپهایی که مصرف دیتای بیشتری دارند، کمتر از اینترنت استفاده میکنند. به یک مثال ساده توجه کنید:
عکس و ویدیو آپلود کردن یا دانلود کردن، یکی از اموری است که موجب مصرف سریع ترافیک اینترنت میشود. در حالت فعال بودن Low Data Mode، اپلیکیشن Photos از آپلود کردن عکسهای جدید روی سرویس ابری iCloud خودداری میکند. البته میتوانید مجوز آپلود کردن عکس و ویدیوها را به اپ فوتوز بدهید اما اگر Low Data Mode فعال باشد، این اجازه تا ۲۴ ساعت معتبر است.
مورد پرمصرف بعدی، بکاپ گرفتن خودکار روی آیکلود است. در حالت Low Data Mode، این فرآیند هم متوقف میشود و اگر لازم باشد، کاربر باید به صورت دستی بکاپگیری روی آیکلود را انجام بدهد.
اما امور دیگری که مصرف اینترنت بالایی ندارند، مثل قبل به صورت خودکار و سریع انجام میشوند. به عنوان مثال بوکمارکهایی که در مرورگر Safari ذخیره کردهاید مثل قبل روی آیکلود آپلود میشود. یادداشتها و یادآوریها مثل قبل آپلود و همگامسازی میشود. این موارد عملاً شبیه متن ساده هستند که بسیار کمحجم است.
در حالت کاهش مصرف اینترنت برخی تنظیمات و قابلیتهای دیگر هم غیرفعال میشود. به عنوان مثال پخش خودکار ویدیو در App Store غیرفعال میشود. آپدیت کردن خودکار اپها نیز متوقف میشود. البته بروزرسانی با تأیید دستی قابل انجام است.
تغییر دیگر این است که کیفیت صدا، تصویر و غیره در برخی اپها افت میکند. به عنوان مثال Apple Music از استریم کردن موسیقی با بالاترین کیفیت خودداری میکند. البته موسیقیهایی که قبلاً دانلود شده و از حافظهی داخلی پخش میشود، نیازی به مصرف اینترنت ندارد و با کیفیت قبلی پخش خواهد شد. در اپلیکیشن FaceTime اپل نیز کیفیت چت ویدیویی کاهش پیدا میکند.
آیا مصرف اینترنت اپهای جانبی که نصب شده هم کم میشود؟
متأسفانه پاسخ در اغلب موارد منفی است! زمانی که Low Data Mode را فعال میکند، چه در حال استفاده از اینترنت Wi-Fi باشید و چه دیتای سیمکارت در حال مصرف شدن باشد، در اپلیکیشنهای اصلی اپل که اپهای اصلی iOS محسوب میشوند، تغییراتی رخ میدهد که به کاهش مصرف اینترنت منجر میشود.
اما در مورد اپهای جانبی مثل اپلیکیشن YouTube تغییر شدیدی در مصرف اینترنت نمیافتد و به عنوان مثال ویدیوها مثل قبل با کیفیت HD استریم و پخش میشود! البته این قابلیت در iOS 13 اضافه شده و هنوز توسعهدهندگان اپلیکیشن برای آیفون و آیپد، از آن در طراحی اپها استفاده نکردهاند.
آیا استفاده از Low Data Mode در آیفون همواره مفید است؟
اگر واقعاً مشکلی در خصوص ترافیک مصرفی اینترنت و به خصوص اینترنت سیمکارت دارید، بهتر است هر از گاهی قابلیت Low Data Mode را فعال کنید. اما دقت کنید که با فعال کردن این حالت جدید، مصرف اینترنت اپهای جانبی مثل اپ یوتیوب یا آپارات، تغییر شگرفی نمیکند! با تماشا کردن چند فیلم حجیم، چند گیگابایت دیتا به سرعت مصرف میشود.
نکتهی دیگر این است که فعال کردن حالت کاهش مصرف اینترنت موجب بروز مشکل در برخی اپها میشود. حین کار با برخی اپها، نباید این حالت فعال باشد.
متأسفانه با توجه به اینکه فعالیتهای مرتبط با اینترنت در اپلیکیشنهای اصلی و جانبی، کمتر میشود، ممکن است اختلالاتی در برخی اپها به وجود بیاید که مطلوب نیست. نمونهی آن اپلیکیشنهای نقشه و مسیریابی نظیر Apple Maps و Google Maps است که میبایست لحظه به لحظه اطلاعات بروز در مورد ترافیک راهها را دریافت کنند.
توجه کنید که موضوع صرفاً اینترنت دیتا نیست، فعال کردن حالت کاهش مصرف اینترنت در زمان استفاده از شبکهی وای-فای نیز موجب کاهش هزینهی اینترنت میشود.
چگونه حالت کاهش مصرف اینترنت را در آیفون فعال کنیم؟
قبل از هر چیز توجه کنید که حالت Low Data Mode به صورت مجزا برای اینترنت شبکه Wi-Fi و اینترنت سیمکارت فعال یا غیرفعال میشود. در مورد شبکهی وای-فای هم برای هر یک از شبکهها میبایست این حالت را به صورت جداگانه فعال یا غیرفعال کنید که البته ویژگی بسیار خوبی است. در واقع اگر یک شبکهی وای-فای دارای بستهی اینترنت شبانه یا اینترنت نامحدود یا ارزان باشد، میتوانید حالت کاهش مصرف اینترنت را برای آن مورد خاص، غیرفعال کنید و برای دیگر شبکهها فعال کنید.
فعال کردن Low Data Mode اینترنت سیمکارت
برای شروع اپلیکیشن Settings آیفون را با تپ روی آیکون چرخدندهای آن در صفحهی خانه اجرا کنید. روی Cellular و سپس Cellular Data تپ کنید.
در صفحهی بعدی سوییچ Low Data Mode را در وضعیت فعال قرار دهید.
فعال کردن حالت کاهش مصرف اینترنت Wi-Fi
مثل روش قبلی ابتدا اپ ستینگس را اجرا کنید و سپس روی Wi-Fi تپ کنید. در صفحهی بعدی روی آیکون i روبروی شبکهی وای-فای موردنظر تپ کنید.
در صفحهی بعدی سوییچ Low Data Mode را فعال کنید. آیفون شما تنظیمات مربوط به این شبکهی وای-فای را حفظ میکند و در صورت قطع اتصال و وصل شدن مجدد به این شبکه، حالت کاهش مصرف اینترنت مثل قبل فعال خواهد بود.
در صورت نیاز برای غیرفعال کردن، میبایست مراحل را تکرار کنید و سوییچ گزینهی Low Data Mode را در حالت خاموش قرار دهید.
guidingtechسیارهی آیتی