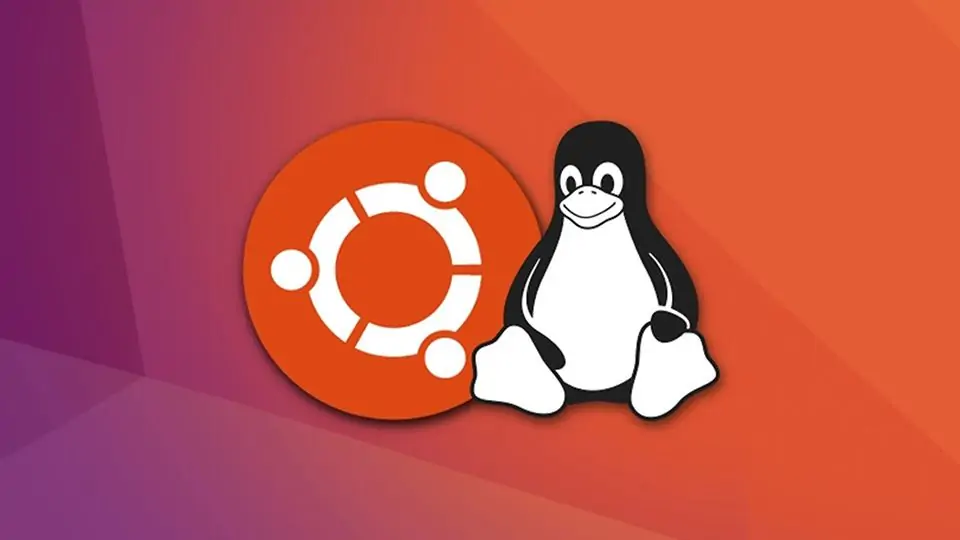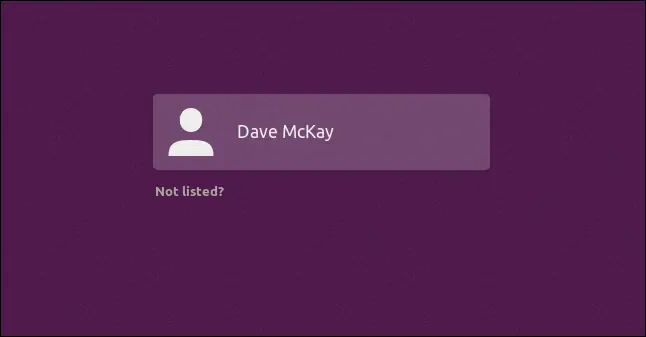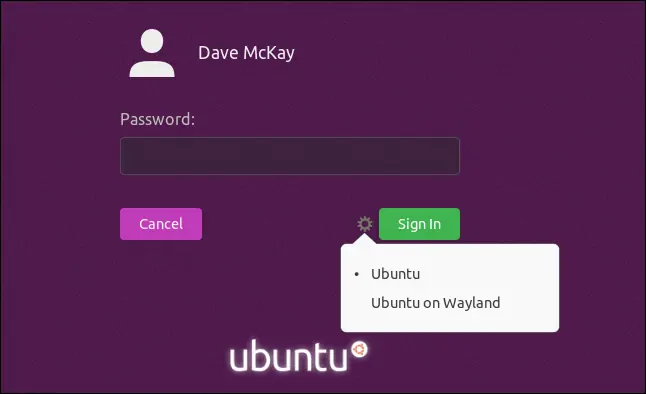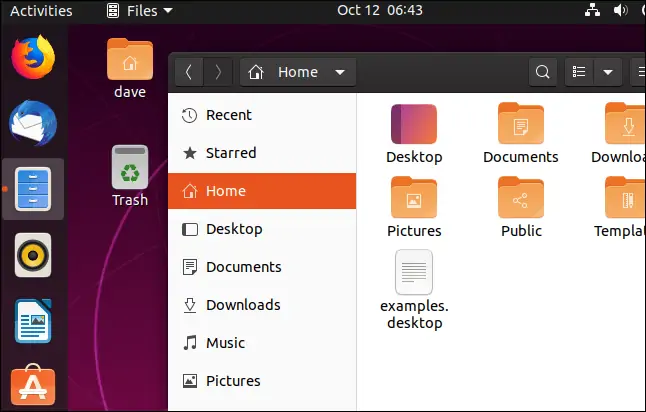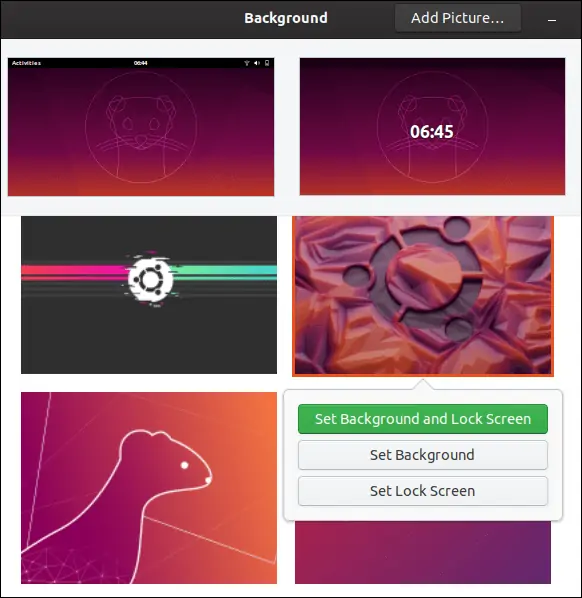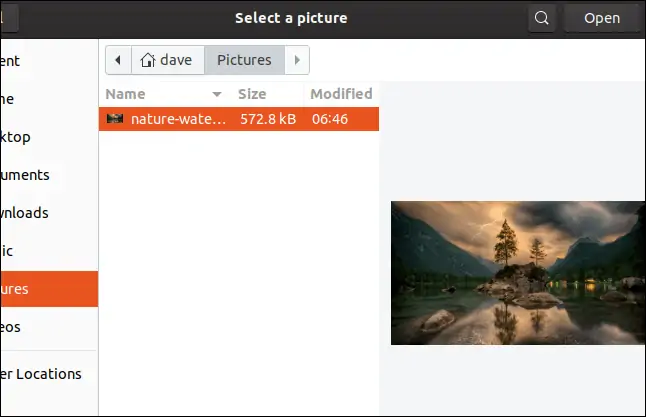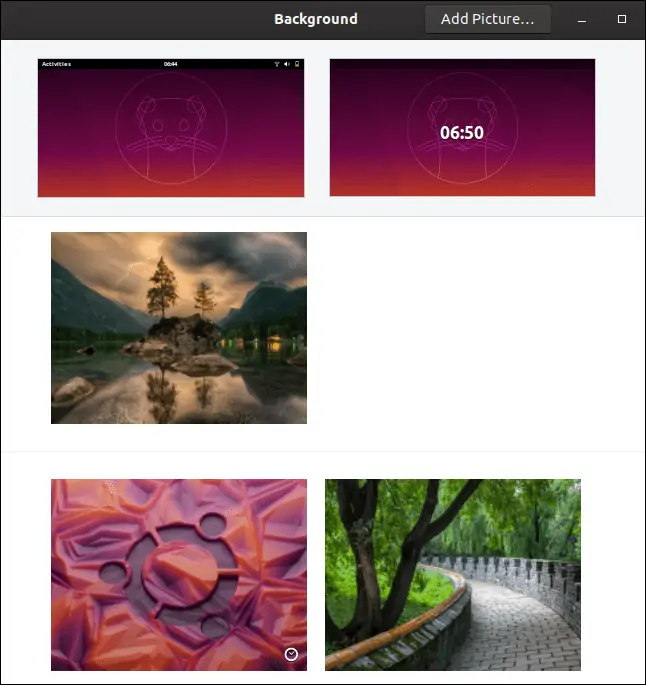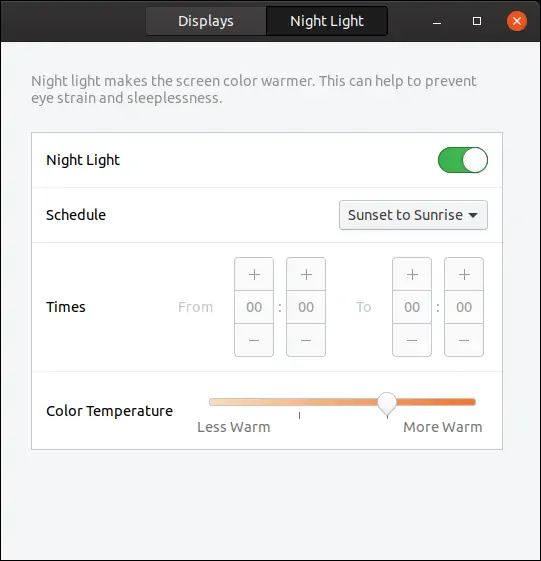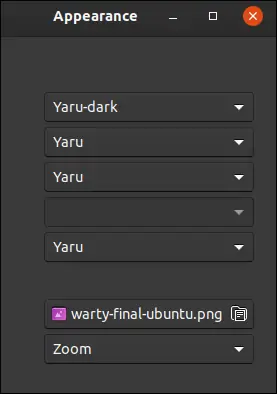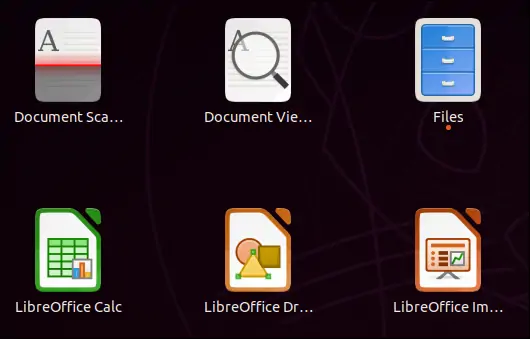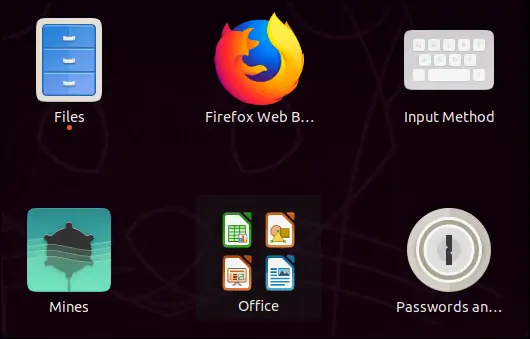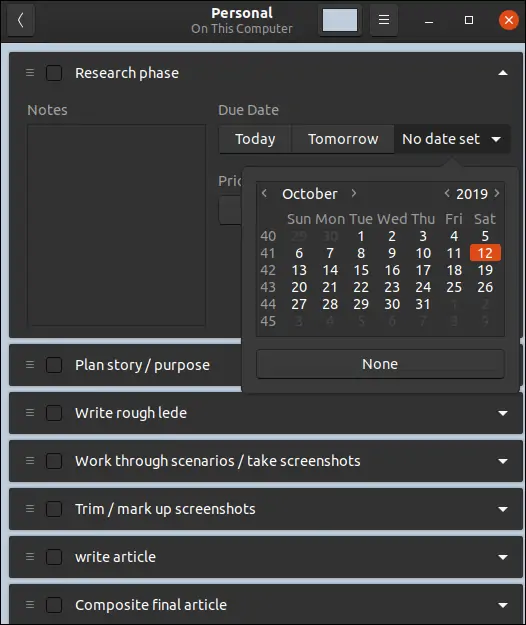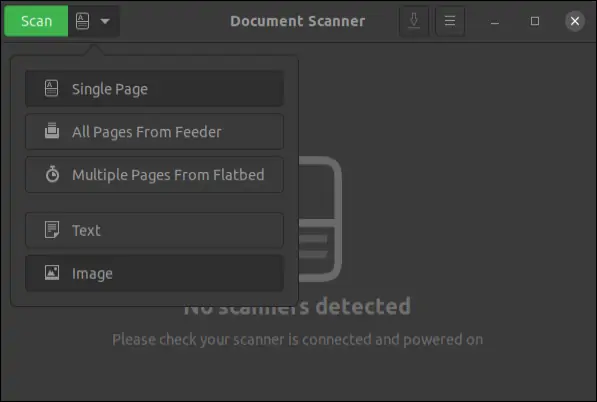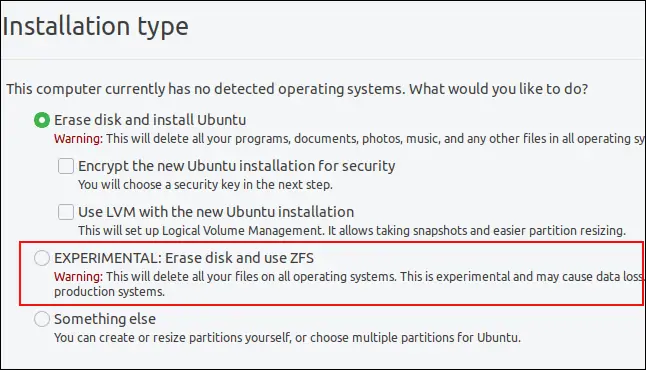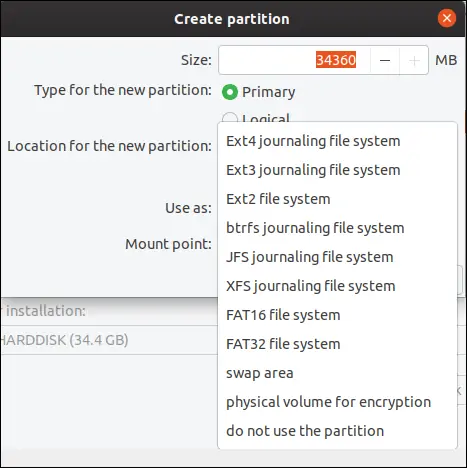نسخهی جدید لینوکس اوبونتو که Ubuntu 19.10 با نام Eoan Ermine است، اخیراً منتشر شده و در آن علاوه بر استفاده از نسخهی جدید کرنل با سرعت بوت شدن بیشتر، تغییراتی مثل تمهای جدید، پشتیبانی آزمایشی از سیستم فایل ZFS و چند اپلیکیشن مفید و کاربردی جدید دیده میشود.
در این مقاله با تغییرات و امکانات جدید اوبونتو ۱۹.۱۰ آشنا میشویم. اگر از علاقهمندان Linux و به خصوص Ubuntu هستید، ما را در ادامهی مطلب همراهی کنید.
آیا ارتقا به نسخهی جدید اوبونتو ضروری است؟
نسخهی جدید اوبونتو یعنی Ubuntu 19.10 از روز ۱۷ اکتوبر در دسترس عموم قرار گرفته است و کاربران مشتاق میتوانند این نسخه را نصب کنند و یا نسخهی قبلی را به این نسخه ارتقا بدهند. اما نکتهی جالب این است که بیشتر کاربران لینوکس اوبونتو از نسخههای LTS یا دارای پشتیبانی درازمدت استفاده میکنند و در واقع هر دو سال یکبار، به نسخهی جدید بروزرسانی میکنند.
بنابر آماری که کنونیکال سازندهی لینوکس اوبونتو منتشر کرده، حدود ۹۵ درصد از کاربران Ubuntu از نسخههای LTS استفاده میکنند! با توجه به اینکه نسخهی ۱۹.۱۰ یکی از نسخههای LTS نیست، طبعاً اغلب افراد از این نسخه استفاده نمیکنند.
آپگرید به این نسخهی جدید ضرورتی ندارد و اختیاری است. اگر از کاربران مشتاق هستید که میخواهند امکانات و تغییرات جدید را سریعاً تست و بررسی و حتی استفاده کنند، میتوانید از نسخهی ۱۹.۱۰ یا هر نسخهی دیگری که منتشر میشود، استفاده کنید. تصمیم با شماست!
نرمافزارهای آپدیت شده در Ubuntu 19.10
در لیست زیر نام و نسخهی نرمافزارهای جدید در این نسخه از لینوکس اوبونتو را مشاهده میکنید. موارد داخل پرانتر، نسخهای است که در Ubuntu 18.04 LTS استفاده شده بود:
- GNOME 3.34.1 (3.32.1)
- Kernel 5.3.0.-13 (5.0.0-8)
- Thunderbird 68.1.1 (60.6.1)
- LibreOffice 6.3.2.2 (6.2.2.2)
- Firefox 69.0.1 (66.0.3)
- Ubuntu Software 33.0.6-2 (33.0.6)
- Files 3.34.0 (3.32.0)
- GCC 9.2.1 (8.3.0)
- glibc 2.30 (2.29)
- OpenSSL 1.1.1.c (1.1.1b)
در ادامه به توضیح بیشتر در مورد تغییرات نرمافزارهای مهم میپردازیم.
دستاپ GNOME
پس از ارتقا به این نسخه و بوت کردن اوبونتو، متوجه اولین تغییر میشوید که در صفحهی ورود به حساب کاربری است. استفاده از رنگ بنفش به جای نارنجی برخلاف نسخهی قبلی، کاملاً محسوس است.
دکمههای Cancel و Sing In هم رنگ جدیدی دارد.
چرخدنده مربوط به Options مثل قبل خاکستری است و میتوانید یکی از سرورهای نمایشگر یعنی Xorg و Wayland را به دلخواه انتخاب کنید که البته مزایا و معایبی دارند.
تغییر ظاهری بعدی در تم اصلی یعنی Yaru است. در این تم از آیکونهایی با طراحی جدید استفاده شده که البته با Ubuntu 19.04 خیلی فرق نمیکند اما به هر حال تغییر محسوسی برای کاربران نسخههای قدیمیتر اوبونتو محسوب میشود.
تنظیمات تصویر پسزمینه
در نسخهی ۱۹.۱۰ اوبونتو چند تصویر پسزمینه جدید اضافه شده و تنظیمات Wallpaper هم بهتر شده است. زمانی که تصویری را انتخاب میکنید، از شما سوال میشود که میخواهید تصویر پسزمینهی دستاپ را تغییر بدهید یا تصویر پسزمینه صفحهی قفل را. البته میتوانید هر دو را هم در یک مرحله تغییر بدهید و برای این مهم میبایست روی دکمهی Set Background and Lock screen کلیک کنید.
در نسخهی قبلی ابتدا باید مشخص میکردید که میخواهید تصویر پسزمینه کدام بخش را تغییر بدهید و سپس عکس را انتخاب میکردید. به علاوه برای تغییر تصویر هر دو بخش، باید دو بار این فرآیند را تکرار میکردید.
با کلیک روی دکمهی Add Picture میتوانید یکی از عکسهای خودتان را به عنوان تصویر پسزمینه اضافه کنید.
در صورت افزودن یک عکس، حتی اگر فایل اصلی را حذف کنید، با توجه به اینکه GNOME یک کپی از آن در فولدر Wallpapers تهیه کرده، آن را همواره در لیست تصاویر پسزمینه مشاهده خواهید کرد.
Night Light یا نور شب
تنظیمات حالت نور شب که به کاهش خستگی چشم در محیط تاریک کمک میکند و مصرف باتری را کاهش میدهد، اکنون یک تب مجزا در بخش Devices پنجرهی Settings دارد.
عملکرد Night Light تغییری نکرده و در واقع میتوانید آن را به صورت دستی فعال یا غیرفعال کنید. تنظیم کردن مقدار گرمای رنگ یا Warmth که طبعاً غلظت رنگ آبی را کم و زیاد میکند، مثل قبل امکانپذیر است. میتوانید حالت نور شب را بر اساس زمانبندی، به صورت خودکار فعال و غیرفعال کنید.
Dark Theme یا تم تاریک اوبونتو
اگر اپلیکیشن GNOME Tweaks را نصب کرده باشید، میتوانید نسخهی تاریک تم Yaru را فعال کنید. البته تم تاریک در تمام پنجرهها و روی همهی عناصر صفحه تأثیرگذار نیست اما شروع خوبی برای استفاده از تم تاریک در لینوکس اوبونتو محسوب میشود.
دستهبندی کردن اپلیکشنها
در نمای اپلیکیشنها میتوانید آیکون یک اپ را بگیرید و روی آیکون اپ دیگری رها کنید. به این ترتیب آیکونها در یک گروه یا فولدر قرار میگیرند. درست شبیه به آیفون، اندروید و منوی استارت ویندوز ۱۰.
اگر آیکون یکی از اپلیکیشنهای آفیس LibreOffice را روی آیکون اپی دیگر رها کنید، دستهی به اسم Office ساخته میشود. به نظر میرسد که در این نسخه از اوبونتو، روشی برای تغییر نام فولدرهای اپلیکیشنها وجود ندارد.
اپلیکشین جدید لیست وظایف یا ToDo
اپ جدیدی به اسم ToDo در این نسخه از اوبونتو اضافه شده است. میتوانید لیستی از وظایف و برنامهها در این اپ ایجاد کنید و با انجام هر کار، تیک آن را بزنید. میتوانید تاریخ و مهلت انجام کار برای وظایف تعیین کنید.
اپ اسکن یا Document Scanner
اپلیکیشن سادهی Simple Scan آپدیت شده و نام آن به Document Scanner تغییر کرده است. در این نسخهی جدید، ترجمهی گزینهها بهتر شده و ظاهر برنامه نیز تغییر کرده است.
استارتآپ سریعتر به لطف فشردهسازی LZ4
سیستم فایل initramfs در فرآیند بوت اوبونتو بارگذاری میشود. این سیستم فایل موقتی، فشرده شده است و برای بارگذاری سریع موارد الزامی قبل از بوت کامل سیستم فایل روت به کار میرود تا سرعت بوت بیشتر شود.
در لینوکس اوبونتو ۱۹.۱۰ از الگوریتم فشردهسازی LZ4 استفاده شده تا از حالت فشرده خارج کردن سیستم فایل موقتی روت، سریعتر انجام شود و در نتیجه سرعت بوت شدن سیستم عامل، بیشتر شود.
درایور متنبسته انویدیا در فایل ISO اوبونتو ۱۹.۱۰
یک تغییر مهم دیگر در نسخهی جدید لینوکس اوبونتو به درایور کارت گرافیکهای انویدیا مربوط میشود. در نسخهی جدید درایور متنبسته NVIDIA به صورت پیشفرض در فایل ایمیج دیسک نصب اوبونتو اضافه شده است و حتی در صورت عدم دسترسی به اینترنت، میتوانید درایور را نصب کنید.
البته در این نسخه هم درایور Nouveau استفاده شده است اما این درایور برای بسیاری از کاربردها و از نگاه بسیاری از کاربران، عملکرد خوب و پایداری دارد.
حل مشکل پرک در سیستمهایی با گرافیک Intel
برخی کاربران لینوکس اوبونتو حین بوت شدن این سیستم عامل، پرکها و پرشهایی در تصویر مانیتور گزارش کردهاند. در واقع این مشکل در سیستمهایی که از پردازندهی گرافیکی اینتل بهره میبرد و بوت UEFI فعال است، بیشتر گزارش شده است.
در نسخهی جدید اوبونتو برای حل کردن این مشکل کدهایی اضافه شده که احتمالاً موثر خواهد بود.
پشتیبانی از سیستم فایل ZFS به صورت آزمایشی
سیستم فایل ZFS یکی از سیستم فایلهای پیشرفتهی امروزی است که در مقابل خطاها مقاومتر است و قابلیتهای مشابه RAID و Pooling و کلون و کپی را به صورت پیشفرض پشتیبانی میکند.
در Ubuntu 19.10 از این سیستم فایل البته به صورت آزمایشی پشتیبانی شده است. بنابراین استفاده از این فرمت توصیه نمیشود و شاید مشکلاتی به وجود بیاید. اما برای اطلاعات غیرمهم و کارهای آزمایشی و ساده میتوانید از آن استفاده کنید.
در صفحهی تنظیمات پارتیشن گزینهی ZFS قابل انتخاب است اما همانطور که در تصویر مشاهده میکنید، Canonical از پیشوند EXPERIMENTAL یا آزمایشی استفاده کرده و کلمهی هشدار یا Warning را با رنگ قرمز درج کرده تا کاربر مبتدی ترجیحاً این سیستم فایل را انتخاب نکند. این گزینه در نسخهی سروری موجود نیست و فعلاً فقط در نسخهی دستاپی لینوکس اوبونتو برای تست و بررسی بیشتر، اضافه شده است.
اگر گزینهی Something Else یا سایر موارد را حین ایجاد پارتیشن روی هارددیسک و SSD انتخاب کنید، گزینهی ZFS در دسترس نخواهد بود!
نکتهی دیگر این است که اگر بخواهید با دستور mkfs، سیستم فایل بسازید، در نسخهی فعلی از ZFS پشتیبانی نمیشود.
howtogeekسیارهی آیتی