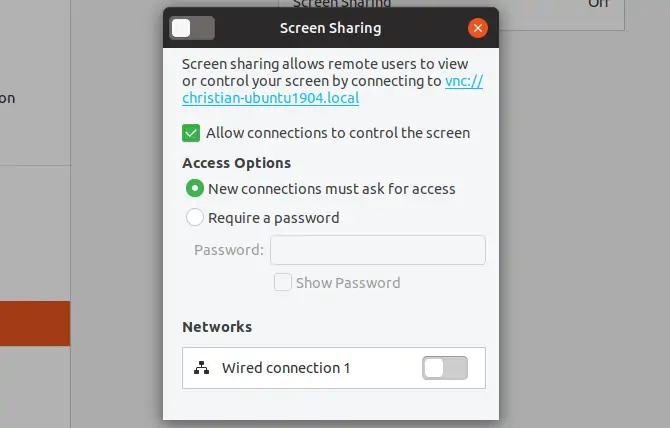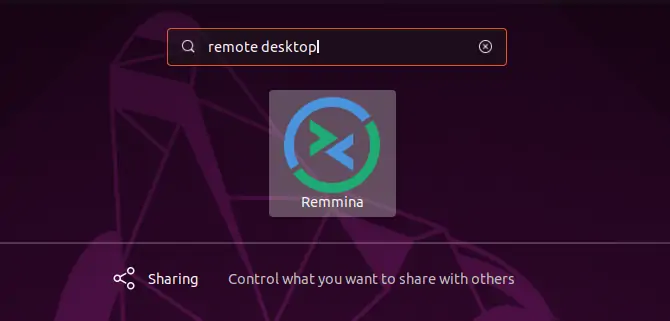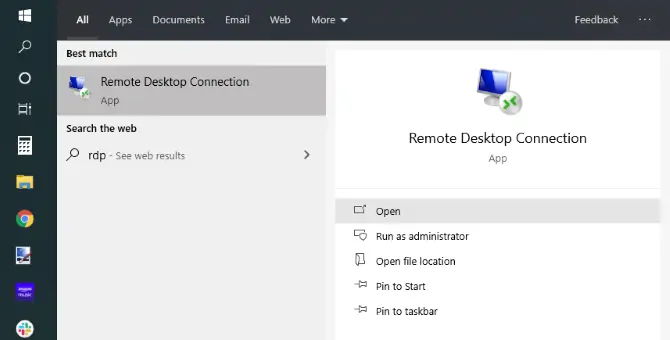این روزها دسترسی ریموت یا به عبارت دیگر دسترسی به کامپیوترها از طریق شبکه لوکال و حتی از طریق اینترنت با وجود نرمافزارهای جانبی و همینطور امکانات سیستم عاملها سادهتر شده است. برای دسترسی ریموت به سیستمی که اوبونتو روی آن نصب شده، میتوانید از Ubuntu Remote Desktop استفاده کنید. این نرمافزار از ویندوز، مکاواس و لینوکس پشتیبانی میکند و با VNC نیز سازگار است. البته میتوانید از RDP مایکروسافت هم برای کنترل ریموت استفاده کنید.
در این مقاله به روش کنترل کردن کامپیوتری با سیستم عامل Ubuntu از طریق اینترنت میپردازیم.
سه راه برای کنترل ریموت اوبونتو
قابلیت کنترل کردن کامپیوترهای مبتنی بر لینوکس اوبونتو از طریق اینترنت، کاربردهای زیادی دارد که خارج از حوصلهی این مقاله است اما برای این کار نیازی به نصب کردن اپلیکیشن جانبی نیست. اوبونتو به صورت پیشفرض ابزاری به اسم Ubuntu Remote Desktop دارد که دسترسی ریموت از طریق سیستمهای ویندوزی، مکها و همینطور سیستمهای لینوکسی را امکانپذیر میکند. به عبارت دیگر میتوانید از طریق یک کامپیوتر دیگر، به کامپیوتری با لینوکس اوبونتو دسترسی پیدا کنید و با استفاده از موس و کیبورد، آن را کنترل کنید.
نه فقط سیستمهای دستاپی بلکه اندروید و iOS نیز پشتیبانی میشود چرا که این ابزار اوبونتو با VNC سازگار است.
توجه کنید که برای استفاده ریموت از سیستمی با لینوکس اوبونتو، سه راهکار کلی وجود دارد:
- SSH
- VNC یا Virtual Network Computing
- RDP یا Remote Desktop Protocol
اغلب کاربران لینوکس از SSH برای برقراری کانکشن امن و کنترل ریموت استفاده میکنند اما این روش با توجه به اینکه رابط کاربری گرافیکی وجود ندارد، برای افراد مبتدی یا کارهای گرافیکی مناسب نیست. ابزار Remote Desktop اوبونتو، دسترسی ریموت به محیط گرافیکی و سادهی اوبونتو را امکانپذیر میکند و خوشبختانه از هر سه روش فوق پشتیبانی میکند.
فعال کردن Ubuntu Remote Desktop
فعال کردن Ubuntu Remote Desktop بسیار ساده است و نیازی به نصب کردن پکیج نرمافزاری اضافی نیست. برای شروع از ابزار جستجو استفاده کنید و عبارت desktop sharing را سرچ کنید و در نتایج روی Sharing کلیک کنید. پنجرهای ساده با چند گزینه ظاهر میشود. سوییچ موجود در کنار نوار عنوان را در وضعیت فعال قرار بدهید و سپس روی Screen Sharing کلیک کنید و در پنجرهی باز شده هم سوییچ گزینهی موجود در نوار عنوان را فعال کنید.
دقت کنید که تیک گزینهی Allow connections to control the screen فعال باشد و برای افزایش امنیت دسترسی، Require a password را انتخاب کرده و پسورد امنی تایپ کنید.
به محض فعال کردن کانکشن ریموت، نام لوکال سیستم لینوکسی شما نمایش داده میشود که یک آدرس VNC است. آن را برای دسترسی ریموت به خاطر بسپارید یا یادداشت کنید.
دسترسی ریموت به اوبونتو از طریق VNC
کنترل کردن اوبونتو از طریق VNC ساده است و صرفاً به یک نرمافزار یا اپلیکیشن موبایل در نقش کلاینت VNC نیاز دارید.
اتصال به اوبونتو از سیستم لینوکسی با VNC
در لینوکس اوبونتو و بسیاری از توزیعات محبوب لینوکس، ابزاری برای دسترسی ریموت به سایر کامپیوترها نصب شده است و نیازی به نصب کردن اپلیکیشن اضافی نیست. به عنوان مثال اگر از Ubuntu استفاده میکنید، عبارت remote را سرچ کنید و روی اولین نتیجه که Remmina است، کلیک کنید.
کار با اپلیکیشن Remmina ساده است:
- ابتدا از منوی کرکرهای سمت چپ گزینهی VNC را انتخاب کنید.
- آدرس VNC یا IP Address سیستم مقصد را وارد کنید.
- کلید Enter را فشار دهید تا کانکشن برقرار شود.
- زمانی که پسورد سوال شد، پسورد را تایپ کنید.
با اولین اتصال، سیستم لینوکسی شما در لیست وسایل اضافه میشود و در مراتب بعدی، نیازی به وارد کردن آدرس آیپی یا VNC نیست.
میتوانید از این روش برای دسترسی ریموت به سیستمی با لینوکس اوبونتو که در شبکهی لوکال قرار دارد هم استفاده کنید.
دسترسی ریموت به اوبونتو از طریق ویندوز
در ویندوز هم میتوانید از نرمافزاری مثل VNC Viewer برای دسترسی به سیستم اوبونتویی استفاده کنید. روش کار ساده است و صرفاً باید آدرس VNC یا آدرس آیپی سیستمی با لینوکس اوبونتو را تایپ کنید.
کنترل ریموت اوبونتو از طریق macOS
اگر سیستم اصلی شما مکبوک یا آیمک است، نیازی به نصب کردن اپلیکیشن اضافی نیست چرا که ابزار VNC Viewer در مکهای اپل به صورت پیشفرض موجود است. روش اتصال هم بسیار ساده است و صرفاً به آدرس VNC یا آدرس آیپی و البته پسورد نیاز دارید.
What About Ubuntu’s RDP Support?
اتصال به سیستم اوبونتویی از طریق RDP هم امکانپذیر است. مایکروسافت پروتکل ریموت دستاپ یا Remote Desktop Protocol توسعه داده و موفقیت آن به قدری بوده که اکنون اپلیکیشنهای زیادی برای سرور و کلاینت RDP موجود است. برخی از اپلیکیشنها هم برای لینوکس طراحی شده است.
برای استفاده از این پروتکل ارتباطی هم میبایست آدرس آیپی کامپیوتر ریموت را بدانید. سادهترین روش این است که ترمینال لینوکس اوبونتو را اجرا کنید و دستور زیر را وارد کرده و Enter را فشار دهید:
دقت کنید که آدرس آیپی مربوط به نوع کانکشن اینترنت را یادداشت کنید. به عنوان مثال اگر سیستم لینوکسی از طریق کابل اترنت به مودم و اینترنت متصل شده، میبایست IP Address مربوط به کانکشن سیمی یا LAN را یادداشت کنید و اگر از شبکهی وای-فای برای دسترسی به اینترنت استفاده میکنید، میبایست آدرس آیپی مربوط به آن شبکه را برای اتصال ریموت استفاده کنید.
اما برای استفاده از پروتکل RDP مایکروسافت در لینوکس Ubuntu یا هر توزیع دیگری از لینوکس، به نرمافزار سرور RDP نیاز است. در واقع کامپیوتر ریموت نقش سرور را بازی میکند. برای نصب کردن اپلیکیشن مربوطه، دستور زیر را در Terminal لینوکس اجرا کنید:
و پس از نصب کردن این اپلیکیشن، با دستور زیر آن را اجرا کنید:
اکنون xrdp اجرا شده و سیستم لینوکسی آمادهی دسترسی از راه دور است.
توجه کنید که دستور نصب نرمافزار سرور RDP در توزیعات مختلف لینوکس یکسان نیست.
کنترل ریموت اوبونتو از طریق RDP
در کامپیوتری که قرار است از طریق آن به سیستم ریموت متصل شوید، میبایست نرمافزار کلاینت RDP را نصب و اجرا کنید. در لینوکس اوبونتو میتوانید از Remmina استفاده کنید و در ویندوز نیازی به نرمافزار اضافی نیست چرا که RDP در خود ویندوز موجود است. اما روش اتصال:
- در سیستم لینوکسی اپلیکیشن Remmina را اجرا کنید و از منوی کرکرهای سمت چپ، RDP را انتخاب کنید. سپس آدرس آیپی سیستم ریموت را وارد کنید و Enter را فشار دهید. در صورت نیاز رمز عبور را وارد کنید.
- در ویندوز منوی استارت را باز کنید و عبارت rdp را جستجو کنید. اپلیکیشن Remote Desktop Connection را اجرا کنید و روی Open کلیک کنید. سپس آدرس آیپی سیستم ریموت را وارد کنید و روی Connect کلیک کنید. در صورت نیاز از پسورد تنظیم شده در سیستم ریموت استفاده کنید.
- اگر از مکاواس استفاده میکنید، اپلیکیشن Microsoft Remote Desktop 10 را از اپ استور اپل دانلود و نصب کنید. این نرمافزار را اجرا کنید و روی Add Desktop کلیک کنید. سپس آدرس آیپی و نام کامپیوتر ریموت را وارد کنید و روی Save کلیک کنید. در ادامه روی آیکون کانکشن جدید دبلکلیک کنید تا اتصال به سیستم ریموت برقرار شود. اگر پسورد سوال شد، آن را وارد کنید.
makeuseofسیارهی آیتی