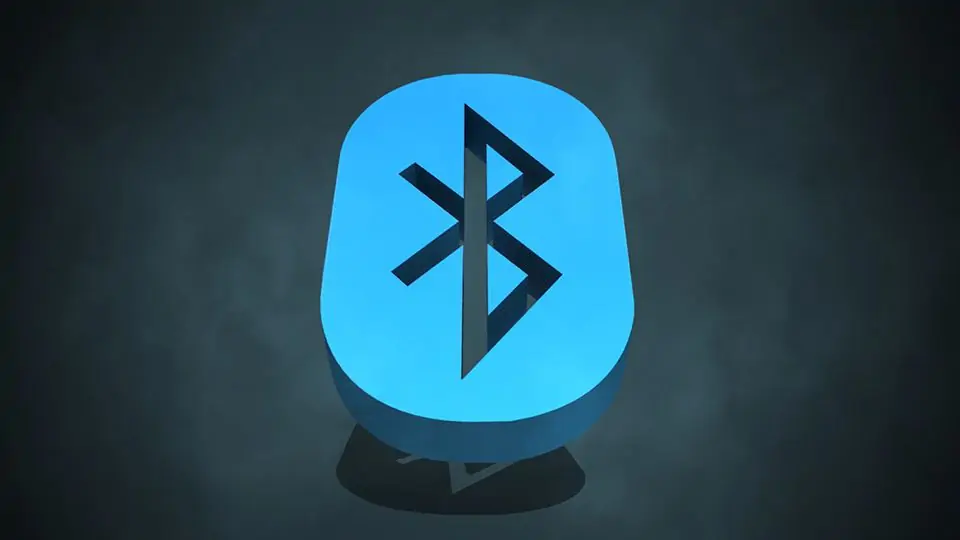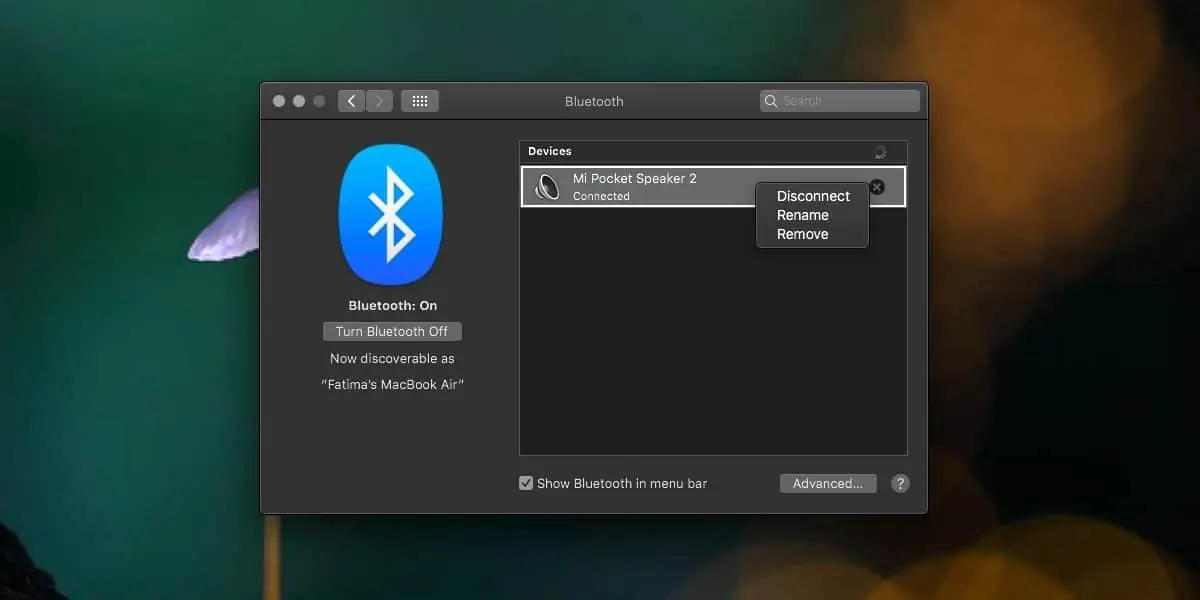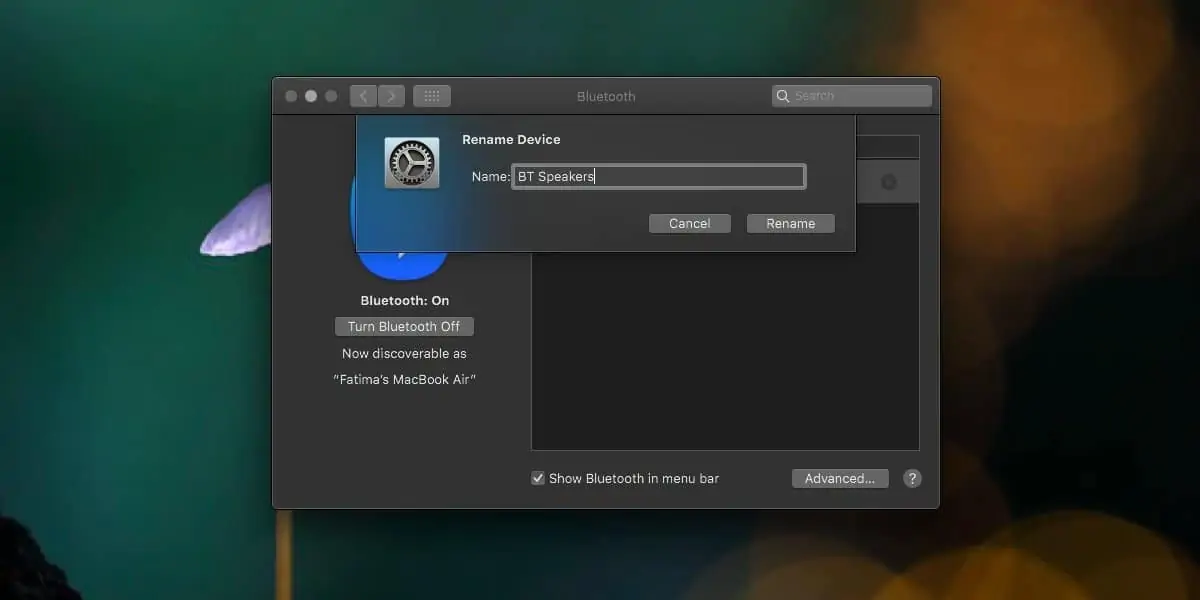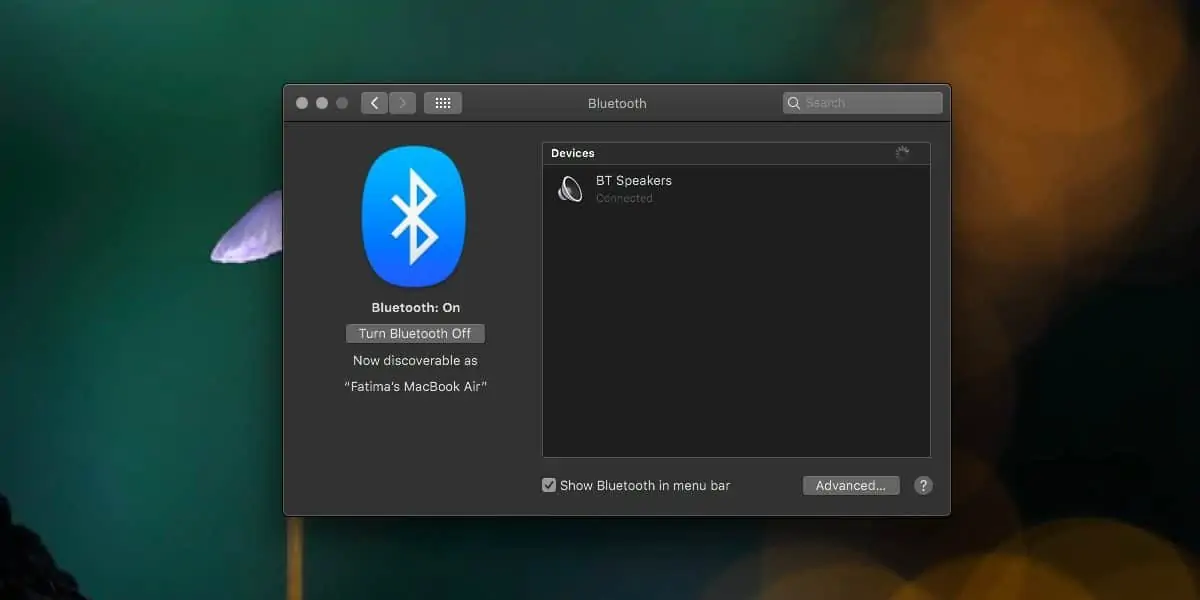نام وسایل بلوتوثی معمولاً شامل مدل یا شمارهی مدل و برند میشود اما همیشه اینگونه نیست. به علاوه ممکن است افراد زیادی از یک مدل هندزفری، هدست، موس، کیبورد یا دیگر وسایل بلوتوثی استفاده کنند. در این صورت شناسایی دیوایس مشکل میشود. در مکاواس میتوانید نام دیوایسی که با Bluetooth متصل شده را به راحتی تغییر بدهید و شناسایی آن را ساده کنید.
در ادامه به روش Rename کردن وسایل بلوتوثی در macOS میپردازیم.
نحوه تغییر نام وسایل بلوتوث در مک
برای تغییر دادن نام پیشفرض یک ابزار بلوتوثی، ابتدا آن را به سیستم متصل کنید. البته در حالتی که دیوایس به مکبوک یا آیمک شما متصل نشده هم قابلیت Rename کردن نام آن وجود دارد اما بهتر است در حالت متصل شده، نام را تغییر دهید.
برای تغییر دادن نام روی منوی اپل یا سیب در نوار منوی بالای صفحه کلیک کنید و System Preferences را انتخاب کنید. در پنجرهی تنظیمات سیستمی که باز شده روی Bluetooth کلیک کنید و سپس روی دیوایسی که میخواهید نام آن را تغییر بدهید، راستکلیک کنید و گزینهی Rename را انتخاب کنید.
اکنون پنجرهی پاپآپ Rename Device باز میشود و میتوانید نام دلخواه را تایپ کنید. پس از تایپ کردن نام، روی دکمهی Rename کلیک کنید. ممکن است برای اعمال شدن تغییرات، ابزار بلوتوثی دیسکانکت و سپس مجدداً متصل شود که البته سریع اتفاق میافتد.
نام جدیدی که برای دیوایس تایپ کردهاید، پس از ریاستارت کردن مک و یا پس از خاموش و روشن کردن و قطع و وصل شدن ابزار بلوتوثی، همواره ثابت میماند و تغییر نمیکند. اما اگر دیوایس را Unpair کنید و سپس مجدداً جفت یا Pair کنید، نام اصلی و سابق آن برمیگردد.
نکتهی دیگر این است که نام جدید صرفاً در سیستم شما به کار میرود. اگر بخواهید این دیوایس بلوتوثی را به به مکبوک یا آیمک دیگری متصل کنید، نام عمومی آن را در لیست وسایل بلوتوث اطراف مشاهده خواهید کرد و پس از Pair کردن هم نام عمومی در لیست وسایل متصلشده نمایش داده میشود.
اگر تغییر نام وسیلهی بلوتوثی درست انجام نشده، بهتر است دیوایس را خاموش و روشن کنید یا اتصال آن را قطع و وصل کنید. احتمالاً مشکل رفع میشود. در موارد نادر ممکن است وسیلهی بلوتوثی خاصی قابلیت تغییر دادن نام نداشته باشد!
addictivetipsسیارهی آیتی