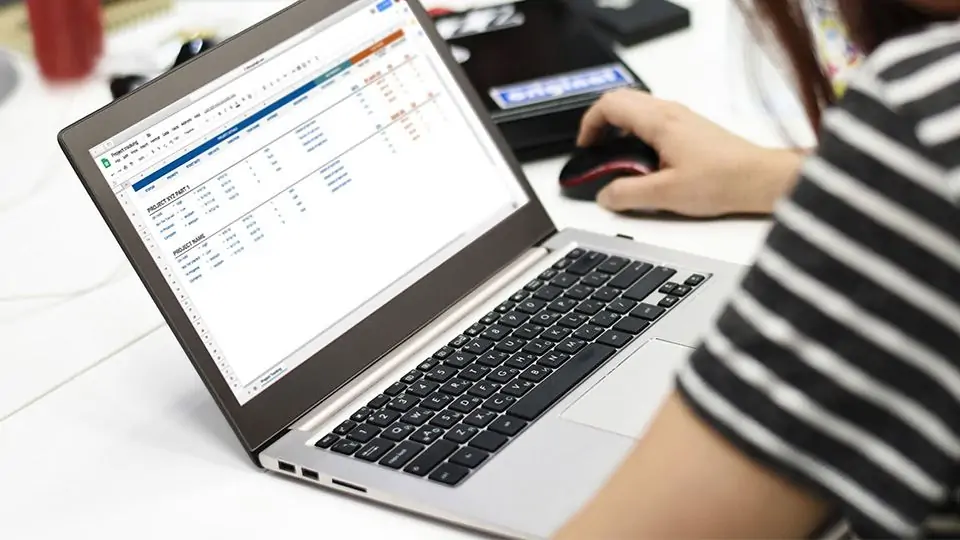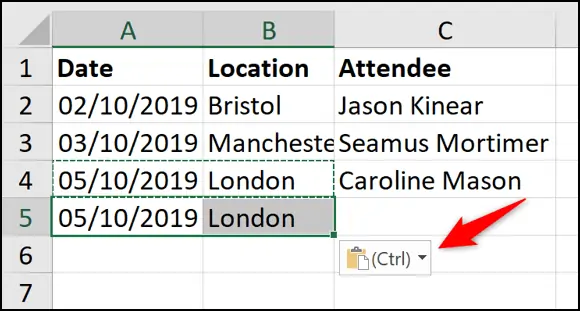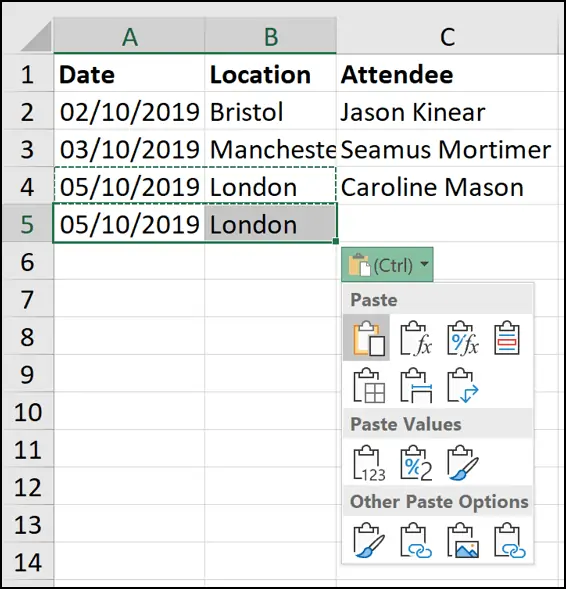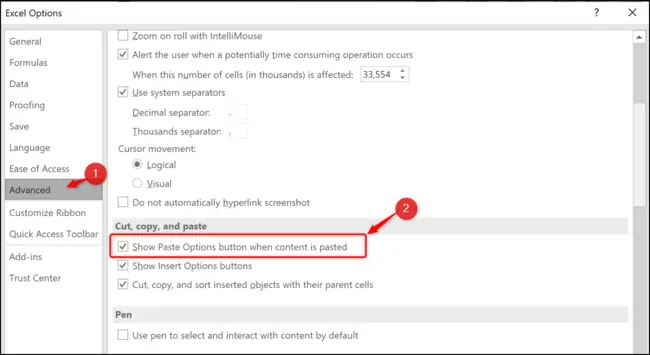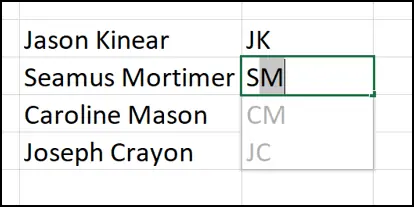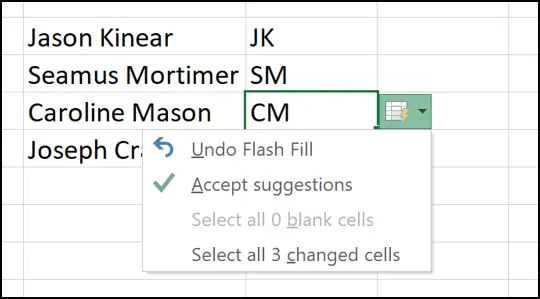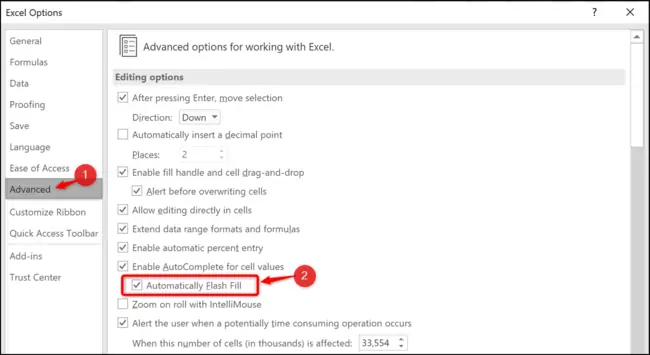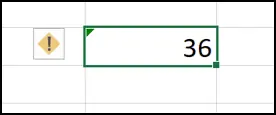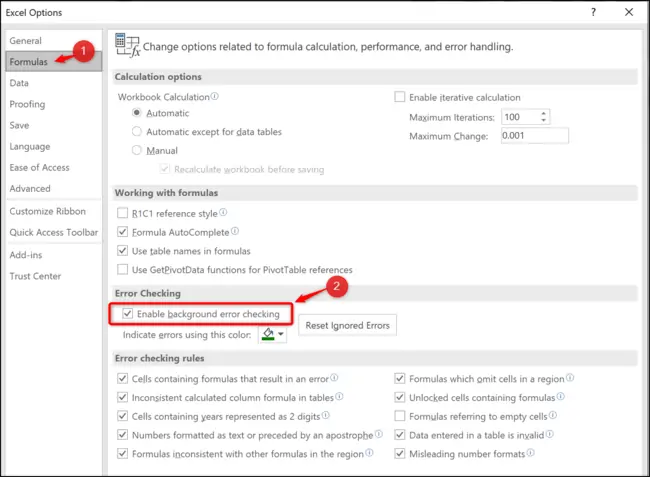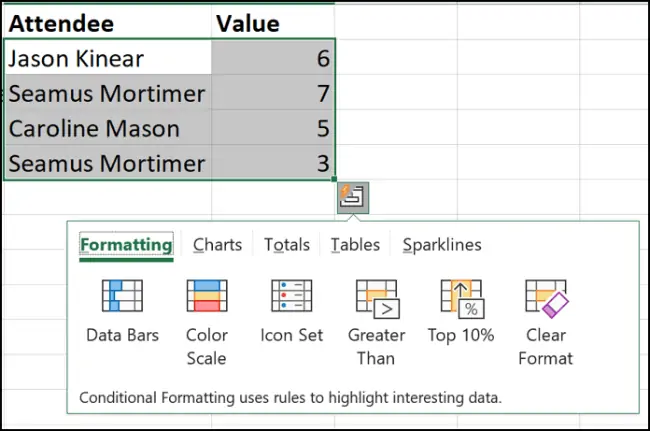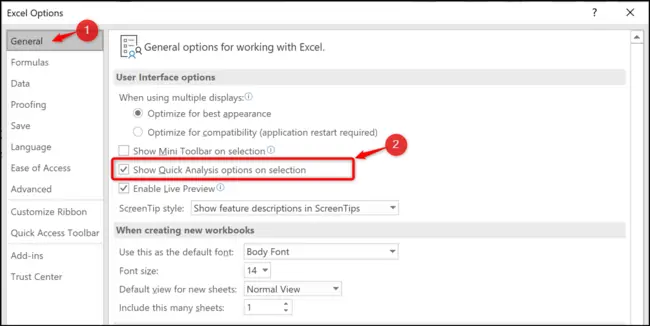یکی از قابلیتهای مفید اکسل، Smart Tag نام دارد. زمانی که محتوا و سلولهایی را پیست میکنید، انتخاب میکنید، فرمولی را کپی پیست میکنید و حتی زمانی که دادهای تایپ میکنید، آیکون کوچکی نمایان میشود که با کلیک روی آن، منویی با چند گزینهی مفید و اضافی ظاهر میشود. Smart Tag معمولاً مفید است و سرعت کار را بیشتر میکند اما ممکن است گاهی مزاحم کار باشد!
در این مقاله به روش غیرفعال کردن Smart Tag در نرمافزار Excel مجموعه آفیس مایکروسافت میپردازیم.
آشنایی با Smart Tag در اکسل و کاربردهای آن
اسمارت تگ به شکل یک آیکون کوچک حین وارد کردن دادهها یا اعمالی مثل پیست کردن داده، نمایان میشود. با کلیک روی این آیکون، چند عمل در منویی ظاهر میشود. به عنوان مثال حین پیست کردن سلولها، Smart Tag به شکل زیر نمایان میشود:
و با کلیک روی آیکون اسمارت تگ، گزینههایی برای پیست کردن به شکلهای مختلف ظاهر میشود. به عنوان مثال میتوانید فقط مقدار یا فقط فرمول را پیست کنید و همینطور میتوانید از دیگر روشهای پیست استفاده کنید. این گزینهها در منوی بالای صفحه نیز موجود است.
البته چند نوع دیگر اسمارت تگ نیز در اکسل پیشبینی شده است: Paste Options یا تنظیمات پیست کردن، AutoFill و Flash Fill برای پر کردن سریع سلولها، Error Checking برای چک کردن خطاها و Quick Analysis برای تحلیل سریع دادهها. گزینههای موجود در منوی اسمارت تگ، در نوار ابزار بالای اکسل نیز وجود دارد و صرفاً برای تسریع کارها، به صورت موقتی نمایش داده میشود.
با این توضیحات روشن است که اگر از اسمارت تگ استفاده میکنید، مفید است اما اگر از آن استفاده نمیکنید، ممکن است مزاحم کار شما باشد.
چگونه اسمارت تگها را در اکسل غیرفعال کنیم؟
توجه کنید که اگر اسمارت تگی را غیرفعال کنید، در تمام صفحات فایل اکسل غیرفعال میشود. به علاوه چند نوع اسمارت تگ داریم و برای غیرفعال کردن هر یک، باید به صورت جداگانه اقدام کنید. بنابراین میتوانید یک Smart Tag مفید را فعال نگه دارید و موارد دیگری که استفاده نمیکنید را غیرفعال کنید.
چگونه اسمارت تگ Paste Options و AutoFill را در اکسل غیرفعال کنیم؟
برای غیرفعال کردن این دو اسمارت تگ، ابتدا روی منوی File کلیک کنید و سپس در ستون کناری روی Options کلیک کنید. در پنجرهی باز شده که Excel Options نام دارد، روی گزینهی Advanced در ستون کناری کلیک کنید. برای غیرفعال کردن اسمارت تگ مربوط به پیست کردن و AutoFill، تیک گزینهی Show Paste Options Button When Content Is Pasted در سمت راست را حذف کنید.
غیرفعال کردن اسمارت تگ Flash Fill در اکسل
اکسل حین تایپ کردن، پیشنهاداتی ارایه میکند که بر اساس محتویات سایر سلولها است.
کاری که اسمارت تگ Flash Fill انجام میدهد این است که منویی حاوی گزینههای لغو Flash Fill یا پذیرش همهی پیشنهادات نمایش میدهد.
برای غیرفعال کردن این اسمارت تگ هم پنجرهی Excel Options را با روشی که اشاره کردیم باز کنید و سپس در ستون کناری روی Advanced کلیک کنید. در سمت راست تیگ گزینهی Automatically Flash Fill را حذف کنید.
غیرفعال کردن اسمارت تگ Error Checking
این اسمارت تگ به صورت خودکار فرمولهایی که تایپ یا پیست کردهاید را چک میکند و اگر حدس بزند که خطایی رخ داده، آیکون علامت تعجب نمایش میدهد. البته ممکن است هیچ اشتباهی اتفاق نیافتاده باشد!
با کلیک روی این آیکون، گزینههایی برای تصحیح فرمول نمایش داده میشود. برای غیرفعال کردن این اسمارت تگ، در پنجرهی Excel Options روی Formulas کلیک کنید و در سمت راست تیگ گزینهی Enable Background Error Checking را حذف کنید.
غیرفعال کردن اسمارت تگ Quick Analysis Tools
اسمارت تگ آنالیز سریع، زمانی ظاهر میشود که محدودهای از سلولها را در اکسل انتخاب کنید. با کلیک روی آیکون آن، گزینههایی برای رسم نمودار یا Chart، تعریف کردن قوانین شرطی برای فرمتینگ شرطی یا Conditional Formatting و چند مورد دیگر نمایان میشود.
برای غیرفعال کردن این اسمارت تگ، در پنجرهی Excel Options و تب General، تیک گزینهی Show Quick Analysis Options on Selection را حذف کنید.
howtogeekسیارهی آیتی