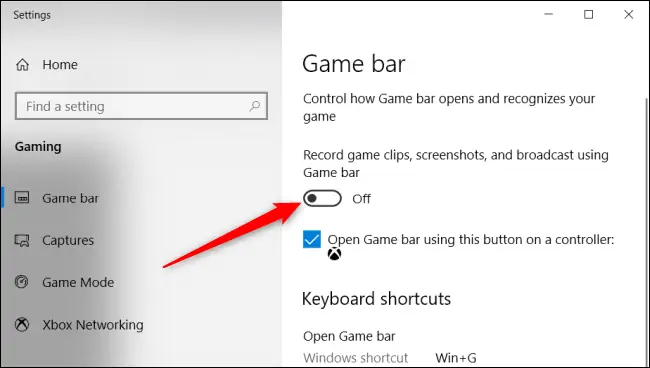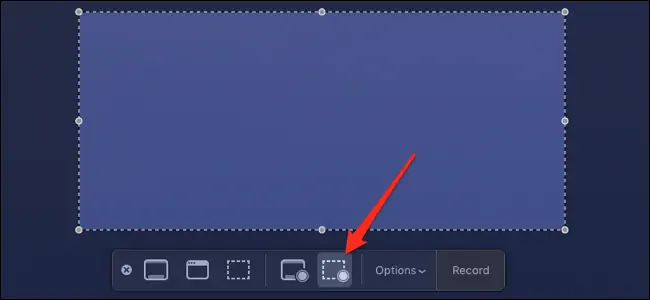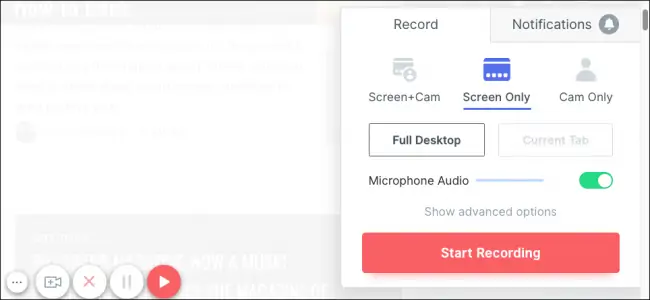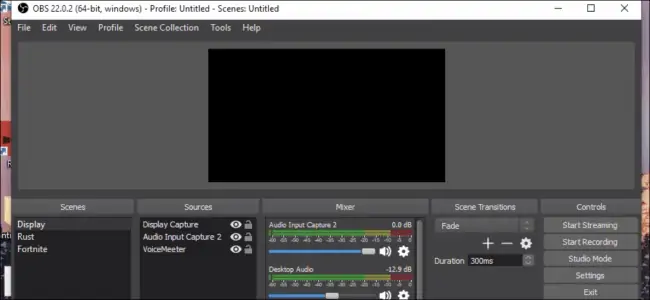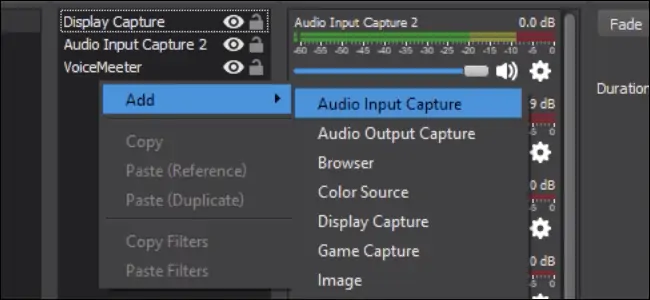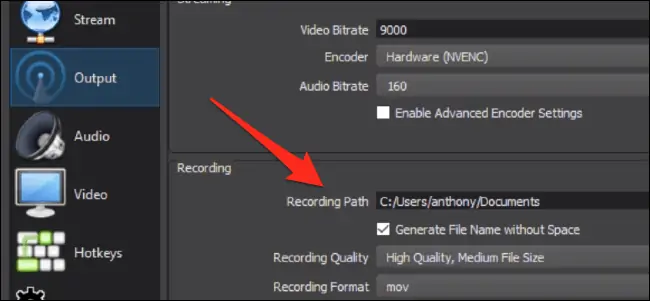اسکرینشات گرفتن از صفحهی سایتها، سادهترین روش برای توضیح دادن تصویری روش انجام امور یا مشکلات طراحی سایت و غیره است. گاهی لازم است از نحوهی استفاده از یک سایت یا اپلیکیشن تحت وب، فیلم تهیه شود. در این صورت میتوان از نرمافزارهای فیلمبرداری از صفحه نمایش استفاده کرد. برای این کار افزونههایی نیز موجود است.
در ادامه به روشهای مختلف فیلمبرداری از صفحه سایتها در گوگل کروم و در سیستم عامل ویندوز، مکاواس و لینوکس میپردازیم.
فیلم گرفتن از سایتها با نرمافزارهای ویندوز و Game Bar ویندوز ۱۰
برای فیلم گرفتن از آنچه روی صفحه نمایش میبینیم، نرمافزارهای مختلفی موجود است. مایکروسافت در ویندوز ۱۰ ابزاری به اسم Game Bar اضافه کرده که اغلب برای گیمرها مفید است چرا که به فیلمبرداری از گیمپلی بازی یا اسکرینشات گرفتن از بازیها و به اشتراکگذاری آن علاقه دارند اما برای تهیه کردن ویدیوهای آموزشی هم میتوان از این ابزار مفید استفاده کرد.
برای فعال کردن گیم بار در ویندوز ۱۰، ابتدا با کلید میانبر Win + I اپلیکیشن Settings را اجرا کنید. در صفحهی تنظیمات روی Gaming کلیک کنید و در صفحهی بعدی روی Game Bar در ستون کناری کلیک کنید. اکنون در سمت راست سوییچ گزینهی Record game clips, screenshots, and broadcast using Game bar را در وضعیت فعال قرار بدهید.
اکنون با فشار دادن کلید میانبر Win + G ، میتوانید گیم بار را مشاهده کنید و روی دکمهی قرمزرنگ شروع فیلمبرداری کلیک کنید. ویدیو به صورت پیشفرض در فولدر Videos و Captures ذخیره میشود.
اگر از کارت گرافیکهای انویدیا یا AMD استفاده میکنید و نرمافزار کمکی کارت گرافیک را علاوه بر درایور، نصب کردهاید، میتوانید به کمک کارت گرافیک نیز فیلمبرداری کنید. در این صورت میزان استفاده از CPU یا پردازندهی اصلی کمتر میشود و ویدیو با فشردهسازی نسبتاً خوبی ذخیره میشود. در نتیجه حتی در سیستمی با پردازنده و هارددیسک معمولی یا ضعیف هم میتوانید بدون کند شدن سیستم، فیلمبرداری از سایتها در گوگل کروم را انجام بدهید.
نرمافزارهای جانبی دیگری مثل FRAPS و Bandicam نیز برای فیلمبرداری از صفحه نمایش و در واقع نرمافزارهای ویندوز طراحی شده است که البته رایگان نیستند.
فیلمبرداری از سایتها در مکاواس
در مکهای اپل هم فیلم گرفتن از صفحهی سایتها، مثل فیلم گرفتن از نرمافزارهای دیگر از طریق ابزار اسکرینشات گرفتن و فیلمبرداری، امکانپذیر است. در واقع فرقی نمیکند که از Chrome گوگل استفاده میکنید یا Safari اپل و یا فایرفاکس.
برای اجرای ابزار اسکرینشات، کلید میانبر Command + Shift + 5 را فشار بدهید. برای تغییر دادن حالت عکاسی و فیلمبرداری، روی Record Selected Portion کلیک کنید تا فیلم گرفتن از بخش خاصی از صفحه امکانپذیر شود. اکنون با کلیک روی دکمهی ضبط کردن یا Record، فیلمبرداری آغاز میشود. زمانی که فیلمبرداری تکمیل شد، کلید میانبر Command + Shift + 5 را مجدداً فشار بدهید و روی Stop Recording کلیک کنید.
ویدیوی فیلمبرداری از نرمافزارها به صورت پیشفرض روی دستاپ مکاواس و در فولدر Movies ذخیره میشود. برای اطلاعات تکمیلی در مورد این ابزار مفید مکاواس به مقالهی زیر رجوع کنید:
فیلم گرفتن از سایتها با افزونهی Loom در گوگل کروم
برای فیلمبرداری از سایتها در گوگل کروم، میتوانید یکی از افزونههای جالب و کاربردی به اسم Loom را نصب کنید. آیکون این افزونه پس از نصب، مثل آیکون دیگر افزونهها در کنار نوار آدرس گوگل کروم اضافه میشود. با کلیک روی آیکون افزونه، پنجرهی فیلمبرداری نمایان میشود.
در پنجرهی فیلمبرداری، تنظیمات مربوط به استفاده از وبکم و میکروفون نیز موجود است. علاوه بر این میتوانید از تمام صفحهی دستاپ نیز به همراه پنجرهی مرورگر کروم فیلم تهیه کنید. پس از بررسی تنظیمات، برای شروع فیلمبرداری روی Start Recording کلیک کنید و در پایان نیز برای توقف کار، روی دکمهی سبز پایین و سمت چپ، کلیک کنید.
افزونهی Loom پس از تکمیل کار، ویدیو را روی سرویس هاستینگ Loom آپلود میکند و میتوانید آن را مستقیماً با دیگران به اشتراک بگذارید.
نرمافزار رایگان OBS برای فیلمبرداری از صفحه نمایش
نرمافزار رایگانی به اسم OBS که مخفف Open Broadcaster Software است، برای فیلمبرداری و استریم ویدیو روی سرویسهایی مثل Twitch و YouTube طراحی شده است اما میتوانید از آن برای فیلم گرفتن و ذخیره کردن ویدیو روی هارددیسک سیستم خویش نیز استفاده کنید. این نرمافزار نسخهی مخصوص ویندوز، مکاواس و لینوکس دارد.
نرمافزار OBS کامل و کمی پیچیده است، به خصوص در اولین نگاه! میتوانید چند Scenes با تنظیمات مختلف داشته باشید و بین این حالتها سریعاً سوییچ کنید. البته این ویژگی برای استریم ویدیو به صورت آنلاین مناسب است. در هر صحنه یا Scene، چند منبع یا Sources موجود است که هر یک برای ضبط کردن ویدیو و صدا و میکس کردن این دو، کاربرد دارد.
به صورت پیشفرض OBS از میکروفون پیشفرض و صفحه نمایش اصلی سیستم شما ویدیو تهیه میکند اما میتوانید منابع جدید را با راستکلیک کردن روی پنجرهی خالی، اضافه کنید.
پس از بررسی تنظیمات، روی Start Recording کلیک کنید. برای توقف فیلمبرداری روی Stop Recording کلیک کنید. محل ذخیره کردن ویدیو در Settings و بخش Output قابل تنظیم است.
تنظیماتی مثل رزولوشن فیلمبرداری و فریمریت، همگی به صورت دلخواه قابل تغییر است.
howtogeekسیارهی آیتی