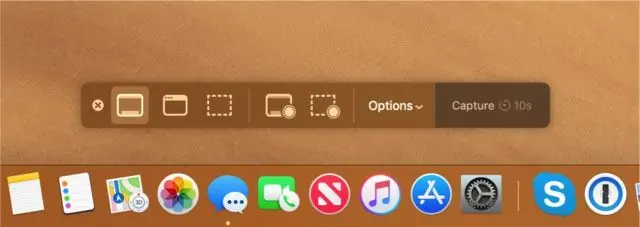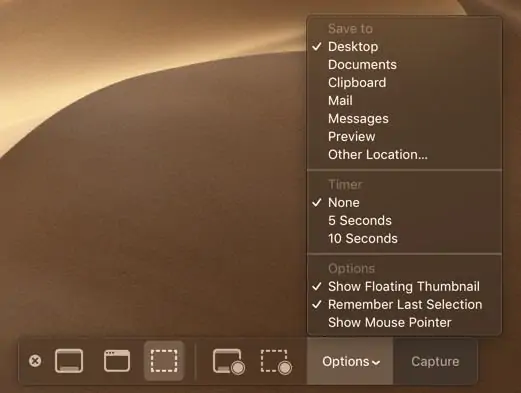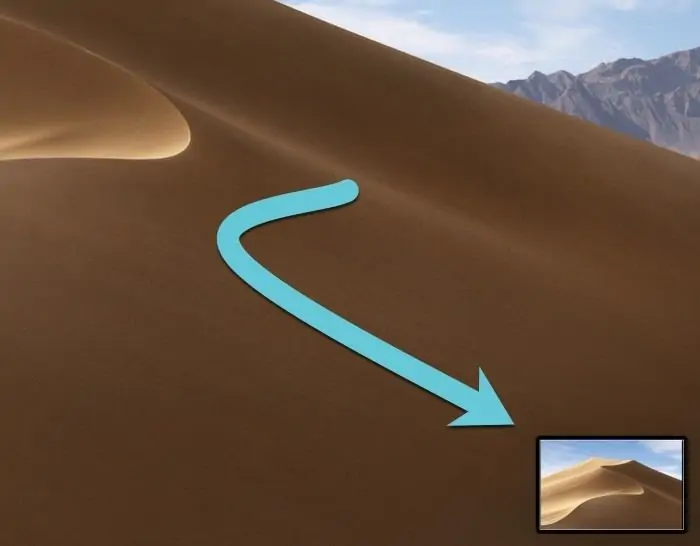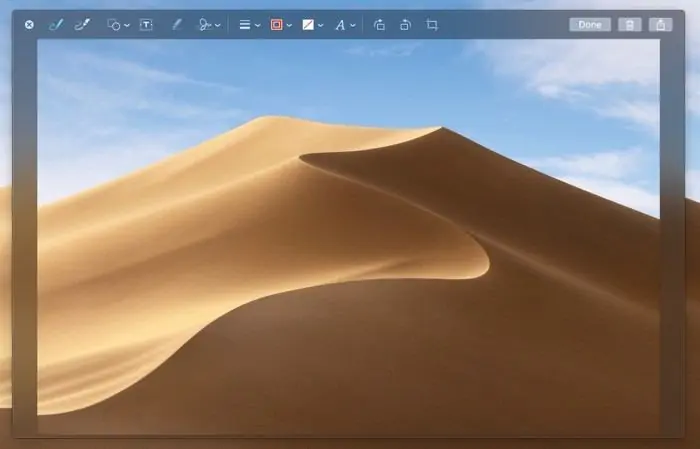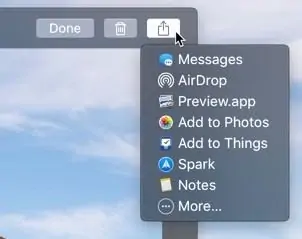اپل در نسخهی جدید سیستم عامل macOS که Majave نامگذاری شده، ابزار اسکرینشات گرفتن از صفحه نمایش را با تغییرات جدیدی، بهینهتر و کاربردیتر کرده است. اگر از کاربران مکبوک یا آیمک هستید و سیستم عامل را به نسخهی جدید که macOS X 10.14 است، ارتقا دادهاید، میتوانید از قابلیتهای جدید برای Screenshot گرفتن استفاده کنید.
در ادامه به آموزش کار با ابزار اسکرینشات گرفتن در مکاواس مهاوی یا به زبان دیگر نسخهی ۱۰.۱۴ مکاواس میپردازیم. با ما باشید.
شورتکات جدیدی برای نمایش نوار ابزار اسکرینشات
در نسخههای قبلی سیستم عامل مک، برای گرفتن عکس از صفحه، از کلید میانبر Command + Shift + 3 و یا Command + Shift + 4 استفاده میشد. شورتکات دوم عکس فولاسکرین میگیرد و شورتکات بعدی برای گرفتن عکس از بخشی از صفحه نمایش استفاده میشود.
در نسخهی جدید که macOS Majave نام دارد هم میتوانید از این دو شورتکات ساده استفاده کنید اما یک مورد جدید و بسیار مهم نیز اضافه شده است:
با فشار دادن شورتکات Command + Shift + 5 در مکهای اپل، میتوانید نوار ابزار مربوط به گرفتن Screenshot را روی صفحه مشاهده کنید و از امکانات مختلف آن استفاده کنید.
گزینههای مختلف نوار ابزار Screenshot در macOS Majove
آنچه در تصویر زیر مشاهده میکنید، نوار ابزار موردبحث است که گزینههای مختلفی در آن دیده میشود:
و اما گزینهها را به ترتیب از چپ به راست معرفی میکنیم:
- Capture Entire Screen برای گرفتن اسکرینشات تمامصفحه کاربرد دارد. شورتکات این گزینه، Command + Shift + 3 است.
- Capture Selected Window از بالاترین پنجرهای که باز شده عکس میگیرد. توجه کنید که معمولاً پنجرهی اپلیکیشنی که در حال استفاده کردن از آن هستید، روی دیگر پنجرهها قرار دارد. به جای کلیک روی این گزینه میتوانید از کلید میانبر Command + Shift + 4 + Space استفاده کنید.
- Capture a Selected Area با استفاده از این گزینه میتوانید مستطیلی ترسیم کنید و از بخش دلخواهی از صفحه نمایش عکس بگیرید. شورتکات این گزینه Command + Shift + 4 است.
و دو گزینهی جدیدی که در مکاواس مهاوی اضافه شده، برای فیلمبرداری از صفحه نمایش مکاواس کاربرد دارد. این دو گزینه در حقیقت بخشی از مولتیمدیاپلیر معروف QuickTime بودهاند که اپل تصمیم گرفته برای سهولت دسترسی، در کنار گزینههای اسکرینشات گرفتن اضافه کند:
- Record Entire Screen: با این گزینه میتوانید از تمام صفحهی مکاواس، فیلمبرداری کنید.
- Record Selected Area: برای فیلم گرفتن از یک پنجره یا ناحیهای دلخواه، میتوانید از این گزینه استفاده کنید.
برای توقف فیلمبرداری میتوانید از دو روش عمل کنید: اگر مکبوک شما دارای Touch Bar است، آیکون توقف ضبط ویدیو را لمس کنید و اگر اینگونه نیست، روی دکمهی توقف یا Stop کلیک کنید.
بنابراین سه گزینهی اول برای عکس گرفتن از صفحه است و دو گزینهی بعدی برای تهیه کردن ویدیوهای آموزشی و غیرآموزشی کاربرد دارد.
توجه کنید که پس از اسکرینشات گرفتن، تصویر بندانگشتی اسکرینشات در گوشهی پایین و چپ صفحه نمایان میشود. اگر روی این تصویر کلیک کنید، ابزار ویرایش اسکرینشات اجرا میشود و میتوانید سریعاً روی عکس، متن و توضیحات و شکلهایی اضافه کنید و آن را ذخیره کرده و به اشتراک بگذارید. اگر این کار را انجام ندهید هم میتوانید در مجالی دیگر، عکسها را ویرایش کنید.
تنظیمات ابزار Screenshot مکاواس
همانطور که در تصویر قبلی مشاهده کردید، گزینهی Options برای تغییر دادن تنظیمات اسکرینشاتگیری نیز در نوار ابزار اسکرینشات موجود است. با کلیک روی این گزینه، منوی تنظیمات نمایان میشود.
محل ذخیرهسازی و عمل پس از اسکرینشات در بخش Save to
بخش اول منو که Save to نام دارد، برای مشخص کردن محل ذخیرهسازی اسکرینشاتها و یا عملی که پس از اسکرینشات گرفتن انجام میشود، کاربرد دارد. میتوانید یکی از فولدرهای موجود را انتخاب کنید و در صورت نیاز میتوانید از آخرین گزینه که Other Location است استفاده کنید و فولدری که در لیست موجود نیست را برای قرارگیری عکسها انتخاب کنید.
گزینهی Clipboard به این معنی است که اسکرینشات در فولدری ذخیره نمیشود بلکه در کلیپبورد کپی میشود و آمادهی پیست کردن خواهد بود. لذا میبایست پس از گرفتن عکس، با کلید میانبر Command + V یا با استفاده از گزینهی Paste در منوها، اسکرینشات را پیست کنید.
گزینههای Mail و Messages و Preview نیز نام اپلیکیشنهای اصلی مک است که میتوانید پس از گرفتن اسکرینشات، باز کنید. به این ترتیب میتوانید سریعاً عکس را ایمیل کنید، از طریق پیامرسان Messages ارسال کنید و یا در اپلیکیشن Preview مشاهده و ویرایش کنید.
نکتهی جالب این است که در گذشته کاربران حرفهای مکاواس، با استفاده از دستوراتی در Terminal، این تنظیمات را تغییر میدادند اما اکنون به صورت گرافیکی و بسیار ساده، همهچیز قابلتغییر است.
شمارش قبل از اسکرینشات گرفتن با Timer
تایمر کار مفید و سادهای انجام میدهد: میتوانید قبل از اسکرینشات گرفتن، فاصلهی زمانی ۵ یا ۱۰ ثانیه را انتخاب کنید تا پس از کلیک روی دکمهی گرفتن عکس، چند ثانیه فرصت برای تغییرات خاص داشته باشید. اگر حالت پیشفرض که None است را انتخاب کنید، عکس همان لحظه گرفته میشود.
تنظیمات اضافی یا Additional Options
در بخش آخر سه گزینه موجود است:
فعال کردن نمایش تصویر بندانگشتی پس از گرفتن اسکرینشات با استفاده از گزینهی Show Floating Thumbnail صورت میگیرد. میبایست تیک کنار این گزینه فعال باشد چرا که در غیر این صورت، تصویر بندانگشتی اسکرینشات در گوشهی پایین و چپ دیده نخواهد شد.
برای عکس گرفتن از یک ناحیهی دلخواه که در اسکرینشاتهای مختلف به صورت تکراری انتخاب میشود، میتوانید تیک گزینهی Remember last selection را فعال کنید تا مکاواس به صورت خودکار ناحیهی انتخابشده را مجدداً انتخاب کند و در واقع به خاطر بسپارد.
در صورت نیاز میتوانید نشانگر موس را در اسکرینشاتها داشته باشید. برای این کار میبایست گزینهی Show mouse pointer دارای تیک باشد.
ویرایش اسکرینشات و نشانهگذاری و طراحی روی آن
همانطور که اشاره کردیم پس از گرفتن عکس، میتوانید روی عکس بندانگشتی گوشهی پایین و چپ صفحه کلیک کنید تا پنجرهی Markup نمایان شود و عکس آمادهی نشانهگذاری و طراحی شود.
در پنجرهی ابزار Markup، میتوانید تمام ابزارهای نشانهگذاری و نوشتن متن و ویرایش عکس که در اپ Preview موجود است را برای ویرایش عکس استفاده کنید. البته این ابزارها به خوبی و کاملی نرمافزارهای تخصصی اسکرینشاتگیری نیست اما برای کاربریهای ساده، بسیار کامل و عالی است. برچسب یا لیبل زدن، ترسیم شکلهایی مثل دایره و نوشتن متن از جمله مواردی است که به سادگی در پنجرهی مارکآپ انجام میشود.
پس از تکمیل کار، روی دکمهی Done کلیک کنید تا عکس در فولدر یا اپ انتخاب شده در Options، ذخیره یا باز شود. در صورت عدم رضایت، میتوانید روی دکمهی سطل زباله هم کلیک کنید و عکس را حذف کنید. گزینهی مفید دیگر در این بخش، دکمهی Share است که ارسال عکس به دیگر اپها و سرویسها را ساده میکند.
در پایان توجه شما را به مقالات مشابه برای اسکرینشات گرفتن در ویندوز، اندروید و iOS جلب میکنیم:
maketecheasierسیارهی آیتی