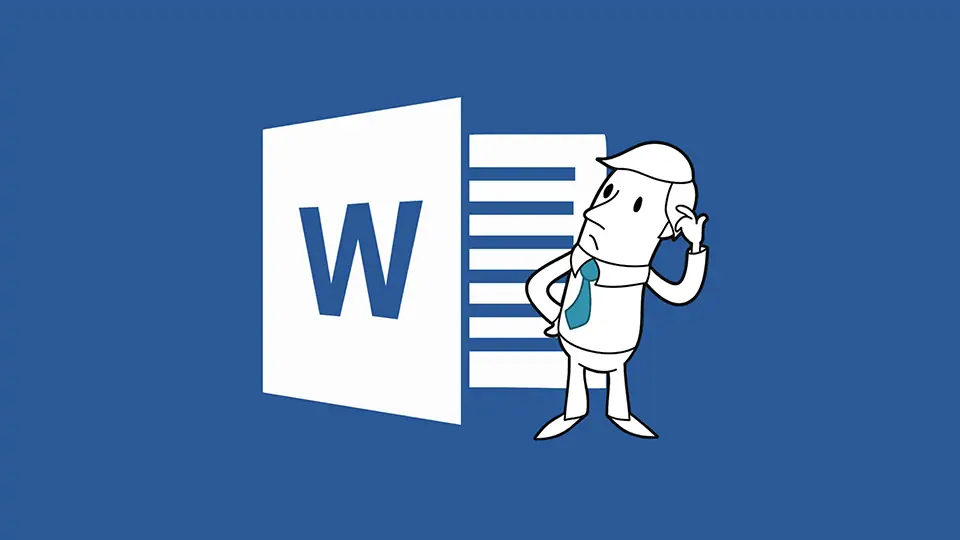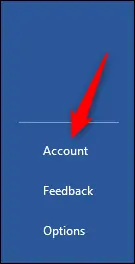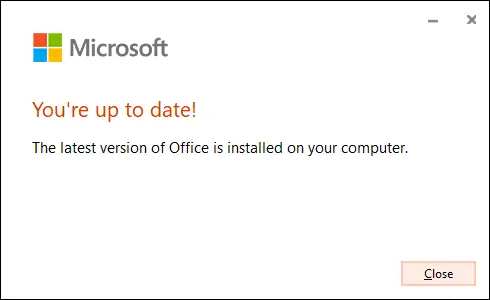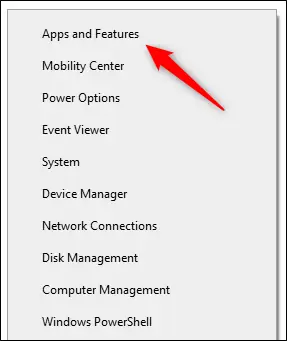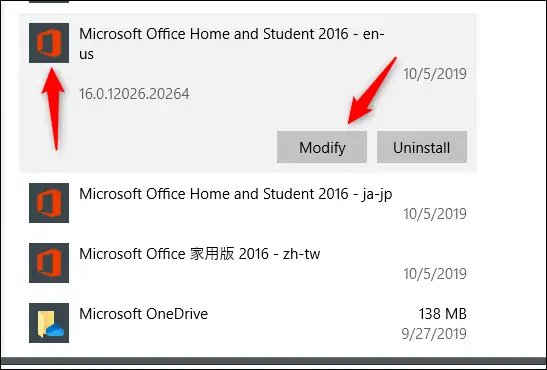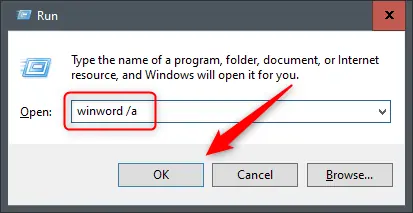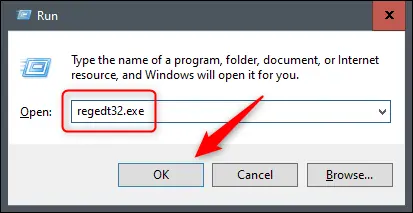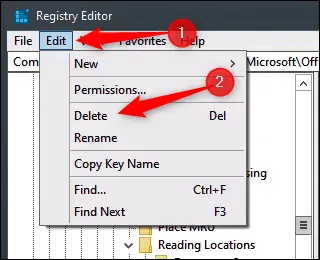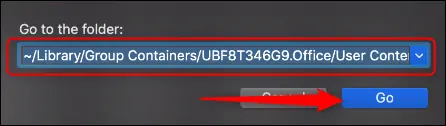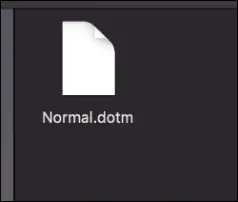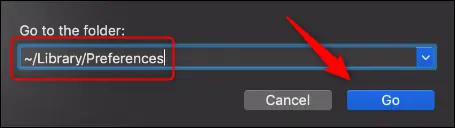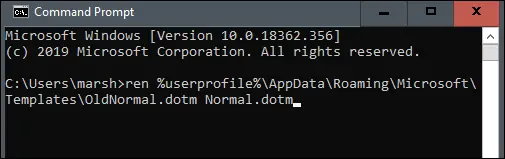نرمافزار Word مجموعهی آفیس مایکروسافت، یکی از محبوبترین نرمافزارهای آفیس است. معمولاً در اجرا کردن این نرمافزار با مشکلی روبرو نمیشوید اما به هر حال مثل هر نرمافزار دیگری ممکن است اتفاقات عجیبی رخ بدهد و ورد به درستی باز نشود!
در این مقاله به چند روش برای رفع مشکل اجرای نرمافزار ورد میپردازیم. با ما باشید.
اشکالات و باگهای نرمافزاری در هر نرمافزار و سیستم عاملی کم و بیش وجود دارد. در اجرا کردن نرمافزار ورد معمولاً مشکل خاصی وجود ندارد اما اگر مشکلی مانع از اجرای صحیح این برنامه شده، راهکارهایی که در ادامه طرح میکنیم را تست و بررسی کنید.
آپدیت کردن آفیس مایکروسافت
در مواقعی که با مشکل نرمافزاری روبروی میشود و این مشکل مرتباً تکرار میشود، یکی از بهترین روشهای رفع مشکل این است که نرمافزار را به نسخهی جدیدتر بروزرسانی کنید. البته اگر مشکل پس از بروزرسانی به وجود آمده، به ناچار باید نسخهی قبلی را نصب کنید و منتظر انتشار آپدیتهای جدیدتر باشید. به هر حال در هر نسخهی جدیدی، مشکلات کمتر نیست و هر نسخهی قدیمیتری هم دارای اشکالات بیشتر نیست!
مایکروسافت از زمان انتشار Office 2013، سیستم بروزرسانی نرمافزارهای آفیس را خودکار کرده است. البته میتوانید جلوی آپدیت شدن خودکار را بگیرید و همینطور اگر سیستم شما به اینترنت دسترسی نداشته باشد، طبعاً آپدیت خودکار کاری انجام نمیدهد.
اما چطور به صورت دستی آفیس را آپدیت کنیم؟
اگر ورد اجرا نمیشود و مشکل آن جدی است، میتوانید آپدیت کردن آفیس را از طریق یک نرمافزار دیگر این مجموعه مثل Excel یا PowerPoint انجام بدهید. روش کار ساده است: ابتدا نرمافزاری از مجموعهی آفیس را اجرا کنید و روی تب File کلیک کنید. در صفحهی بعدی روی گزینهی Account در ستون کناری کلیک کنید.
در بخش Product Information روی Office Updates کلیک کنید و سپس در منوی کرکرهای روی Update Now کلیک کنید. آفیس با اتصال به اینترنت بررسی میکند که آیا آپدیتی منتشر شده است یا خیر. پس از پایان بروزرسانی هم پیام موفقیتآمیز بودن بروزرسانی آفیس نمایش داده میشود. به این ترتیب نه تنها نرمافزار موردبحث بلکه سایر نرمافزارهای آفیس و از جمله Word بروز میشوند.
بد نیست پس از بروزرسانی آفیس، سیستم را ریاستارت کنید. پس از ریاستارت کردن بررسی کنید که مشکل رفع شده یا خیر.
تعمیر آفیس از طریق Control Panel یا Settings
در ویندوز ۱۰ میتوانید از طریق اپلیکیشن تنظیمات یا Settings و همینطور Control Panel که پنل جامع کنترلی در ویندوزهای مختلف بوده، برای Uninstall کردن و Repair کردن برنامهها یا به عبارت دیگر حذف و تعمیر نرمافزارها استفاده کنید. روش کار اینگونه است: ابتدا روی آیکون منوی استارت راستکلیک کنید یا کلید میانبر Win + X را فشار دهید و سپس روی Apps and Features کلیک کنید.
در پنجرهی باز شده مجموعهی آفیس و در واقع Microsoft Office را پیدا کنید و روی آن و سپس روی دکمهی Modify کلیک کنید.
بسته به نسخهای که نصب کردهاید، مرحلهی بعدی کمی متفاوت است. در نسخههای Click-to-Run مثل آفیس ۳۶۵، مرحلهی بعدی کلیک کردن روی گزینهی Online Repair و در ادامه Repair است اما در مورد نسخههایی که به کمک فایل MSI نصب شده، گام بعدی کلیک روی Repair و Continue است.
در هر صورت فرآیند تعمیر کردن مجموعهی آفیس آغاز میشود و مدتی طول میکشد. پس از پایان تعمیرات، سیستم را ریاستارت کنید و برای اجرا کردن نرمافزار Word تلاش کنید.
استفاده از سوییچ /a در ویندوز
اگر برای اجرا کردن ورد از سوییچ /a استفاده کنید، اتفاقی که میافتد این است که ورد در حالت اصلی اجرا میشود و به عبارت دیگر افزونههای نصب شده بارگذاری نمیشود و همینطور تمپلت Normal.dot لود نمیشود. در نتیجه ممکن است مشکل استارتآپ ورد که به این موارد مربوط بوده، رفع شود و بتوانید فایلی را باز کرده و روی آن کار کنید. اگر این روش موفق بود، دقت کنید که باید در ادامه افزونه یا تمپلیت مشکلساز را پیدا کرده و حذف کنید.
برای اجرا کردن Word میتوانید از سوییچ /safe هم استفاده کنید که موجب اجرا شدن آن در حالت سیف مود میشود و شاید مشکلات رفع شود. در حالت سیف مود علاوه بر اجرا نشدن افزونهها و استفاده نکردن از تمپلیتها، دیگر سفارشیسازیهای کاربر هم کنار گذاشته میشود و لذا راهکار خوبی برای ریشهیابی مشکلات استارتآپ ورد است.
اما چگونه از سوییچها استفاده کنیم و منظور از اجرا کردن Word با سوییچ چیست؟
برای اجرا کردن نرمافزارها میتوانید پس از نام فایل اجرایی، آپشنها یا سوییچها را تایپ کنید. برای تایپ کردن دستور اجرای برنامه میبایست از واسط خط دستور یعنی cmd یا PowerShell و یا پنجرهی Run استفاده کنید. در مورد ورد، استفاده از پنجرهی Run است که سادهتر است و در ادامه به آن میپردازیم.
البته در صورت استفاده از cmd، میبایست فولدر کاری را به فولدری که فایل exe مربوط به ورد یعنی winword.exe موجود است، تغییر بدهید. بسته به نسخهی آفیس نصب شده، مسیر این فایل متفاوت است. در مورد آفیس ۲۰۱۶ مسیر آن به صورت پیشفرض به صورت زیر است:
C:\Program Files (x86)\Microsoft Office\root\Office16
برای اجرا کردن ورد با سوییچ /a، ابتدا کلید میانبر Win + R را فشار دهید تا پنجرهی Run نمایان شود و سپس دستور winword /a را تایپ کنید و Enter را فشار دهید یا روی OK کلیک کنید.
اگر با این روش، ورد به درستی اجرا شود، روشن است که مشکلی در فولدر استارتآپ آفیس و تمپلیتها و یا تنظیمات وجود دارد و باید این موارد را با دقت بررسی کنید.
ریست کردن تنظیمات به کمک رجیستری ویندوز
مشکلات ورد ممکن است به دلیل تنظیمات خاصی باشد که انجام دادهاید و اگر نتوانید ورد را برای تغییر تنظیمات اجرا کنید، میتوانید از Registry Editor برای بازنشانی تنظیمات استفاده کنید.
بهتر است قبل از تغییرات رجیستری، از وضعیت فعلی بکاپ بگیرید. میتوانید به روش دستی یا با ایجاد Restore Point توسط System Restore ویندوز، این کار را انجام بدهید. در صورت داشتن بکاپ، تغییرات اشتباه و ناخواسته به سادگی قابل بازگشت است.
قبلا از شروع کار با رجیستری ادیتور، نرمافزارهای آفیس را ببندید. نه فقط ورد بلکه سایر موارد را هم ببندید. برای اجرا کردن رجیستری ادیتور ابتدا کلید میانبر Win + R را فشار دهید و سپس در پنجرهی باز شده، دستور Regedt32.exe را تایپ کنید و روی OK کلیک کنید.
اکنون مسیر زیر را در ستون سمت چپ طی کنید یا آدرس را کپی کنید و در نوار آدرس بالای پنجرهی رجیستری ادیتور پیست کنید و سپس Enter را فشار دهید. دقت کنید که این آدرس به آفیس ۲۰۱۹ مربوط میشود. در مورد آفیس ۲۰۱۳ میبایست عدد 16.0 را به 14.0 تغییر بدهید و در مورد سایر نسخهها هم این عدد متفاوت خواهد بود. البته جای نگرانی وجود ندارد چرا که حین طی کردن این مسیر در ستون کناری، عدد صحیح را مشاهده خواهید کرد.
HKEY_CURRENT_USER\Software\Microsoft\Office\16.0\Word\
پس از باز کردن این مسیر و در واقع انتخاب کردن کلید یا فولدر Word، از منوی Edit گزینهی Delete را انتخاب کنید.
در پنجرهی تأیید حذف روی Yes کلیک کنید. در نتیجه تنظیمات ورد به حالت اول برمیگردد و زمانی که Word را اجرا کنید، فرآیند ستاپ اولیهی آن انجام میشود.
ریاستور کردن تنظیمات و تمپلیت Word در مکاواس
اگر از MacBook یا iMac استفاده میکنید و مجموعهی آفیس مایکروسافت را نصب کردهاید، ریست کردن نرمافزار ورد امکانپذیر و ساده است. برای این منظور ابتدا همهی نرمافزارهای آفیس را ببندید. سپس اپلیکیشن مدیریت فایل که Finder نام دارد را اجرا کنید.
اکنون برای رفتن به فولدر موردنظر، شورتکات Shift + Command + G را فشار دهید. پنجرهی Go to the Folder باز میشود. در کادر جستجو عبارت زیر را تایپ کنید که آدرس فولدر تمپلیتها است:
~/Library/Group Containers/UBF8T346G9.Office/User Content/Templates
و روی Go کلیک کنید تا این مسیر باز شود.
در فولدر باز شده فایلی به اسم Normal.dotm موجود است. آن را با روش درگ و دراپ، بگیرید و روی دستاپ رها کنید.
گام بعدی این است که مسیر ذخیره شدن تنظیمات را باز کنید. لذا یک بار دیگر Shift + Command + G را بزنید و این بار آدرس زیر را وارد کنید:
~/Library/Preferences
و روی Go کلیک کنید.
در این فولدر فایلهای com.microsoft.Word.plist و com.microsoft.Office.plist را با درگ و دراپ روی دستاپ رها کنید. اکنون سیستم را ریاستارت کنید و سپس Word را اجرا کنید. این فایلها مجدداً توسط ورد ساخته میشود و تنظیمات و تمپلیت اصلی به حالت پیشفرض ورد برمیگردد.
بازسازی فایل تمپلیت Normal.dotm در ویندوز
اگر تمپلیت پیشفرض ورد مشکلی داشته باشد، ورد با مشکل روبرو میشود. توجه کنید که در فایل تمپلیت مواردی مثل ماکروها، ورودیهای AutoText و تنظیمات فرمت و استایل موجود است. اگر این فایل را با یک فایل ساده و معمولی جایگزین کنید، ممکن است مشکل رفع شود. البته در این صورت باید تنظیمات موردنیاز خویش را مجدداً انجام بدهید. بنابراین بهتر است که از فایل تمپلیت خودتان در محل دیگری کپی تهیه کنید و اگر مشکل با جایگزین کردن حل نشد، فایل خودتان را برگردانید.
برای جایگزین کردن فایل تمپلیت، ابتدا کلید Win + R را بزنید و سپس دستور cmd را تایپ کرده و Enter را فشار دهید. به این ترتیب Command Prompt ویندوز اجرا میشود. اکنون دستور زیر را در آن تایپ یا پیست کنید:
Ren %userprofile%\AppData\Roaming\Microsoft\Templates\Normal.dotm OldNormal.dotm
و برای اجرا، Enter را فشار دهید. دستور فوق در واقع فایل تمپلیت را Rename میکند و نام جدید آن OldNormal.dotm خواهد بود.
حال میتوانید ورد را اجرا کنید و فایل جدید بسازید تا به صورت خودکار تمپلیت Normal ایجاد شود.
howtogeekسیارهی آیتی