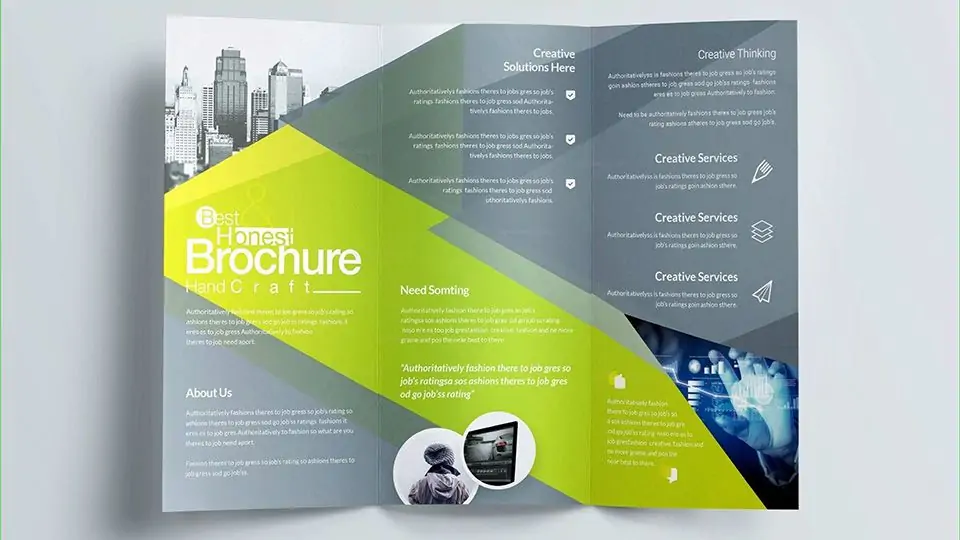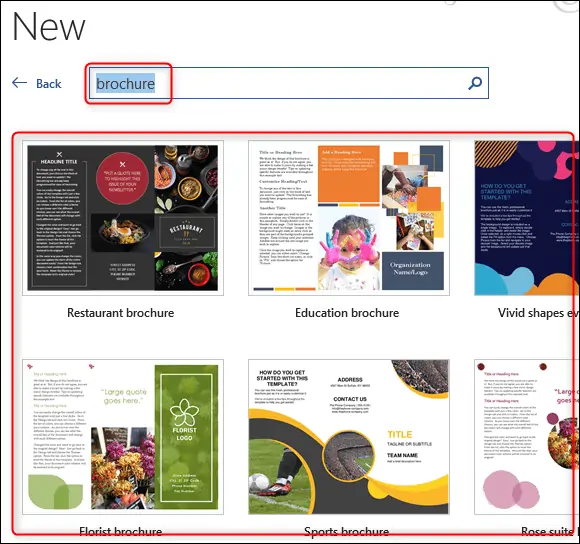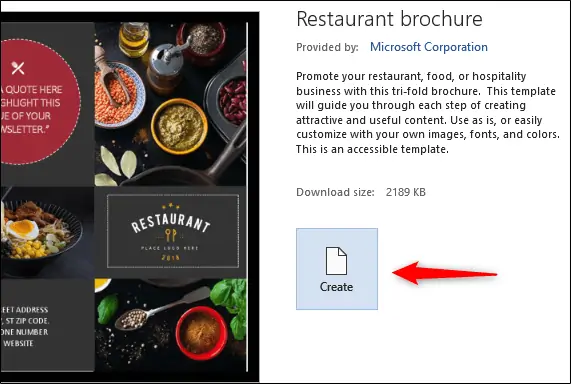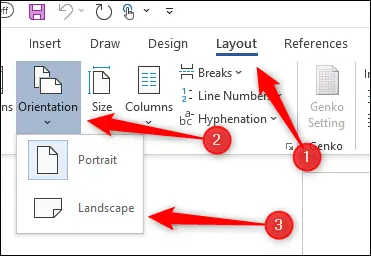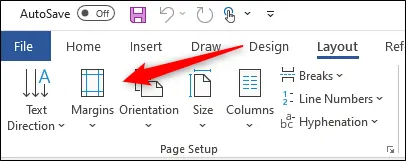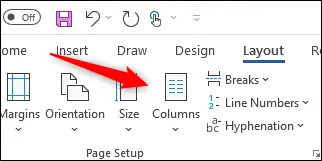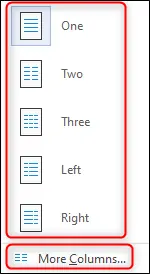برای ساخت بروشور میتوانید از نرمافزارهای طراحی و گرافیک استفاده کنید اما اگر به دنبال طراحی بروشورها نسبتاً ساده باشید، Word گزینهی بسیار خوبی است. به خصوص که تمپلیتهای رایگان و جالبی برای بروشور موجود است که کار شما را ساده و سریع میکند.
در این مقاله به طراحی یک بروشور در نرمافزار ورد مجموعه آفیس مایکروسافت میپردازیم. با ما باشید.
ساخت بروشور در ورد به کمک تمپلیتهای آماده
سادهترین روش ساخت بروشور در ورد این است که از قالب یا Template استفاده کنید. در واقع تمپلیتهای متنوعی برای امور مختلف و از جمله طراحی بروشور موجود است.
برای شروع کار، ورد را اجرا کنید و در صفحهی ایجاد داکیومنت جدید، عبارت Brochure را در کادر جستجو تایپ کنید و Enter را فشار دهید. اگر به اینترنت دسترسی داشته باشید، با سرچ کردن Brochure تعدادی تمپلیت ظاهر میشود. روی یکی از موارد کلیک کنید.
بنری حاوی توضیحاتی در مورد تمپلیت انتخاب شده نمایان میشود. برای استفاده از تمپلیت، روی Create کلیک کنید.
اکنون فایل جدیدی با قالب انتخاب شده ایجاد میشود و میبایست بلوکهای متن و عکسها را به تناسب نیاز و سلیقه، تغییر بدهید.
طراحی بروشور در ورد
اگر تمپلیت مناسبی پیدا نکردهاید یا سیستم شما به اینترنت متصل نیست، میتوانید بروشور را خودتان طراحی کنید. برای شروع کار روی تب Layout کلیک کنید. در بخش تنظیمات صفحه یا Page Setup، روی Orientation یا جهت صفحه کلیک کنید و از منوی کرکرهای، حالت افقی یا Landscape را انتخاب کنید. صفحهی افقی برای طراحی بروشورهای سهتا و چهارتا معمولاً مناسبتر از صفحهی عمودی است.
در ادامه فاصله از لبههای صفحه یا به عبارت دیگر Margins را تنظیم کنید. برای این کار روی گزینهی Margins کلیک کنید.
و از منوی کرکرهای، گزینهی Narrow که به معنی ۰.۵ اینچ یا حدود ۱۲.۷ میلیمتر فاصله از بالا، پایین و چپ و راست صفحه است را انتخاب کنید. برای تنظیم دقیقتر میتوانید روی Custom Margins کلیک کنید تا پنجرهای باز شود و در آن فاصله از لبههای صفحه را به صورت دستی و دلخواه تایپ کنید.
گام بعدی تقسیم فضای صفحه به چند ستون است که هر ستون در واقع یک صفحهی بروشور است. برای این کار از منوی Layout و بخش Page Setup و گزینهی Columns استفاده کنید.
از منوی کرکرهای گزینهی Three یا ۳ را انتخاب کنید. اگر میخواهید بروشور شما چهارتا و پنجتا باشد، میبایست روی گزینهی More Columns کلیک کنید تا پنجرهای با تنظیمات کاملتر نمایان شود.
اکنون ستونهای بروشور آماده است و میتوانید در هر ستون، عکس و متن اضافه کنید. برای قرار دادن متن در محلهای دلخواه، بهتر است از Text Box استفاده کنید که به راحتی قابلیت جابجا کردن دارد.
howtogeekسیارهی آیتی