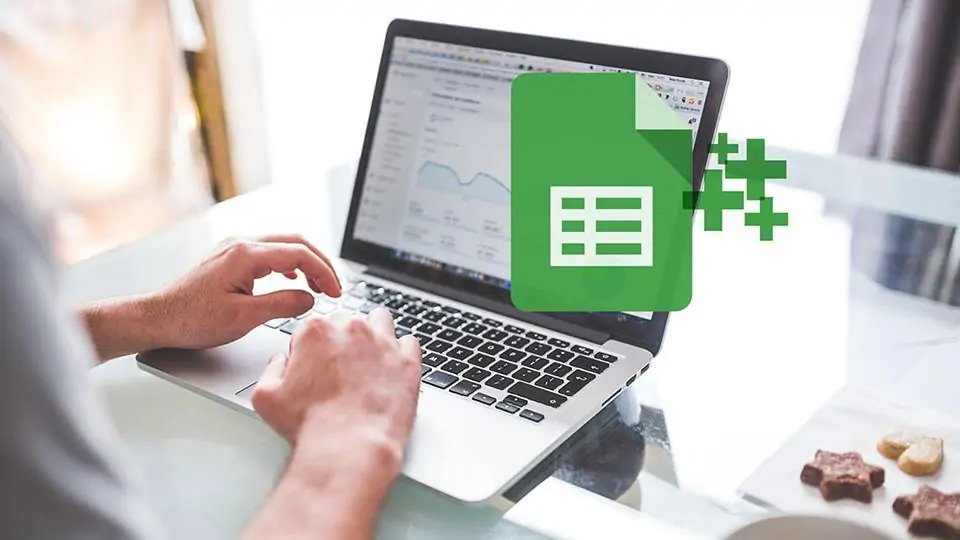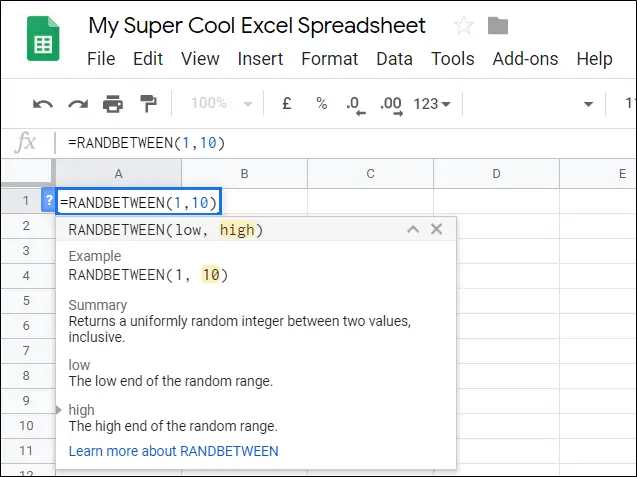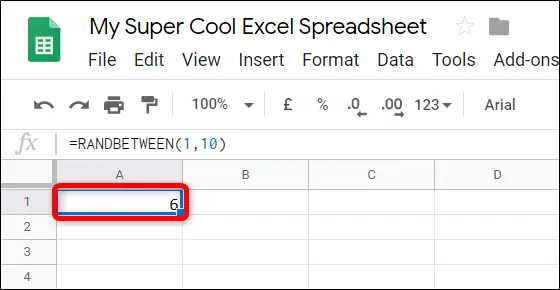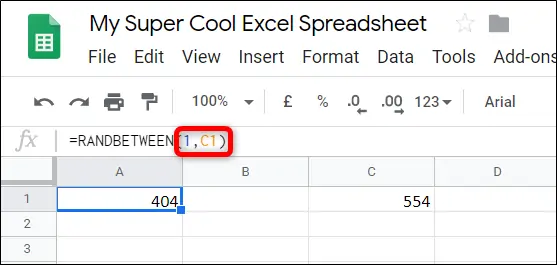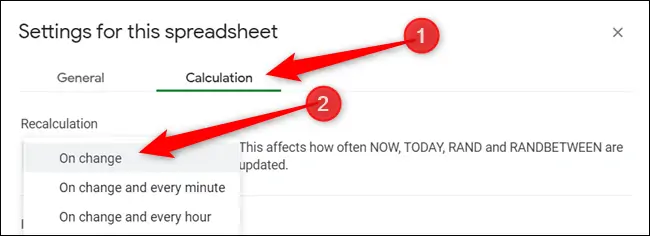ایجاد عدد تصادفی برای برخی محاسبات آماری و غیره ضروری است و خوشبختانه این قابلیت در Google Sheets و همینطور نرمافزارهای مشابه آن مثل Excel وجود دارد. میتوانید از تابع اصلی که RAND و مخخف Random است استفاده کنید اما تابع دیگری به اسم RANDBETWEEN نیز برای این کار طراحی شده است.
در این مقاله به شیوهی ایجاد عدد تصادفی توسط توابع اشاره شده در گوگل شیتس میپردازیم.
تفاوت تابع RAND و RANDBETWEEN
قبل از بررسی روش استفاده از این دو تابع، بهتر است تفاوتشان را بررسی کنیم. تابع RAND عددی بین ۰ و ۱ تولید میکند. اگر عددی تصادفی بین ۰ و عددی بزرگتر لازم داشته باشید میتوانید خروجی این تابع را در عدد موردنظر ضرب کنید. اگر عددی بین دو عدد لازم باشد هم میبایست خروجی آن تابع را در عددی ضرب کرده و با عدد دیگری جمع کنید. لذا کار پیچیده میشود و بهتر است از تابع دیگر یعنی RANDBETWEEN استفاده کنید. تابع RANDBETWEEN عددی تصادفی بین دو عدد ایجاد میکند.
بنابراین تابع RAND هیچ آرگومانی ندارد! اما تابع RANDBETWEEN دو آرگومان دارد که به ترتیب عدد ابتدای بازه و عدد انتهای بازه یا در واقع عدد کوچکتر و عدد بزرگتر است.
نحوه ایجاد عدد تصادفی در Google Sheets
با توجه به توضیحات فوق، فرمول ایجاد عدد تصادفی بین دو عدد با این توابع، به صورت زیر است:
=RAND()
=RANDBETWEEN(Low,High)
به عنوان مثال اگر عددی تصادفی بین ۱ و ۱۰ لازم داشته باشید، میتوانید از فرمول زیر در سلول موردنظر استفاده کنید:
=RANDBETWEEN(1,10)
با زدن کلید Enter، یک عدد تصادفی در سلول ظاهر میشود.
اگر بخواهید ابتدا و انتهای بازه را با توجه به مقدار موجود در سلولهای دیگر انتخاب کنید هم کافی است به جای آرگومان اول و دوم یا یکی از این دو، نام سلول موردنظر را تایپ کنید. به عنوان مثال برای ایجاد عددی بین ۱ و مقدار موجود در سلول C1 از فرمول زیر استفاده میشود:
دقت کنید که توابع RAND و RANDBETWEEN با هر تغییری که در Sheet ایجاد میشود، مقدار جدیدی ایجاد کرده و در سلول قرار میدهند. بنابراین خروجی این دو تابع پایدار نیست و بسته به تنظیمات فایل، تغییر میکند. اما میتوانید مدت زمان بین نوسازی خروجی این توابع را تغییر بدهید. برای این منظور از منوی File استفاده کنید و روی Spreadsheet Settings کلیک کنید تا تنظیمات فایل فعلی باز شود. در تنظیمات روی تب Calculation کلیک کنید و سپس فواصل زمانی بین محاسبهی مجدد را از منوی کرکرهای انتخاب کنید.
به عنوان مثال اگر گزینهی پیشفرض که On Change است را انتخاب کنید، محاسبهی مجدد خروجی توابع ایجاد عدد تصادفی، حین تغییر در فایل انجام میشود. میتوانید گزینهی On Change and Every Minute یا On Change and Every Hour را انتخاب کنید تا هر دقیقه یا هر ساعت یک مرتبه محاسبهی مجدد انجام شود. دقت کنید که پس از تغییر دادن تنظیمات روی Save Settings کلیک کنید تا تغییرات ذخیره شود.
howtogeekسیارهی آیتی