پوستهی مرورگر Google Chrome در سیستم عاملهای مختلف مطابق با تنظیمات عمومی سیستم عامل و یا تنظیم دستی کاربر، دو حالت تاریک یا مشکی و سفید یا روشن دارد. میتوانید به صورت دستی تم Dark یا Light را انتخاب کنید. ممکن است در تاریکی شب یا محیط تاریک، تم تاریک مطلوب شما باشد اما برخی کاربران ترجیح میدهند که پوستهی گوگل کروم مثل قبل روشن بماند. برخی کاربران هم حتی در محیط روشن، تم تاریک را ترجیح میدهند.
در این مقاله به روش غیرفعال کردن حالت تاریک اپلیکیشن گوگل کروم در اندروید و iOS و همینطور نسخهی تحت ویندوز و macOS آن میپردازیم. با ما باشید.
توجه داشته باشید که پوستهی کروم دارای دو رنگبندی روشن و تیره است که روی محتویات صفحه وب موثر نیست. به عبارت دیگر رنگ پوستهی مرورگر کروم، مستقل از رنگبندی سایتها است.
در کروم ۷۸ قابلیت تاریک کردن و در واقع معکوس کردن رنگ صفحه سایتها به صورت آزمایشی اضافه شده است و در صورت نیاز میتوانید آن را فعال کنید. برای اطلاع از روش تیره کردن رنگ صفحات سایتها به مقالهی زیر توجه فرمایید:
تم تاریک تدریجاً محبوب میشود و در واقع در iOS 13 و همینطور اندروید ۱۰ و ویندوز و مکاواس، تم تاریک اضافه شده است. حتی کاربر میتواند حالت زمانبندی و تغییر خودکار تم را فعال کند تا تم تاریک به صورت خودکار در ساعتهای پس از غروب خورشید تا طلوع خورشید فعال شود. زمانی که رنگبندی سیستم عامل تیره میشود، اپلیکیشنهایی که پشتیبانی لازم را داشته باشند هم پوستهی تاریکشان را به صورت خودکار فعال میکنند. خوشبختانه تنظیمات دستی نیز پیشبینی شده است و میتوان جلوی این تغییر خودکار را گرفت.
غیرفعال کردن پوسته مشکی کروم در اندروید
با دو روش مختلف میتوانید پوستهی تاریک کروم در اندروید را تغییر بدهید و پوستهی پیشفرض که روشن است را فعال کنید. هر سه روش را در ادامه بررسی میکنیم.
روش اول: ابتدا Google Chrome را اجرا کنید. روی منوی سهنقطهای آن در گوشهی بالا تپ کنید و سپس گزینهی تنظیمات یا Settings را لمس کنید.
در صفحهی اصلی تنظیمات در بخش Basics روی تمها یا Themes تپ کنید. سه گزینه در اختیار شما قرار میگیرد:
- Light یا تم روشن
- Dark یا تم تاریک
- System Default یا انتخاب تم متناسب با تم کلی اندروید
برای انتخاب دستی تم روشن، روی Light تپ کنید.
روش دوم: تغییر دادن رنگبندی عمومی اندروید از تاریک به روشن، موجب تغییر تم در گوگل کروم میشود که البته مختص اندروید ۱۰ یا برخی رامهای خاص است. به همین ترتیب اگر حالت ذخیره باتری یا Battery Saver فعال شود، تم تاریک مرورگر کروم فعال میشود.
دقت کنید که اگر در تنظیمات کروم، انتخاب تم روی System Default تنظیم نشده باشد، تغییر خودکار تم از روشن به تاریک یا برعکس، اتفاق نمیافتد.
بنابراین در اندروید ۱۰ میتوانید تم عمومی سیستم عامل را به روشن تغییر دهید تا تم مرورگر کروم نیز تغییر کند. لذا اپلیکیشن Settings را اجرا کنید و سپس روی گزینهی صفحه نمایش یا Display تپ کنید. سوییچ روبروی Dark theme را در حالت خاموش قرار دهید تا تم روشن فعال شود.
فراموش نکنید که میبایست حالت حفظ باتری را نیز غیرفعال کنید. لذا در اپ تنظیمات روی Battery تپ کنید و سپس سوییچ Battery Saver را به حالت غیرفعال جابجا کنید.
غیرفعال کردن حالت تاریک Chrome در iOS
در حال حاضر در iOS مرورگر کروم گزینهای برای تغییر دستی تم از تاریک به روشن یا برعکس ندارد و تنها راهی که برای تغییر دادن رنگ پوستهی کروم وجود دارد، مراجعه به تنظیمات عمومی iOS است. به عبارت دیگر میبایست حالت تاریک را در iOS 13 غیرفعال کنید. روش کار به این صورت است:
اپ تنظیمات یا Settings آیفون یا آیپد را اجرا کنید و روی Display & Brightness تپ کنید. در صفحهی بعدی و در بخش Appearance گزینهی Light را انتخاب کنید.
میتوانید حالت زمانبندی را انتخاب کنید تا پوستهی تاریک کروم فقط شبها فعال شود. برای اطلاعات بیشتر به مقالهی زیر توجه فرمایید:
روشن و تاریک کردن کروم در ویندوز ۱۰
در ویندوز ۱۰ هم مثل اندروید دو روش برای تغییر پوستهی کروم وجود دارد. روش اول تغییر رنگبندی ویندوز ۱۰ از تاریک به روشن یا برعکس است و روش دوم مراجعه به تنظیمات Google Chrome و انتخاب دستی تم موردنظر.
در روش اول ابتدا میبایست اپلیکیشن تنظیمات را اجرا کنید. لذا منوی استارت را باز کرده و روی آیکون چرخدنده کلیک کنید.
برای اجرا کردن اپ تنظیمات ویندوز ۱۰ از شورتکات Win + I استفاده کنید.
در ادامه روی گزینهی Personalization کلیک کنید.
و سپس روی تب Colors در ستون کناری کلیک کنید.
اکنون در سمت راست و در بخش Choose your color، گزینهی Light را انتخاب کنید تا ویندوز و اپلیکیشنهای خاصی که از رنگبندی ویندوز تبعیت میکنند، همه دارای پوستهی روشن شوند.
یک انتخاب دیگر نیز دارید: میتوانید تم ویندوز و اپها را به صورت دلخواه روشن یا تاریک کنید. به عنوان مثال اگر میخواهید فقط اپلیکیشنها تم روشن داشته باشند و ویندوز ۱۰ همچنان پوستهی تاریک داشته باشد، گزینهی Custom را از منوی کرکرهای Choose your color انتخاب کنید و سپس تم اپها را در بخش Choose your default app mode و تم ویندوز را در بخش Choose your default Windows mode روی حالت Light یا Dark تنظیم کنید. انتخاب هر یک با شماست.
و اما روش دیگر که تنظیم تم در کروم به صورت دستی است: برای نصب تمهای دلخواه و فعال کردن یکی از تمها میتوانید به تنظیمات کروم مراجعه کنید. به عبارت دیگر روی منوی سهنقطه و سپس گزینهی Settings کلیک کنید و روش دیگر این است که آدرس زیر را باز کنید که در واقع آدرس صفحهی تنظیمات است:
chrome://settings
در تنظیمات کروم و در بخش Appearance یا تنظیمات ظاهری، تم قابل تغییر است. با کلیک روی Reset to default تم پیشفرض که تم روشن است، فعال میشود.
برای اطلاعات بیشتر در مورد شیوهی نصب تم روی مرورگر کروم به مقالهی زیر توجه فرمایید:
غیرفعال کردن حالت تاریک کروم در مکاواس
در مکبوک و آیمک نیز دو روش برای تغییر تم کروم وجود دارد. روش اول تغییر دادن تم سیستم عامل از تاریک به روشن است که البته در macOS 10.14 به بعد کاربرد دارد. به این منظور روی منوی سیب در بالای صفحه کلیک کنید و سپس روی System Preferences کلیک کنید.
در پنجرهی تنظیمات سیستمی روی General کلیک کنید.
و در صفحهی باز شده روی تصویر تم روشن یا Light که روبروی Appearance قرار گرفته کلیک کنید. نتیجه فعال شدن حالت روشن است و به این ترتیب پوستهی کروم نیز روشن میشود.
اگر حالت Auto یا خودکار را را انتخاب کنید، تم مکاواس به صورت خودکار و متناسب با ساعت، تاریک یا روشن میشود. این گزینه مختص macOS Catalina و نسخههای جدیدتر است.
guidingtechسیارهی آیتی

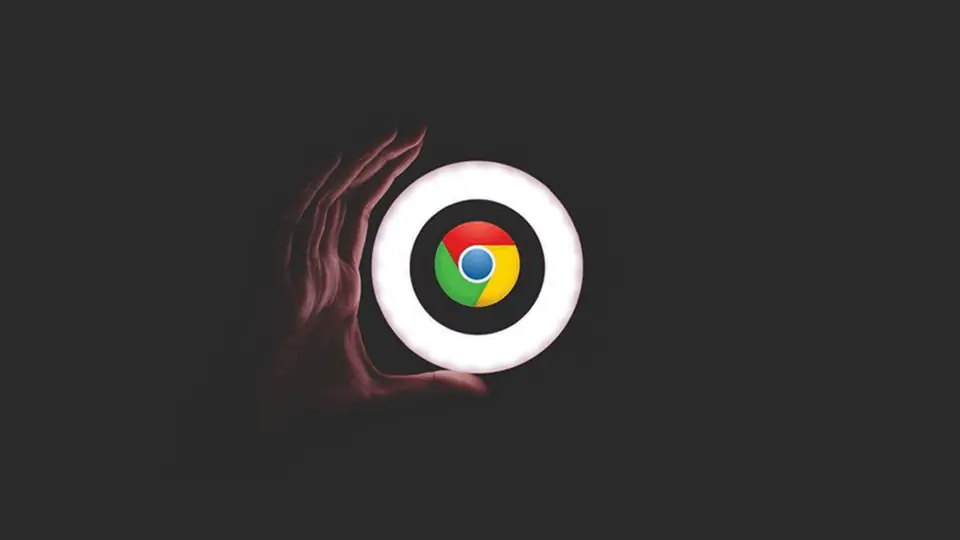
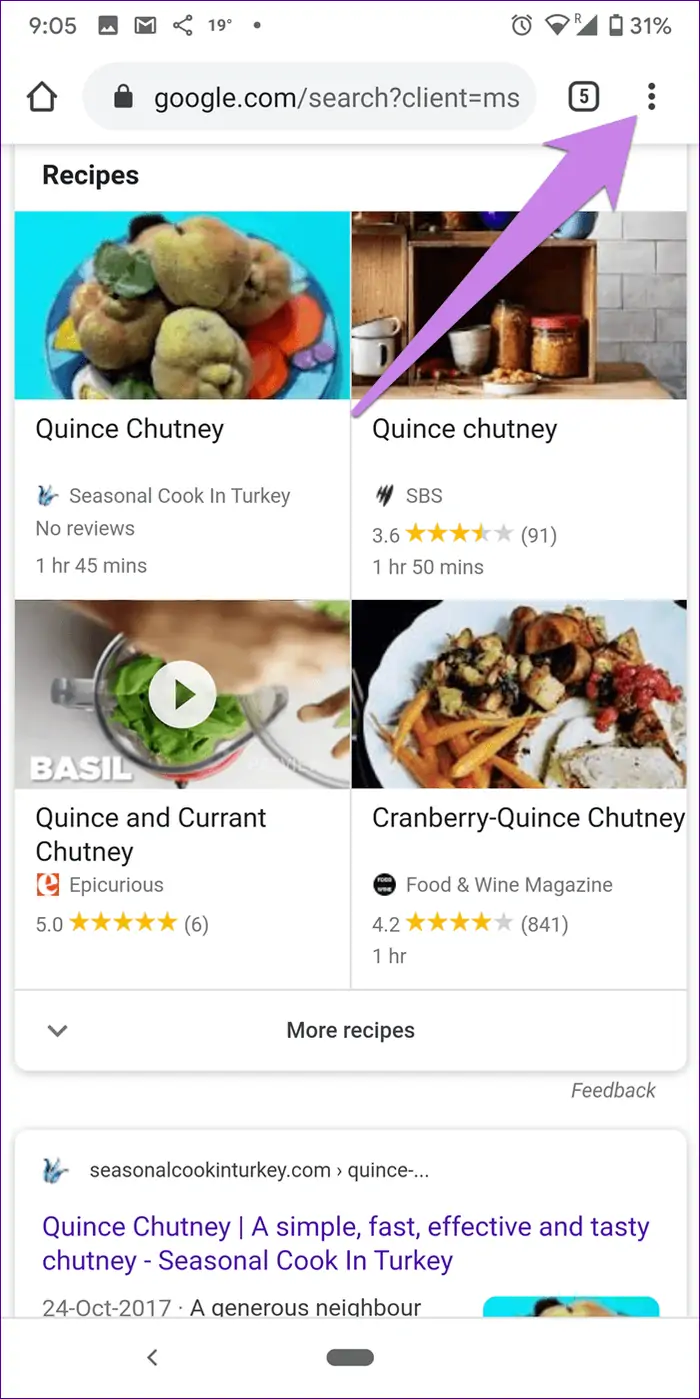
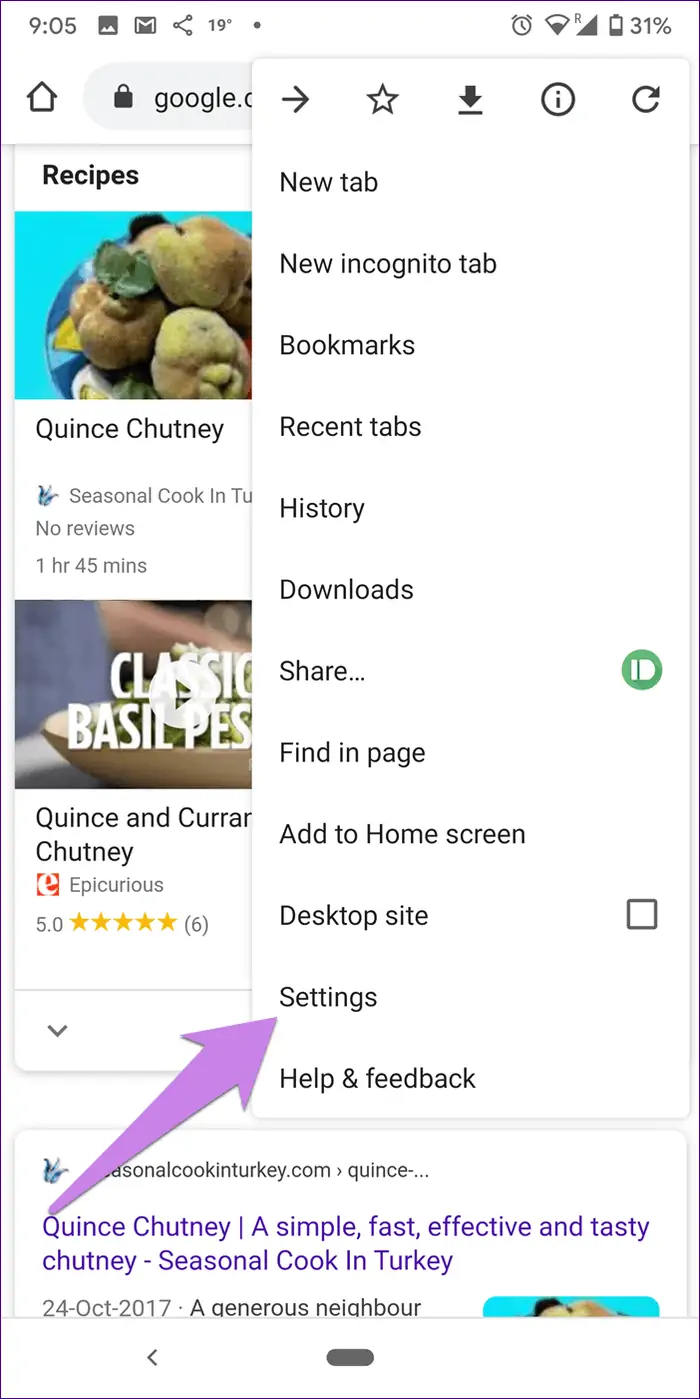
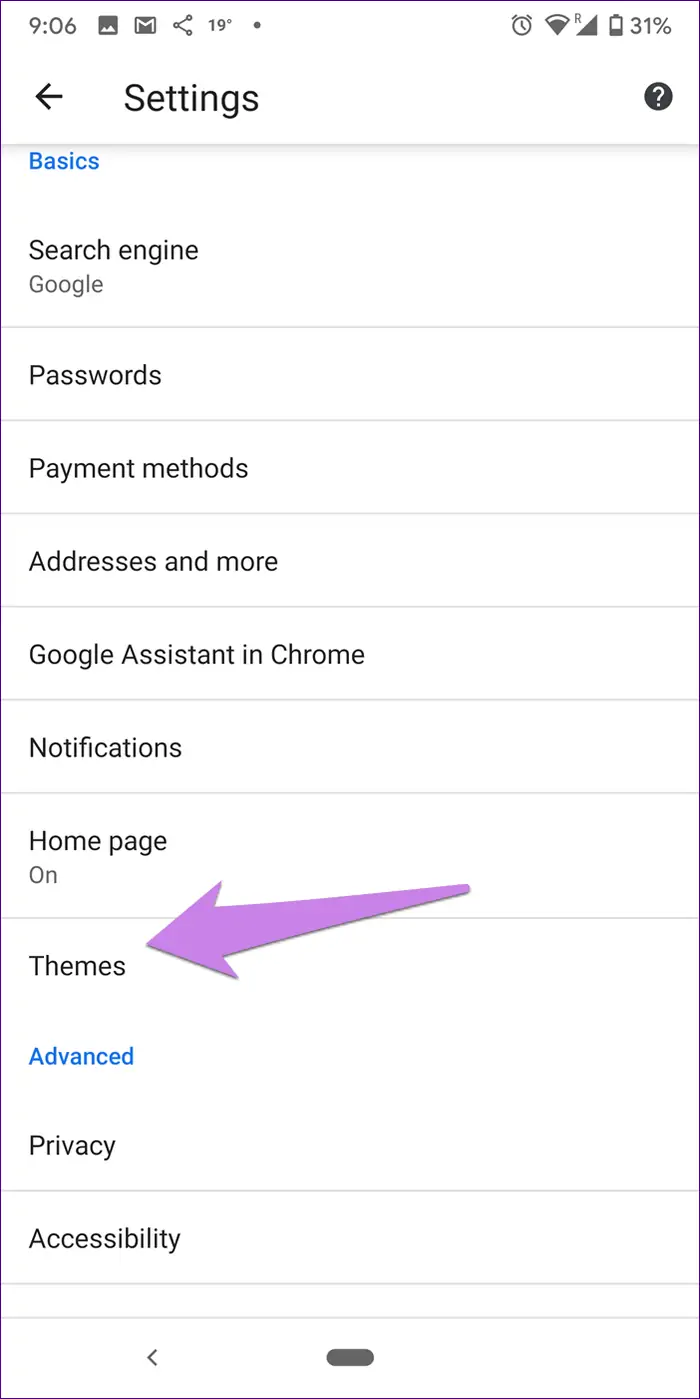
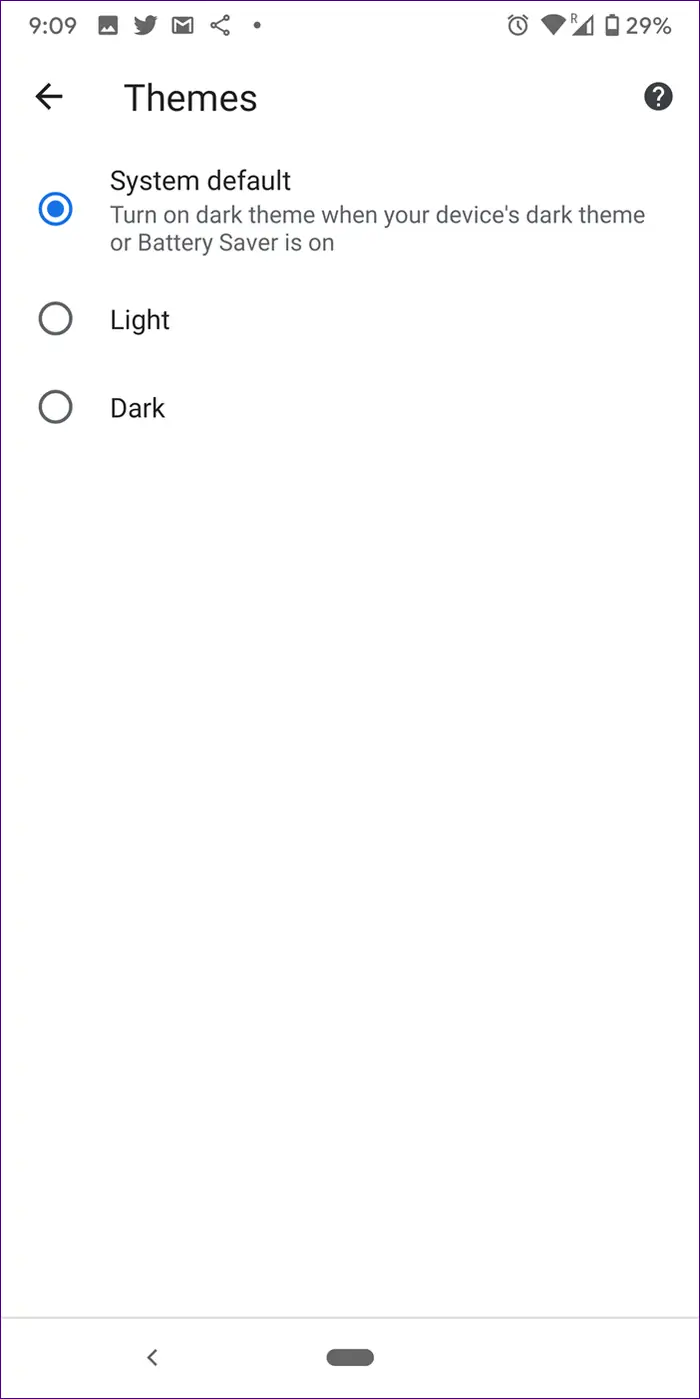
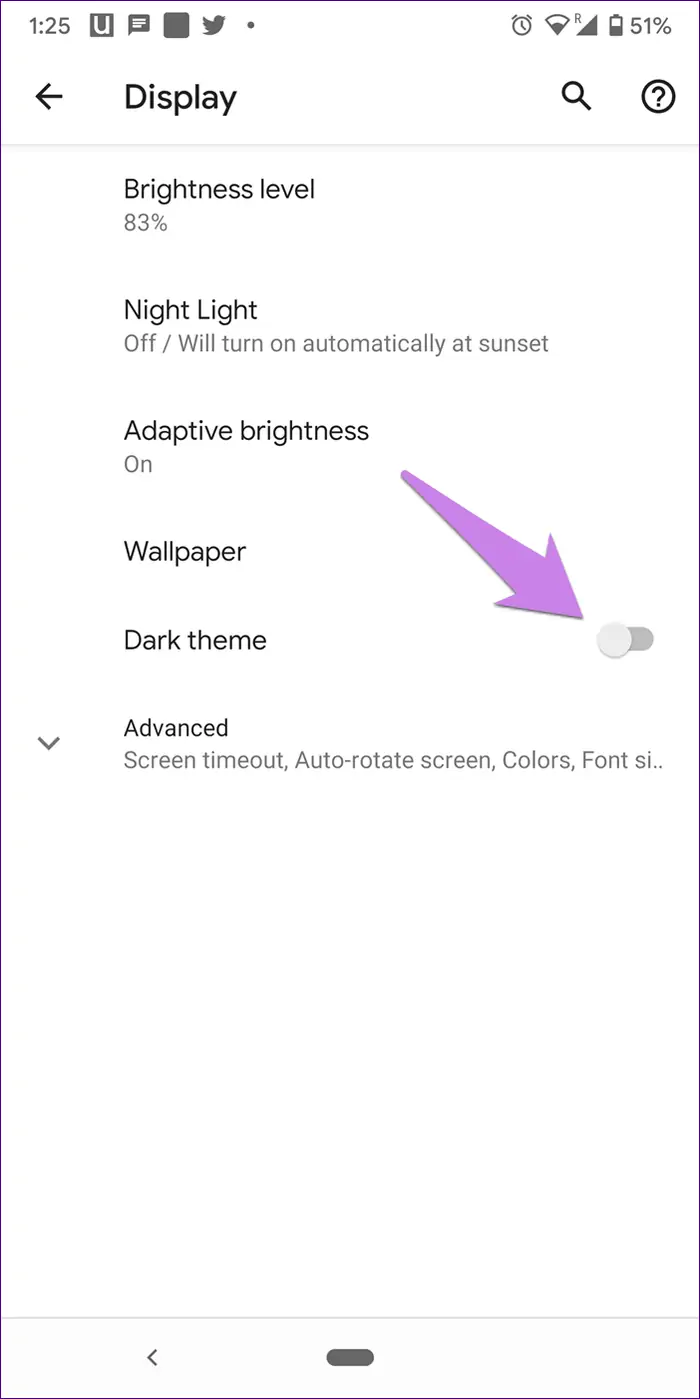
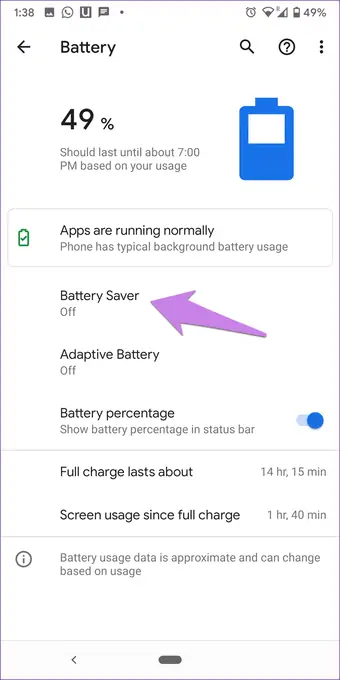
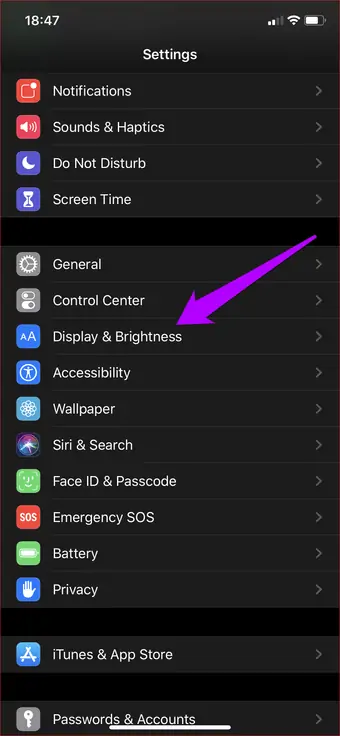
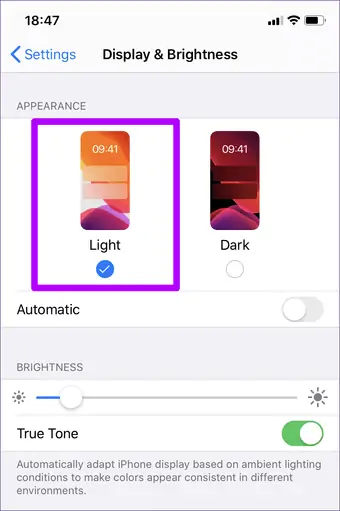

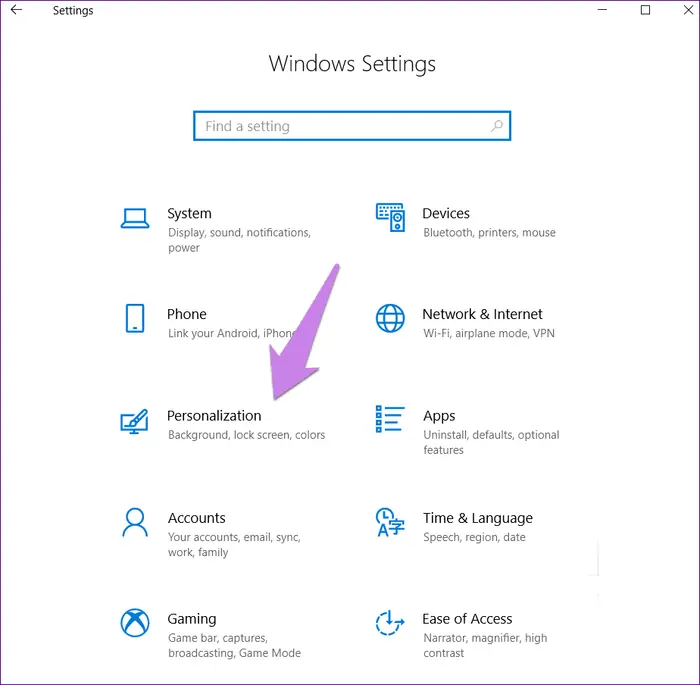
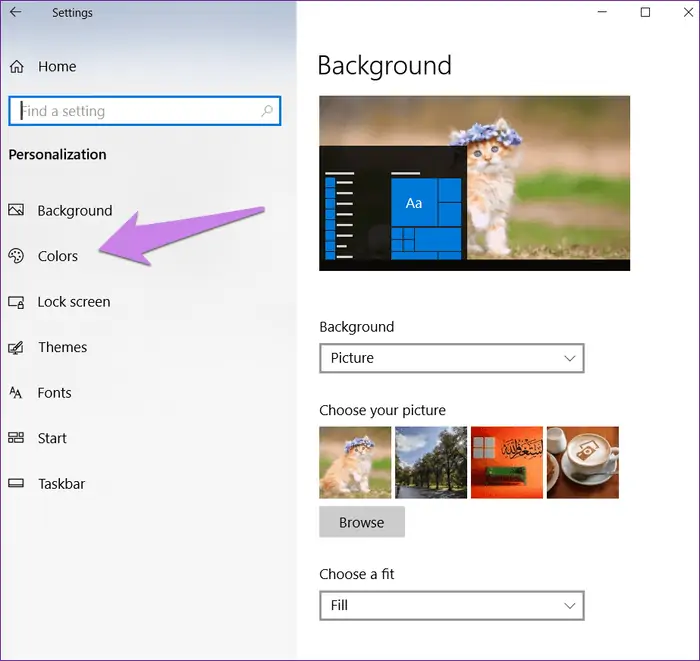
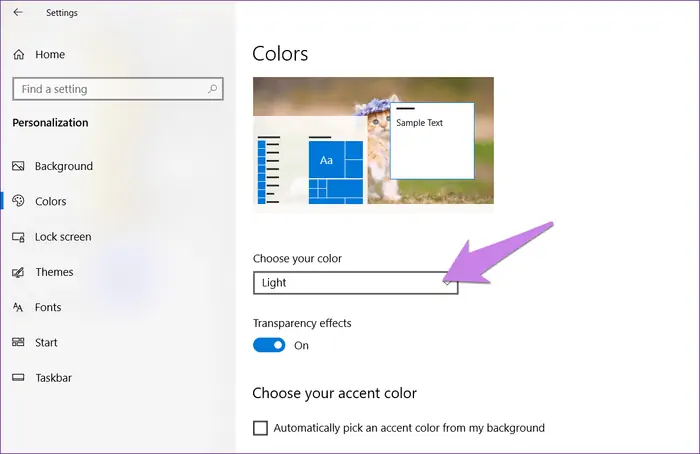
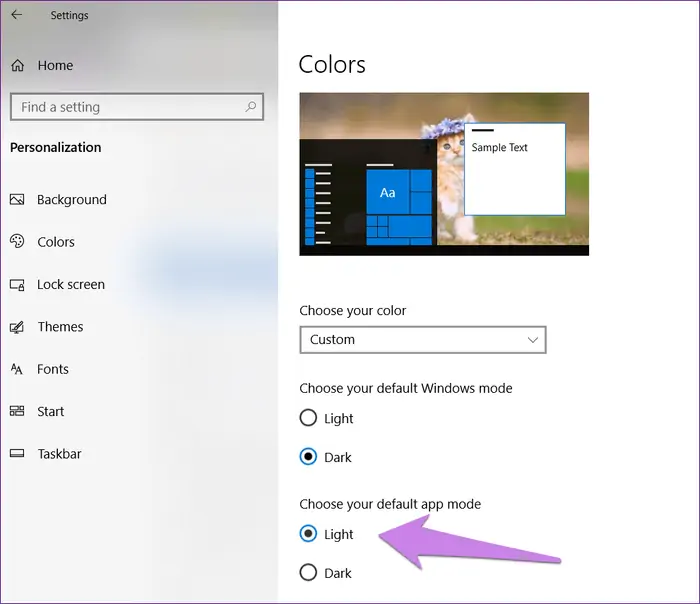
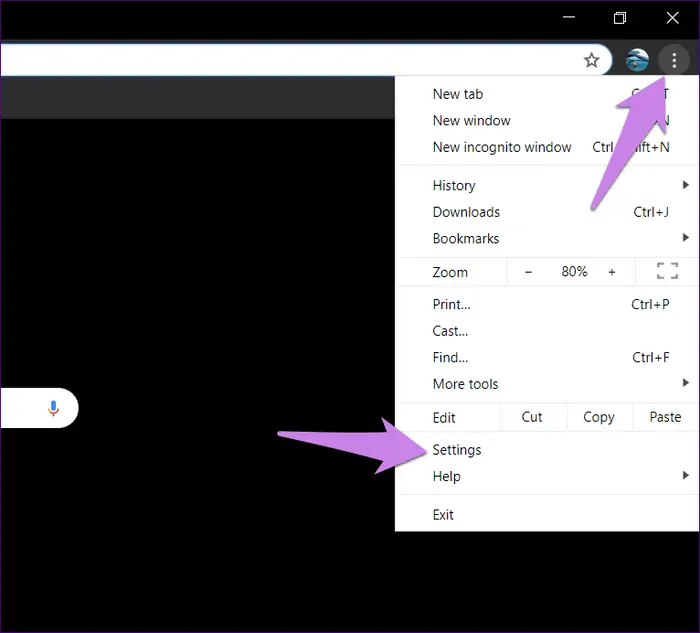
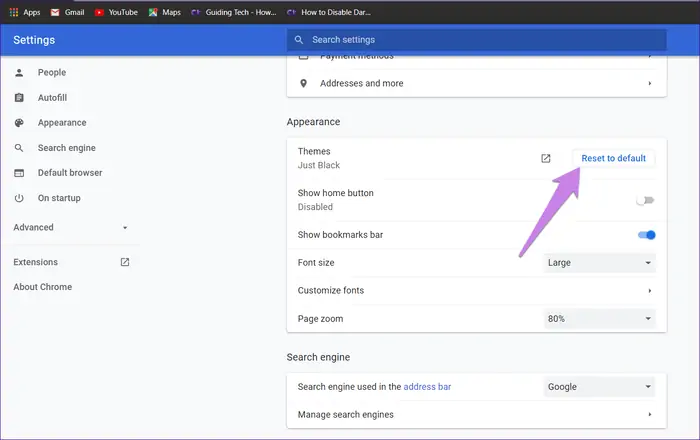
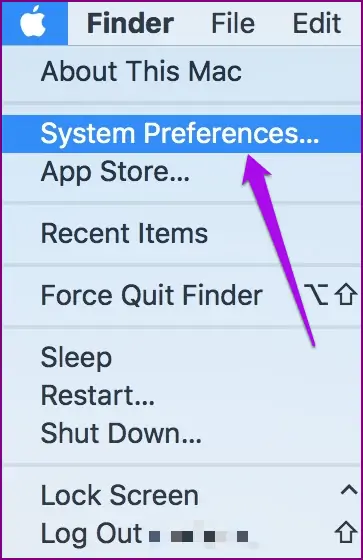
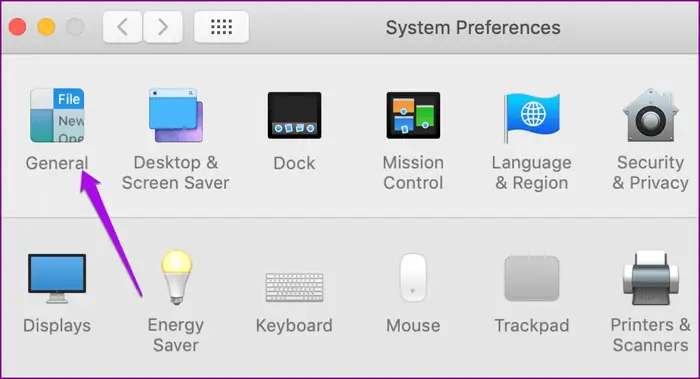
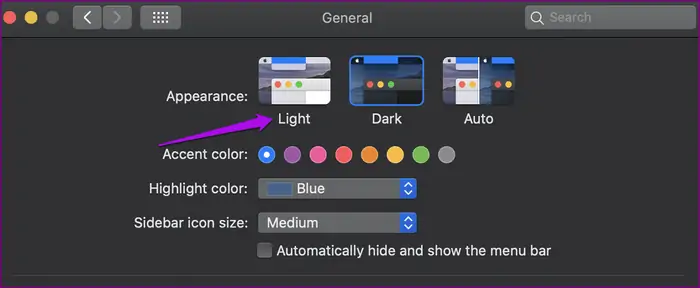
سلام من با ویندوز ده هستم و راه آخر شما را رفتم و «ریست تو دیفالت » رو زدم اما تغییری نکرده . ممنون میشم کمکم کنید