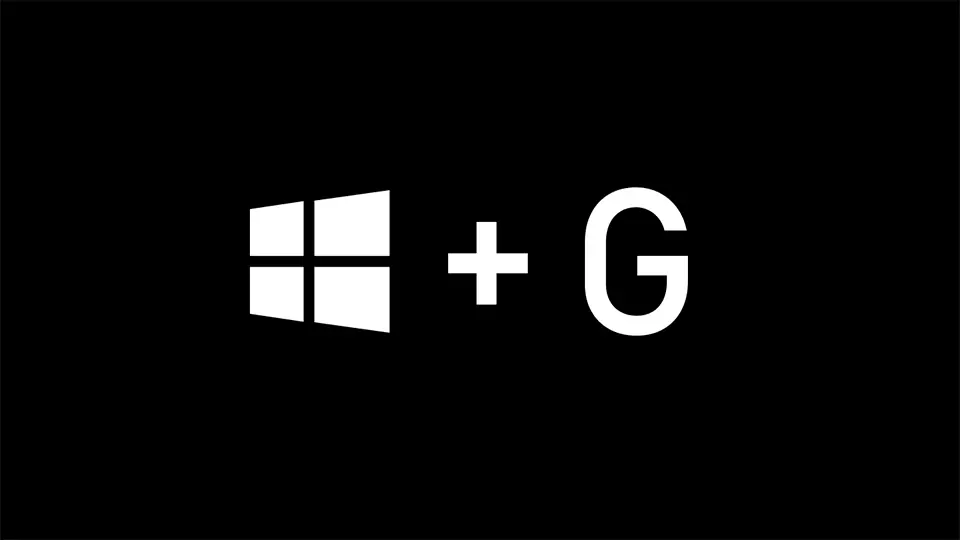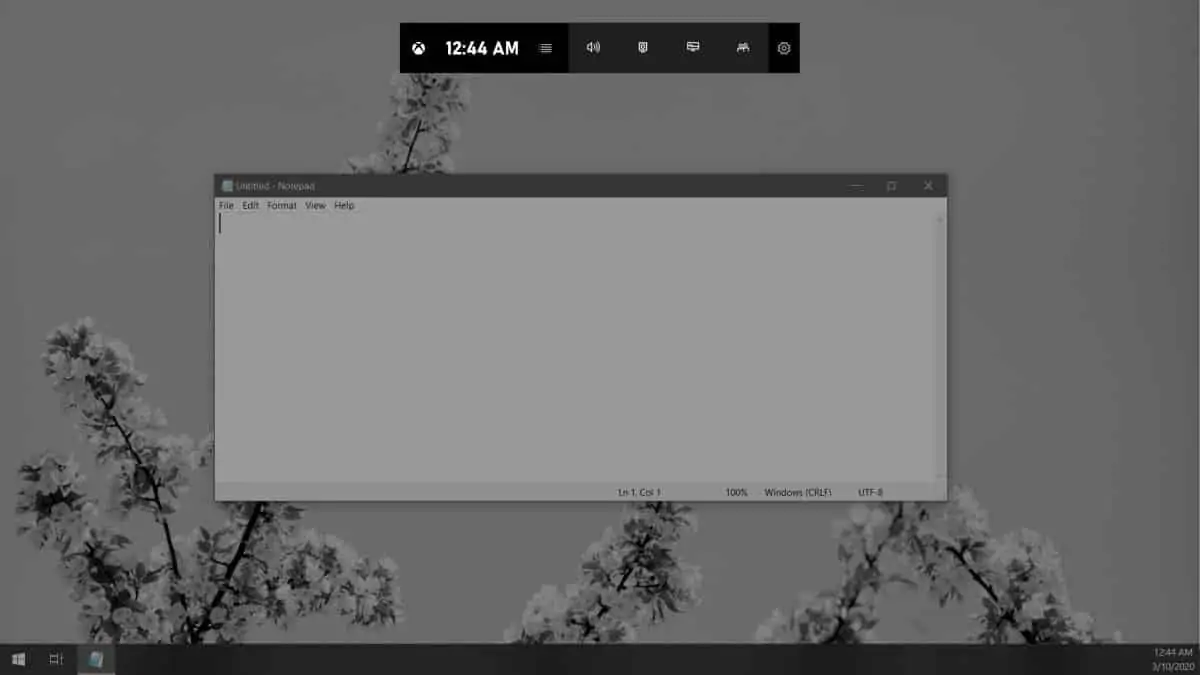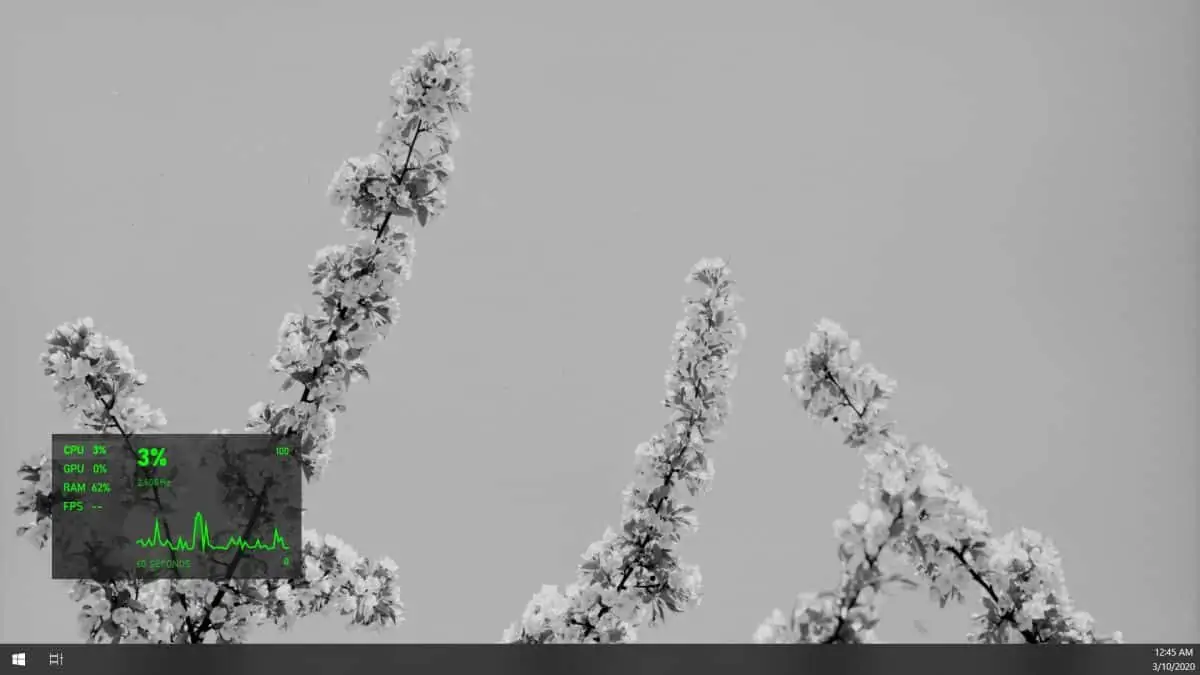در ویندوز ۱۰ گیم بار با زدن شورتکات Win + G روی صفحه نمایش اصلی ظاهر میشود. متأسفانه نمیتوانید Game Bar را مثل پنجرهی برنامهها و بازیها درگ کرده و به مانیتور دوم انتقال دهید. اما توجه داشته باشید که در سیستمهای چند مانیتوری میتوانید کاری کنید که گیم بار روی صفحه نمایش دوم نمایان شود. حتی اگر ۳ مانیتور یا بیشتر داشته باشید هم امکان نمایش گیم بار روی مانیتور دلخواه وجود دارد.
در ادامه به شیوهی باز کردن گیم بار روی مانیتور دلخواه در سیستمهای چندمانیتوره میپردازیم.
یکی از مهمترین امکانات ویندوز ۱۰ برای گیمرها، Game Bar است. مهمترین قابلیت گیم بار فیلمبرداری و عکس گرفتن از بازیها است اما امکانات متنوع دیگری نیز دارد. قبلاً با Game Bar و برخی قابلیتهای آن آشنا شدیم:
نحوه باز کردن گیم بار روی مانیتور دوم
ابتدا برنامهای را در مانیتور دوم یا هر مانیتور دلخواهی باز کنید. اگر اپلیکیشنی که اجرا کردهاید در مانیتور اصلی باز شده، کافی است نوار عنوان آن را بگیرید و موس را به مانیتور موردنظر انتقال دهید و کلید موس را رها کنید. در واقع با درگ کردن میتوانید پنجرهی اغلب نرمافزارها را به هر مانیتوری که لازم است، جابجا کنید. اما گیم بار در حال حاضر قابل جابجایی به مانیتور دوم و سوم و ... نیست!
پس از انتقال پنجرهی یک نرمافزار یا بازی دلخواه، کلید میانبر Win + G را فشار دهید تا گیم بار در همان مانیتور ظاهر شود!
اکنون میتوانید کادر عملکرد سختافزار را فعال کنید تا میزان استفاده از پردازنده و کارت گرافیک و رم به صورت زنده و آنی روی صفحه نمایش داده شود. این کادر را در صفحه نمایش دوم یا هر مانیتوری که لازم است، پین یا سنجاق کنید. البته این کادر هم مثل گیم بار پس از ظاهر شدن در یک مانیتور، قابل انتقال به مانیتور دیگری نیست!
دقت کنید که فریم ریت که به اختصار FPS گفته میشود، مربوط به مانیتوری است که کادر نمایش عملکرد سختافزار روی آن قرار گرفته است.
اگر Game Bar را در مانیتور اصلی یا مانیتور دیگری باز کنید، کادر نمایش عملکرد به آن مانیتور جابجا میشود و تا زمانی که گیم بار را در مانیتور دیگری باز کنید، در همان مانیتور باقی میماند.
addictivetipsسیارهی آیتی