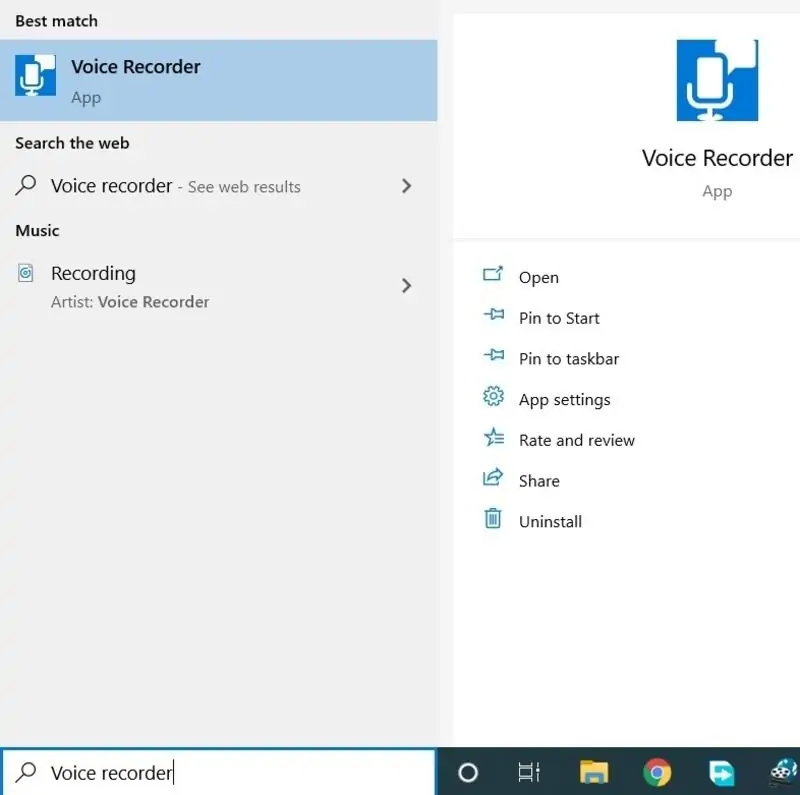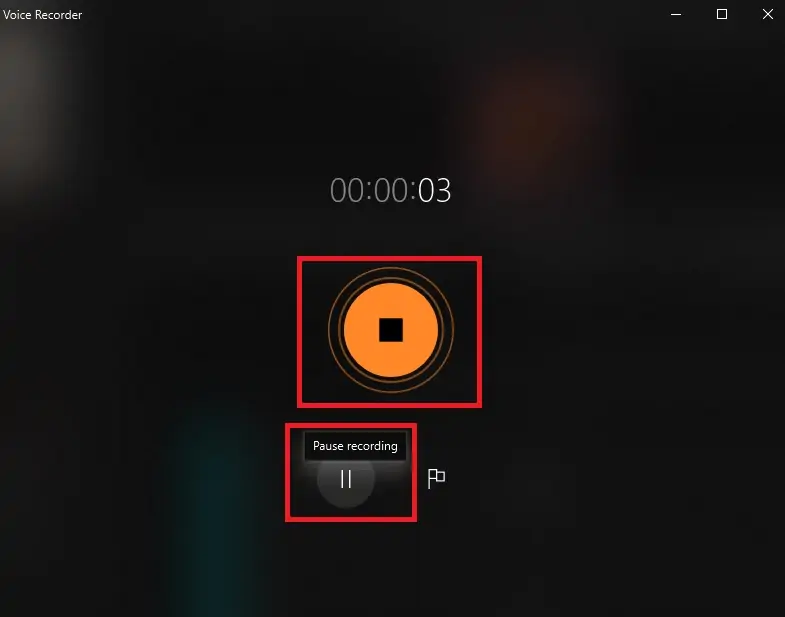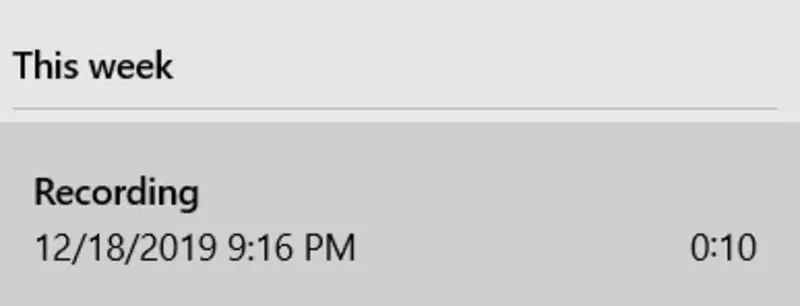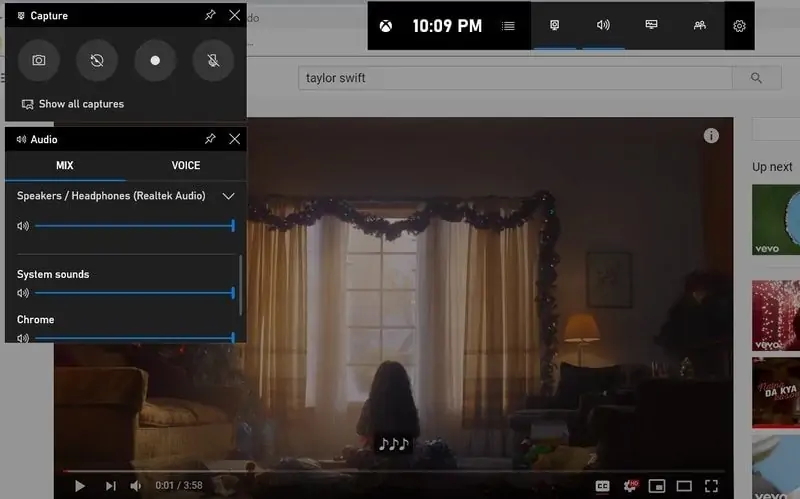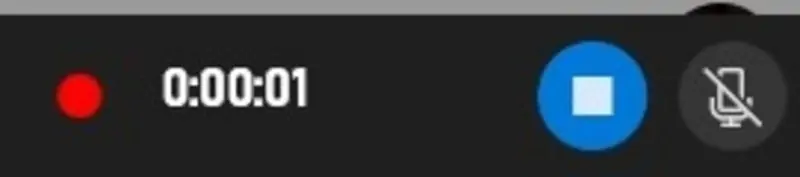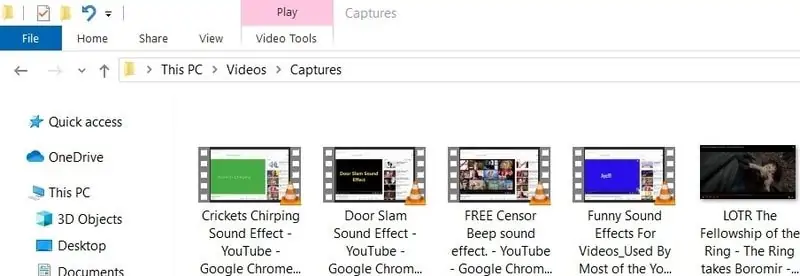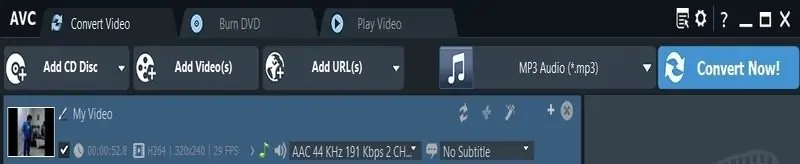ضبط کردن صدا در کامپیوتر، یکی از کارهایی است که در تمام ویندوزها و از جمله ویندوز ۱۰ میتوان انجام داد. برنامهها و روشهای مختلفی برای این کار وجود دارد اما در ویندوز ۱۰ نیازی به نصب کردن اپلیکیشن اضافی نیست. میتوانید از Voice Recorder و یا Game Bar استفاده کنید که هر دو از برنامههای اصلی ویندوز ۱۰ است.
در ادامه روش ضبط کردن صدا با اپلیکیشنهای Voice Recorder و Game Bar در ویندوز ۱۰ را بررسی میکنیم.
آموزش ضبط صدا با Voice Recorder
برای اجرا کردن این نرمافزار، روی آیکون منوی استارت کلیک کنید یا از کلید Win کیبورد استفاده کنید و سپس عبارت Vice Recorder را تایپ کنید. به این ترتیب اپلیکیشن Voice Recorder در صدر نتایج ظاهر میشود. روی آن کلیک کنید.
پنجرهی اپلیکیشن ویس ریکوردر بسیار ساده است و برای شروع ضبط کردن صدا میبایست روی دکمهی بزرگی که در وسط پنجره قرار دارد کلیک کنید و برای پایان دادن به ضبط نیز میبایست روی دکمهی توقف که در همان موقعیت ظاهر میشود کلیک کنید. برای مکث یا Pause میبایست روی دکمهی کوچکتری که کمی پایینتر ظاهر میشود کلیک کنید.
پس از ضبط کردن یک کلیپ صوتی، میتوانید روی دکمهی پلی کلیک کنید تا صدا پخش شود. همانطور که در تصویر فوق مشاهده میکنید یک آیکون دیگر به شکل پرچم وجود دارد. از این دکمه برای علامتگذاری کردن بخشهایی از صدای ضبط شده استفاده کنید. به عبارت دیگر اگر لحظات مهم را علامتگذاری کنید، بعداً به سرعت این بخشها را پیدا خواهید کرد.
صداهای ضبط شده در ستون کناری لیست میشود و زیر هر مورد مدت زمان و تاریخ و ساعت ضبط ذکر میشود.
زمانی که یک صدای ضبط شده را انتخاب کردهاید، میتوانید از دکمههای پایین پنجره برای تغییر نام و دیلیت کردن و همینطور برش زدن یا Trim استفاده کنید. آیکون Share نیز برای به اشتراکگذاری صدای ضبط شده به کار میرود.
متأسفانه با این نرمافزار نمیتوانید صداهای خود کامپیوتر را ضبط کنید. به عبارت دیگر اگر ویدیو، موزیک یا بازی در حال پخش صدا باشد، صدا تقریباً ضبط نمیشود، حتی اگر صدا اسپیکر را زیاد کنید تا توسط میکروفون دریافت شود هم صدای ضعیفی ضبط میشود. برای این موارد از روش بعدی استفاده کنید.
ضبط صدا با Game Bar در ویندوز ۱۰
برای ضبط کردن صدای یک بازی یا موسیقی و فیلم و یا یک برنامهی دیگر، میتوانید از گیم بار استفاده کنید. این نرمافزار صرفاً برای گیمرها طراحی نشده بلکه برای کاربران معمولی که اصلاً اهل بازی نیستند هم مفید است. به عنوان مثال میتوانید از نحوهی کار با یک نرمافزار فیلم بگیرید و برای دیگران ارسال کنید.
برای اجرا کردن اپلیکیشن Game Bar از شورتکات Win + G استفاده کنید.
برای ضبط کردن صدا، روی دکمهی سفید ضبط کردن صدا در گیم بار کلیک کنید. به این ترتیب ضبط کردن صدا به همراه ویدیو آغاز میشود.
دکمهی ضبط ویدیو حین ضبط کردن به دکمهی توقف ضبط تبدیل میشود.
محل ذخیره شدن صداهای ضبط شده که فرمتشان MP4 است، فولدر Music نیست بلکه فولدر Videos است. فولدر Captures موجود در این فولدر را باز کنید تا ویدیوهای ضبط شده لیست شود.
با توجه به اینکه صرفاً به صدا نیاز دارید، میبایست استریم ویدیو را از فایل MP4 حذف کنید. برای این منظور میتوانید از نرمافزار VLC استفاده کنید. در واقع VLC هم قابلیت حذف کردن ویدیو را دارد و هم قابلیت حذف کردن صدا وجود دارد.
اما روش بعدی استفاده از نرمافزار Any Video Converter است. در پنجرهی این نرمافزار ویدیوی موردنظر را اضافه کرده و آن را به فایل MP3 تبدیل کنید که فقط حاوی صدا خواهد بود.
maketecheasierسیارهی آیتی