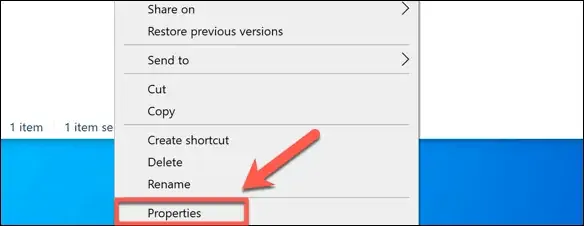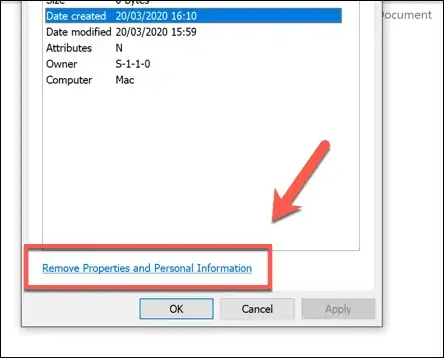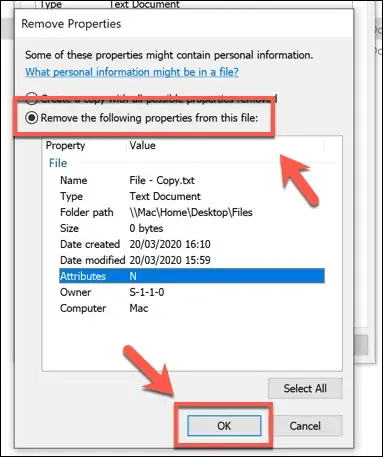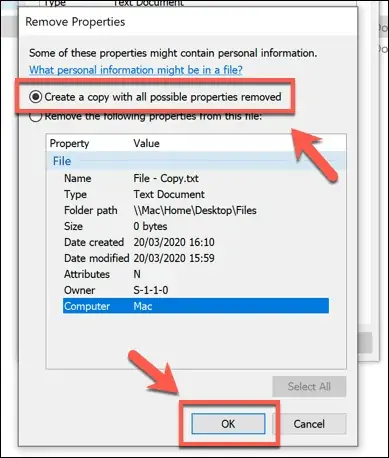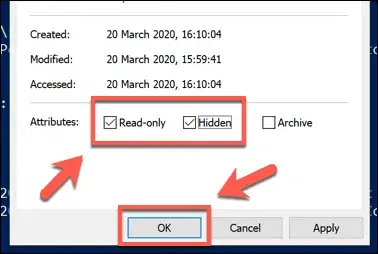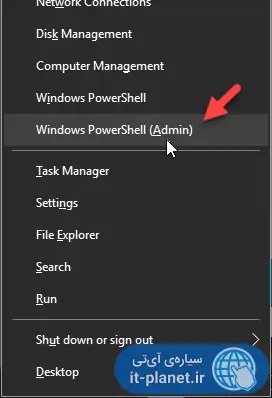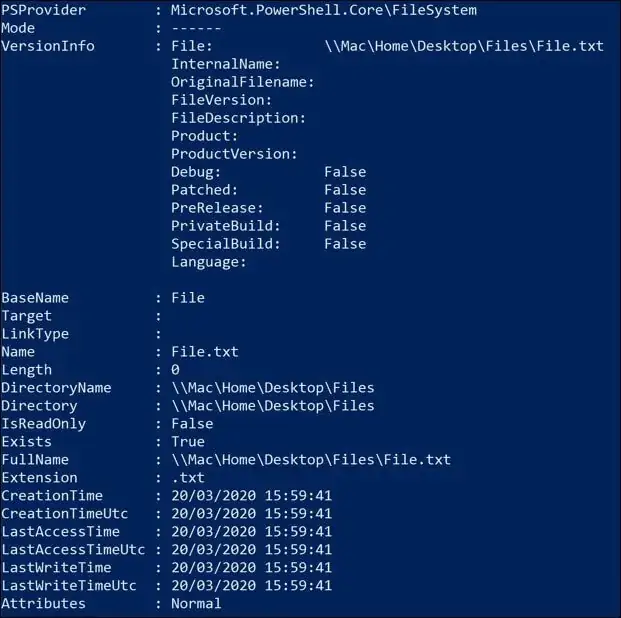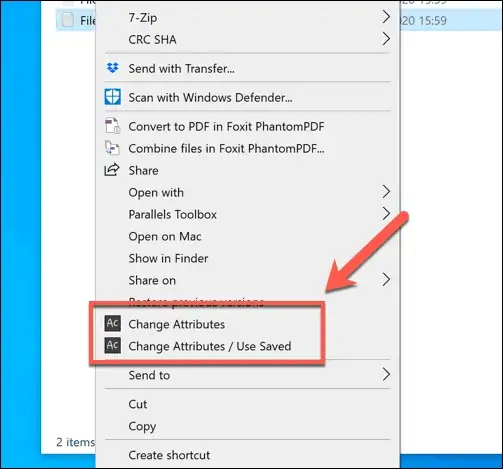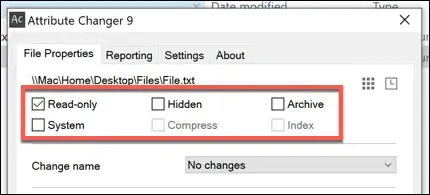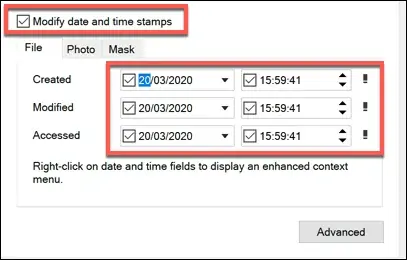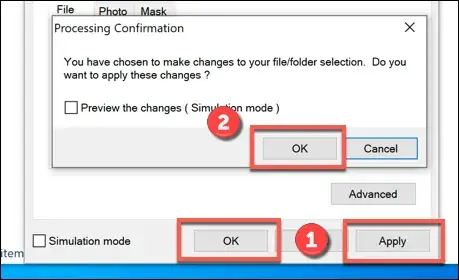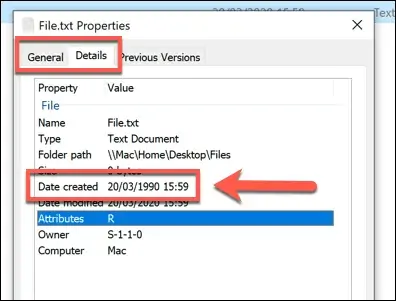در ویندوز همهی فایلها دارای مشخصههایی مثل تاریخ ایجاد و تاریخ تغییر هستند. به عبارت دیگر هر زمان که فایل را ایجاد کنید یا تغییر دهید، تاریخ مربوطه در مشخصههای فایل ثبت میشود. در صورت نیاز میتوانید مشخصههای فایلها را به صورت دستی عوض کنید.
برای تغییر دادن مشخصههای فایلها در ویندوز ۱۰ میتوانید از Windows PowerShell، فایل اکسپلورر ویندوز و همینطور نرمافزارهای جانبی نظیر Attribute Changer استفاده کنید. در این مقاله هر سه روش را اجمالاً بررسی خواهیم کرد.
حذف کردن مشخصههای فایلها به کمک File Explorer
احتمالاً اولین راهی که برای تغییر دادن مشخصههای فایل در ویندوز به ذهن شما خطور کرده، استفاده از پنجرهی Properties فایلها است. اما متأسفانه این روش فقط برای مشاهده کردن و حذف کردن مشخصهها کاربرد دارد. نمیتوانید اعداد و ارقام را تغییر دهید و به صورت دستی تاریخی را وارد کنید. به علاوه اگر بخواهید تاریخ ایجاد را حذف کنید، همهی مشخصههای دیگر نیز حذف میشود. حذف کردن یک مشخصهی خاص امکانپذیر نیست.
اما روش کار: روی فایل موردنظر راستکلیک کنید و گزینهی Properties را انتخاب نمایید تا پنجرهی خواص فایل باز شود.
روش سریعتر برای باز کردن پنجرهی Properties، نگه داشتن کلید Alt کیبورد و دبلکلیک روی فایل است.
در این پنجره روی تب Details کلیک کنید. زیر کادر مشخصههای فایل، گزینهی Remove Properties and Personal Information قرار گرفته است. روی آن کلیک کنید.
در پنجرهی تأیید حذف مشخصههای فایل، گزینهی Remove the following properties from this file را انتخاب کنید و سپس روی Select All زیر لیست مشخصهها کلیک کرده تا همهی موارد انتخاب شود و در نهایت روی OK کلیک کنید.
دقت کنید که همهی مشخصهها حذف خواهد شد! اگر به حفظ مشخصهها نیاز دارید، میتوانید گزینهی Create a copy with all possible properties removed که گزینهی پیشفرض است را انتخاب کنید و سپس روی OK کلیک کنید. در این صورت یک نسخهی کپی از فایل در همان فولدر ساخته میشود که فاقد همهی مشخصههای ممکن است.
مخفی یا Hidden کردن و Read-Only یا فقط خواندنی کردن فایلها
در پنجرهی Properties دو گزینهی مهم و پرکاربرد در تب General موجود است که این دو نیز به دو مشخصهی خاص مربوط میشود. مشخصهی اول مخفی یا عادی بودن فایل است. برای مخفی کردن میبایست تیک گزینهی Hidden را بزنید و سپس روی OK کلیک کنید. برای جلوگیری از تغییرات فایل نیز میتوانید گزینهی دیگر یعنی Read-only یا فقط خواندنی را تیک بزنید و روی OK کلیک کنید.
منظور از فایل فقط خواندنی یا Read-only چیست؟
فایلی که نمیتوان آن را در برنامهها باز کرد و تغییر داد، فقط خواندنی است. به عبارت دیگر نمیتوان روی این فایل تغییراتی را نوشت و ذخیره کرد. منظور صرفاً فایلهای متنی نیست بلکه هر فایلی میتواند فقط خواندنی یا خواندنی و نوشتنی باشد.
تغییر دادن مشخصههای فایلها به کمک دستورات پاورشل
در ویندوز ۱۰ در حال حاضر دو واسط خط دستور یعنی Command Prompt یا به اختصار cmd و PowerShell موجود است. برای تغییر دادن مشخصههای فایلها میتوانید از فرمان attrib در پاورشل استفاده کنید که شاید کمی پیچیده و محدود باشد. روش سادهتر این است که از نرمافزارهای جانبی استفاده کنید که در انتهای مقاله به آن میپردازیم.
اما روش اجرا کردن Windows PowerShell با دسترسی ادمین: روی لوگوی ویندوز یا آیکون منوی استارت راستکلیک کنید. روش دیگر فشار دادن کلید میانبر Win + X است. منویی در گوشهی صفحه باز میشود. روی Windows PowerShell (Admin) کلیک کنید.
حال برای تغییر دادن فولدر کاری به فولدری که فایل موردنظر در آن قرار گرفته، از دستور cd استفاده کنید. برای لیست کردن فایل و فولدرها نیز میتوانید از دستور ls استفاده کنید.
برای لیست کردن مشخصههای فایل میتوانید از دستور زیر استفاده کنید:
Get-ItemProperty -Path file | Format-list -Property * -Force
که در دستور فوق میبایست به جای file، مسیر و نام و پسوند فایل جایگزین شود. البته اگر فولدر کاری را تغییر داده باشید، میبایست به جای file فقط نام و پسوند فایل موردنظر را قرار دهید.
برای تغییر دادن مشخصهها میتوانید از دستور Set-ItemProperty استفاده کنید که کاربرد آن مشابه است. در دستور زیر نیز میبایست به جای file، آدرس و نام و پسوند کامل فایل موردنظر را جایگزین کنید. پس از -Name نیز نام مشخصه را وارد کنید. در این مثال میخواهیم Read-only بودن فایل را True یا فعال کنیم.
Set-ItemProperty -Path file -Name IsReadOnly -Value True
با زدن Enter فرمان اجرا میشود اما خروجی یا پیام موفقیتآمیز بودن نمایان نمیشود. میتوانید فرمان قبلی را یک بار دیگر اجرا کنید و لیست مشخصهها را بررسی کنید و مطمئن شوید که مشخصهی موردنظر تغییر کرده است.
تغییر مشخصههای فایلها با Attribute Changer
نرمافزار رایگان و سبک Attribute Changer برای تغییر دادن مشخصههای فایلها در ویندوز طراحی شده و این کار را به سادگی انجام میدهد. حتی میتوانید فایلها را مخفی یا فقط خواندنی کنید.
برای دانلود به وبسایت سازنده مراجعه فرمایید:
پس از دانلود و نصب کردن نرمافزار، فایل اکسپلورر ویندوز را باز کنید و فایل موردنظر را پیدا کنید. روی آن راستکلیک کنید و گزینهی Change Attributes را انتخاب کنید.
پنجرهای برای تنظیم مشخصهها باز میشود. در تب File Properties، گزینههای مخفی کردن، فقط خواندنی کردن، آرشیو کردن و تبدیل به فایل سیستمی کردن موجود است. تیک موارد دلخواه را بزنید.
اگر بخواهید تاریخ ایجاد یا تاریخ آخرین تغییر را به صورت دستی تنظیم کنید، گزینهی Modify date and time stamps را تیک بزنید. به این ترتیب میتوانید ساعت و تاریخ ایجاد یا Created و ساعت و تاریخ آخرین ویرایش یا Modified و ساعت و تاریخ آخرین دسترسی یا Accessed را به صورت دستی انتخاب کنید.
در نهایت برای اعمال تغییرات، روی OK یا Apply کلیک کنید. پیام تأیید ظاهر میشود. در این پیام نیز روی OK کلیک کنید.
نرمافزار Attribute Changer پس از تأیید کردن تغییرات، به تب Reporting سوییچ میکند و اگر مشکلی وجود نداشته باشد، فرآیند تغییر خواص فایل یا فایلها پیش میرود و تکمیل میشود. برای چک کردن مشخصههای جدید، روی فایل راستکلیک کنید و گزینهی Properties را انتخاب نمایید و در تب General و Details، مشخصههای موردنظر را چک کنید.
در پایان توجه شما را به مقالهی دیگری که در خصوص ویرایش کردن تاریخهای ایجاد و تغییر فایلها در ویندوز منتشر کردیم، جلب مینماییم:
online-tech-tipsسیارهی آیتی