یکی از قابلیتهای پیامرسان اسکایپ، اسکرین شیرینگ یا به اشتراکگذاری ویدیوی زنده از صفحه است. این قابلیت مختص ویندوز و مکاواس نیست بلکه میتوانید ویدیویی از صفحه نمایش گوشیهای اندرویدی و همینطور آیفون یا آیپد را با دیگران به اشتراک بگذارید. به اشتراک گذاشتن ویدیوی صفحه نمایش برای مسائل آموزشی و رفع مشکلات به کمک دیگران مفید است.
در ادامهی مطلب نحوهی اشتراکگذاری صفحه نمایش دیوایس اندرویدی به کمک Skype را بررسی میکنیم.
اپهای مختلفی برای اشتراکگذاری صفحه نمایش موجود است که شاید در مقال ارسال پیامهای متنی، عکس و ویدیو و همینطور فایل ضعیف و محدود باشند. پیامرسان اسکایپ نه تنها یک پیامرسان کارآمد است بلکه امکان به اشتراکگذاری ویدیوی زنده از صفحه نمایش را نیز فراهم میکند. این قابلیت برای کاربران سیستم عاملهای دستاپی نظیر Windows مایکروسافت و macOS اپل بسیار مفید است اما گاهی کاربران گوشی و تبلت نیز برای مسائل آموزشی یا رفع مشکلات به کمک دیگران و از طریق اینترنت، از روش Screen Sharing استفاده میکنند.
توجه کنید که البته اسکایپ قابلیت Remote Control یا کنترل از راه دور گوشی و تبلت از طریق اینترنت را در حال حاضر ندارد.
نحوهی به اشتراک گذاری ویدیویی از صفحهی اندروید در Skype
ابتدا اپلیکیشن اسکایپ را دانلود و نصب کنید. دقت کنید که آخرین نسخه را دانلود کنید که با اندروید ۶ و نسخههای بعدی اندروید سازگار است. قبل از کار با این اپلیکیشن، میبایست دسترسیهای آن که شامل دسترسی به صدا و قابلیت ضبط کردن ویدیو میشود را مجاز کنید.
برای استفاده از این پیامرسان میتوانید از حساب کاربری مایکروسافت استفاده کنید. اگر حساب کاربری نداشته باشید هم ایجاد اکانت در صفحهی شروع نرمافزار ساده است.
پس از ورود به حساب کاربری، روی گفتگویی که با شخص موردنظر آغاز کردهاید، تپ کنید. سپس در بالای صفحه روی آیکون تماس ویدیویی یا Video Call که به شکل دوربین فیلمبرداری است، تپ کنید.
پس از اینکه مخاطب تماس ویدیویی را پذیرفت و تماس آغاز شد، روی منوی سهنقطه در پایین صفحه تپ کنید.
و سپس روی آیکون اسکرین شیرینگ یا به عبارت دیگر گزینهی Share screen تپ کنید.
پیامی ظاهر میشود و در مورد ضبط کردن هر چیزی که روی صفحه نمایش مشاهده میکنید سوال میشود. اگر اطلاعات مهم شخصی یا کاری روی صفحه نمایان نیست و به مخاطب اعتماد دارید، روی Start Now تپ کنید تا ضبط کردن ویدیو آغاز شود. نکتهی دیگر این است که با فعال کردن تیک گزینهی Don't show again، این پیام از این پس نمایش داده نمیشود و در واقع با تپ روی گزینهی Share screen، به اشتراکگذاری ویدیویی از صفحه نمایش آغاز میشود.
پس از شروع ضبط ویدیو و اشتراکگذاری آن با مخاطب، میتوانید از اپلیکیشنهای دیگر و همینطور اندروید استفاده کنید. همهچیز فیلمبرداری شده و ویدیو به صورت زنده برای مخاطب ارسال میشود. البته اگر سرعت اینترنت شما کافی باشد!
زمانی که کار خاتمه یافت، به اپلیکیشن اسکایپ سوییچ کنید و روی گزینهی Stop sharing در بالای صفحه تپ کنید تا اسکرین شیرینگ متوقف شود.
میتوانید تماس ویدیویی با شخص موردنظر را ادامه دهید یا با تپ روی End call آن را متوقف کنید.
روش اسکرین شیرینگ به کمک اسکایپ در iPhone و iPad
همانطور که اشاره کردیم در آیفون و آیپد هم قابلیت اشتراکگذاری صفحه از طریق اسکایپ وجود دارد اما دقت کنید که این ویژگی در iOS 11 و نسخههای بعدی قابل استفاده است.
مراحل کار درست شبیه به نسخهی اندرویدی است: اپ اسکایپ را اجرا کنید و روی مکالمهای که با شخص موردنظر آغاز کردهاید تپ کنید. سپس در بالای صفحه آیکون تماس ویدیویی را لمس کنید.
پس از شروع مکالمهی ویدیویی، روی منوی سهنقطه در پایین صفحه تپ کنید.
و در ادامه Share screen را لمس کنید.
در پیامی که روی صفحه ظاهر میشود، گزینهی Skype را لمس کنید و سپس روی دکمهی Start Broadcast تپ کنید.
اکنون در گوشهی بالا و چپ، مدت زمان اسکرین شیرینگ به شکل دکمهی قرمز ظاهر میشود. البته در آیفونها و آیپدهای قدیمیتر، نوار قرمز به جای دکمهی قرمز ظاهر میشود. اگر با اولین تلاش، اسکرین شیرینگ درست عمل نکرده، آن را متوقف کنید و یک بار دیگر کار را آغاز کنید. برای توقف به اشتراکگذاری صفحه نمایش میتوانید روی گزینهی Stop sharing یا روی دکمهی قرمز مدت زمان اسکرین شیرینگ تپ کنید.
در زمان اسکرین شیرینگ استفاده از دیگر اپها امکانپذیر است و همواره ویدیو به صورت زنده و آنی برای مخاطب ارسال میشود. بدیهی است که اگر سرعت اینترنت کافی نباشد، ویدیو با لگ یا تأخیر و همینطور کیفیت پایینتر ارسال میشود.
در پایان فراموش نکنید که تماس ویدیویی را با تپ روی آیکون قرمز End Call که به شکل گذاشتن گوشی تلفن است، قطع کنید.
howtogeekسیارهی آیتی

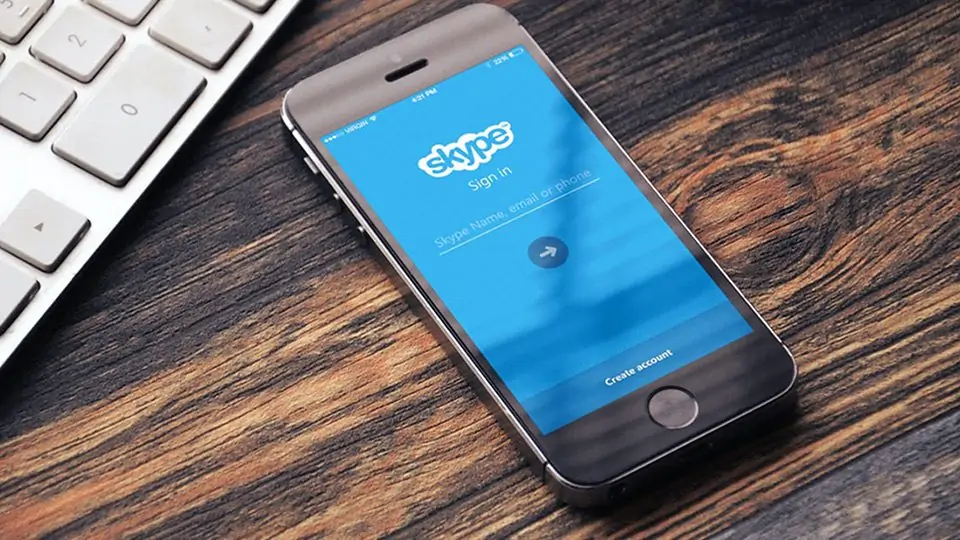
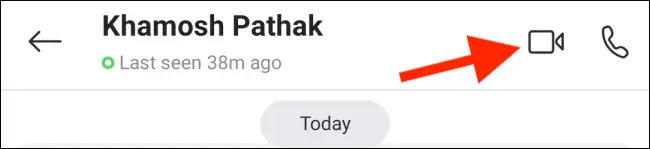
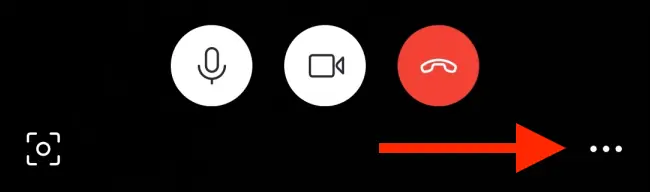
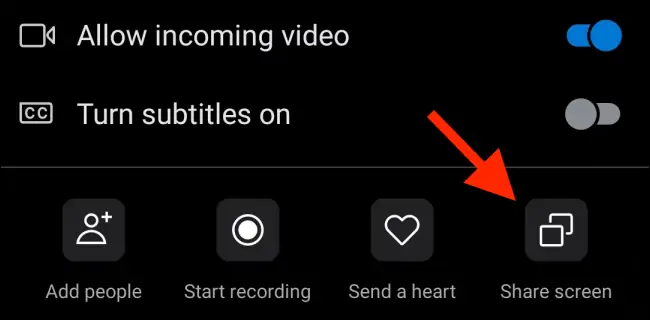
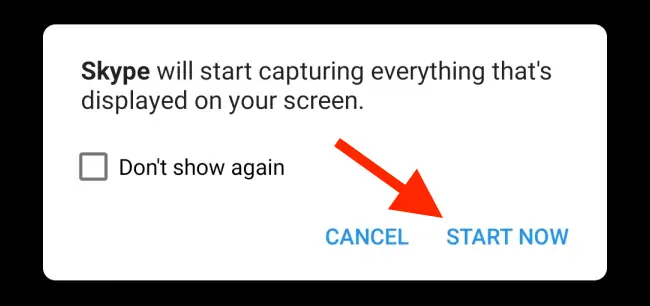
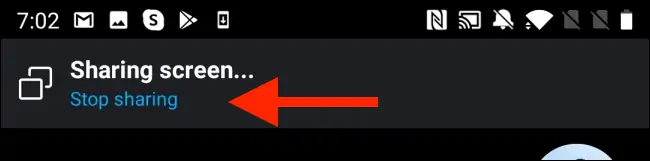
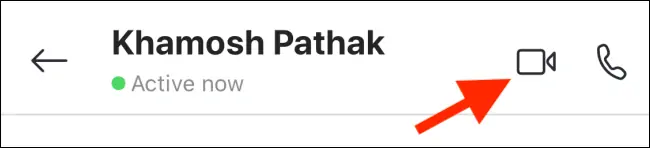
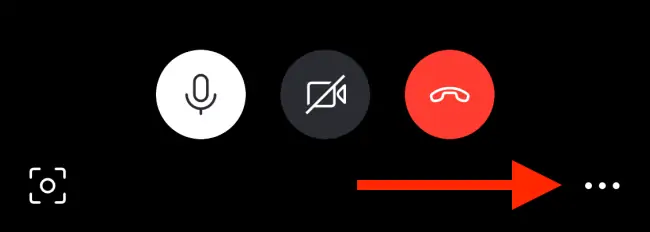
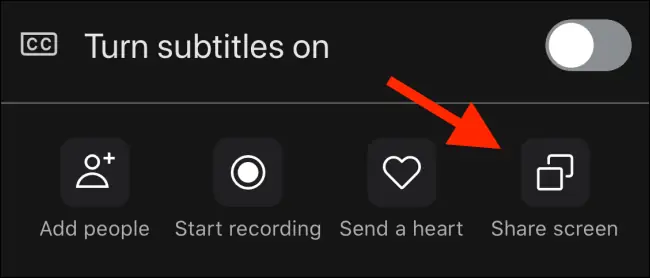
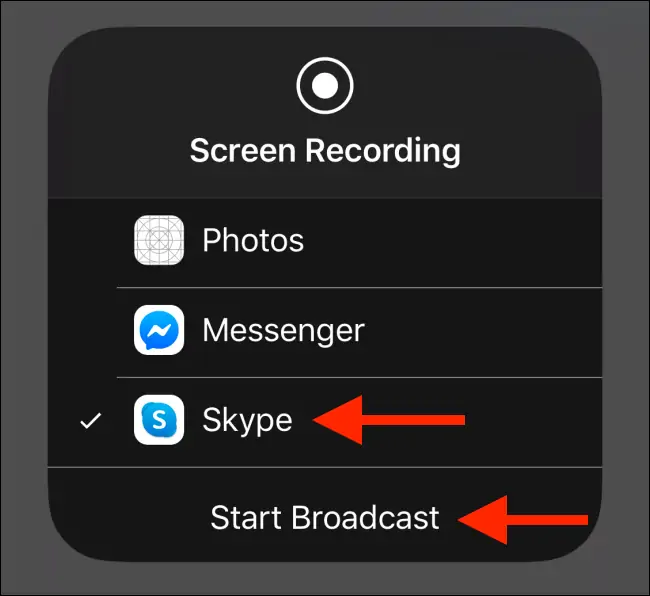
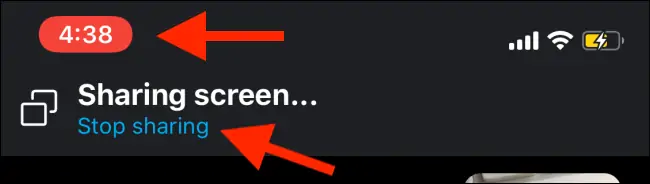
سلام من وقتی میخوام فیلمی رو از طریق اسکرین شیرینگ با کسی ب اشتراک بزارم صدا برای طرف مقابل پخش نمیشه میشه لطفا کمکم کنین؟
سلام
به نظرم در اپ یا نرمافزار دستاپی اسکایپ، تنظیمات بخش ورودیهای صدا رو حتماً بررسی کنید و گزینههای مختلف رو تست کنید.