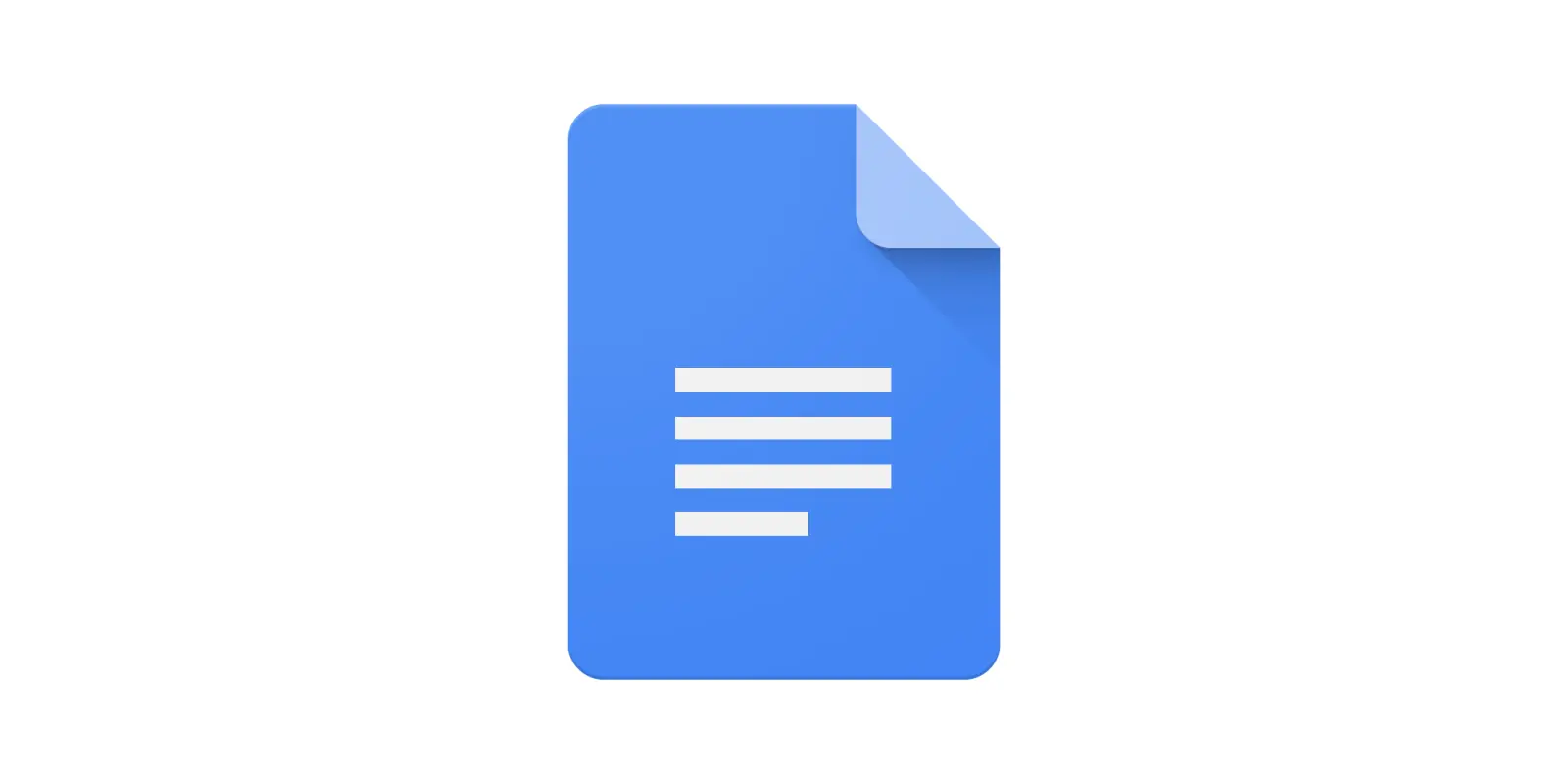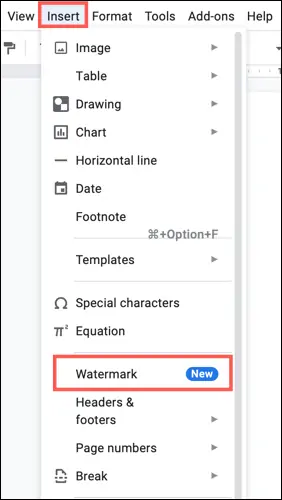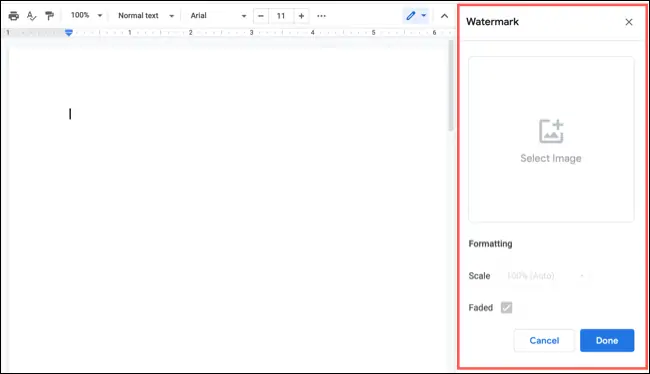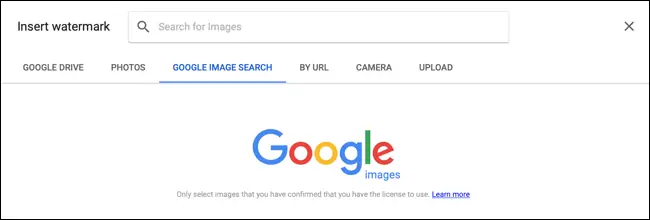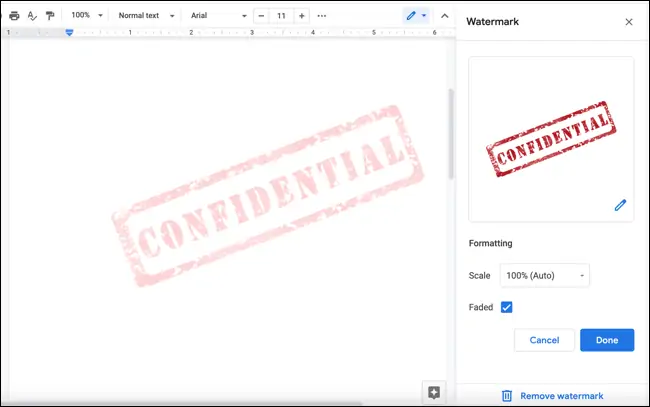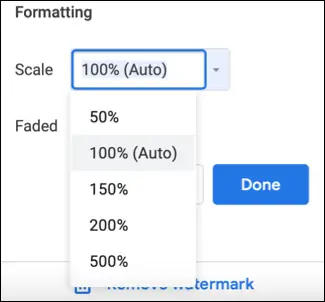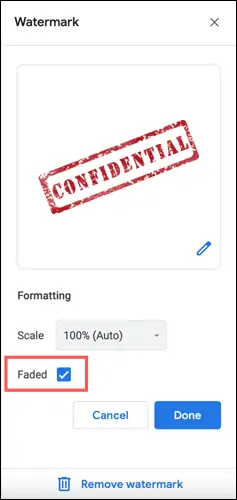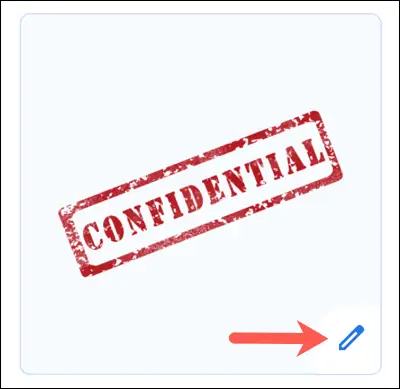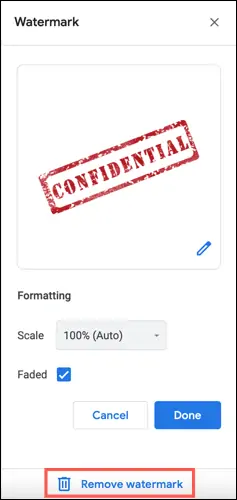یکی از امکانات نرمافزارهایی نظیر Word مایکروسافت، قرار دادن عکس به صورت کمرنگ در پسزمینهی صفحه است. این قابلیت در نرمافزار آنلاین و در واقع اپلیکیشن تحت وب Google Docs نیز وجود دارد و به این کار Watermark گفته میشود. میتوانید لوگو، تصویر کپی رایت و مانند آن را در پسزمینه قرار دهید تا دیگران به راحتی از فایل شما سوء استفاده نکنند.
در ادامه نحوهی قرار دادن عکس در پسزمینهی فایلهای گوگل داکس را بررسی میکنیم.
آموزش واترمارک کردن عکس در گوگل داکس
برای شروع کار به وبسایت گوگل داکس مراجعه کنید و با اکانت گوگل، لاگین کنید. سپس فایل موردنظر را باز کنید. از منوی Insert در نوار ابزار بالای صفحه، گزینهی Watermark را انتخاب کنید.
پنلی در کنار صفحه ظاهر میشود. برای انتخاب کردن عکس موردنظر، روی Select Image کلیک کنید.
فایل عکس را از کامپیوتر یا هر وسیلهای که استفاده میکنید، انتخاب کنید. اگر فایل را در سرویس ابری Google drive آپلود کرده باشید هم میتوانید آن را انتخاب کنید. با مراجعه به تب Google Image Search نیز میتوانید عکسها را به کمک موتور جستجوی گوگل، سرچ کرده و یکی از موارد را انتخاب کنید. حتی قابلیت گرفتن عکس با دوربین نیز وجود دارد، کافی است به تب Camera مراجعه کنید.
پس از انتخاب کردن عکس، پیشنمایشی از آن ظاهر میشود و در پسزمینهی صفحه نیز نمایان میشود. میتوانید اندازهی عکس را بزرگتر یا کوچکتر کنید. کافی است مقیاس موردنظر را از طریق منوی کرکرهای Scale انتخاب کنید.
دقت کنید که مقیاس عکس به صورت پیشفرض روی حالت ۱۰۰ درصد است و در واقع در اندازهی واقعی خود نمایش داده میشود. میتوانید آن را با انتخاب 50 درصد، کوچکتر کنید و یا برعکس با انتخاب گزینههایی نظیر ۱۵۰ درصد، آن را بزرگتر کنید.
با زدن تیک گزینهی Faded، عکس کمرنگ میشود و این برای حفظ خوانایی متن، ضروری است.
در نهایت روی Done کلیک کنید تا تنظیمات ذخیره شود و عکس در وسط تمام صفحات قرار بگیرد.
ویرایش Watermark در گوگل داکس
برای تغییر دادن تصویر پسزمینه، کافی است فایل موردنظر را باز کرده و از منوی Insert گزینهی Watermark را انتخاب کنید. پنل تنظیمات واترمارک در کنار صفحه ظاهر میشود.
برای تغییر دادن واترمارک، روی آیکون مداد که روی عکس دیده میشود کلیک کنید. سپس عکس موردنظر را آپلود کنید یا با روش جستجو، انتخاب از گوگل درایو، وارد کردن لینک عکس و یا استفاده از دوربین، مشخص کنید.
دقت کنید که اگر قصد شما حذف کردن عکس است، میتوانید روی Remove Watermark کلیک کنید.
برای آشنایی با روش واترمارک کردن در نرمافزار Word مجموعه آفیس مایکروسافت به مطلب زیر توجه فرمایید:
فراموش نکنید که روشهای دیگری نیز برای قرار دادن عکس به صورت ثابت در تمام صفحات یا در برخی از صفحات فایل ورد وجود دارد:
howtogeekسیارهی آیتی