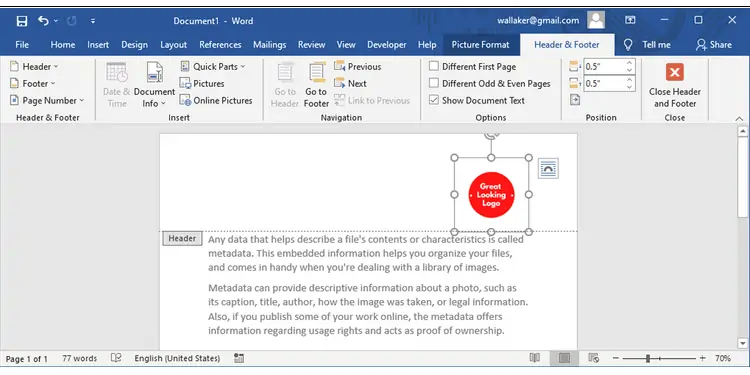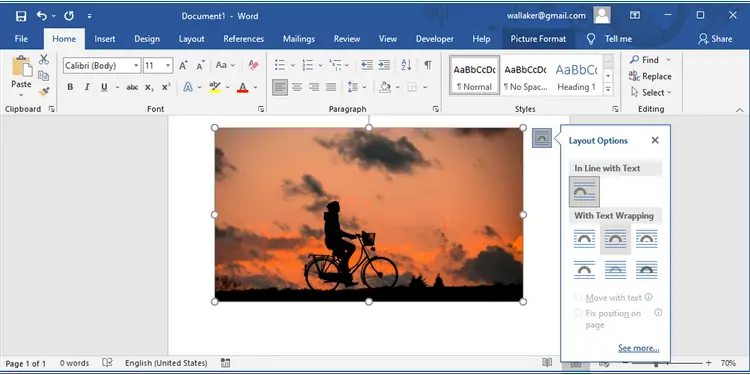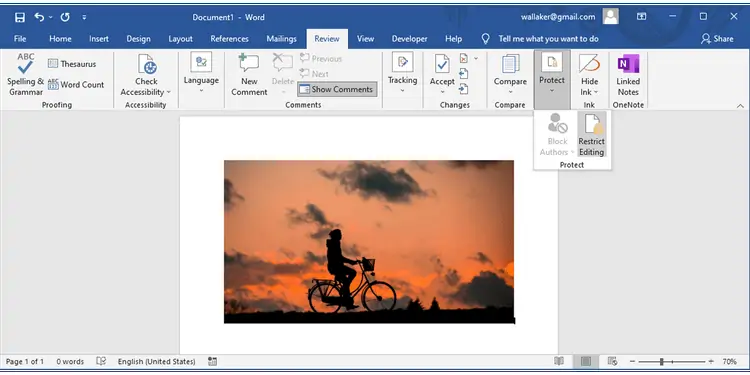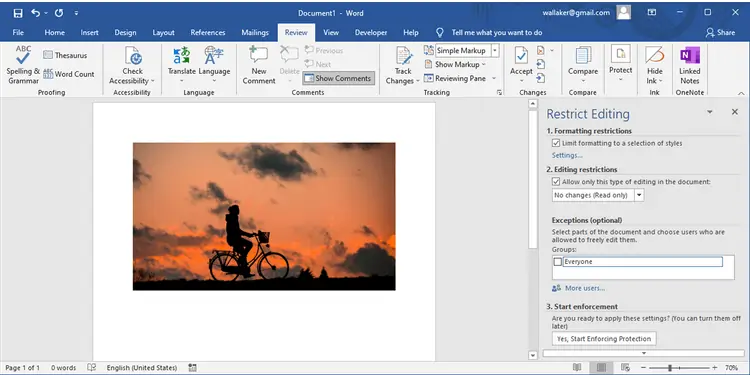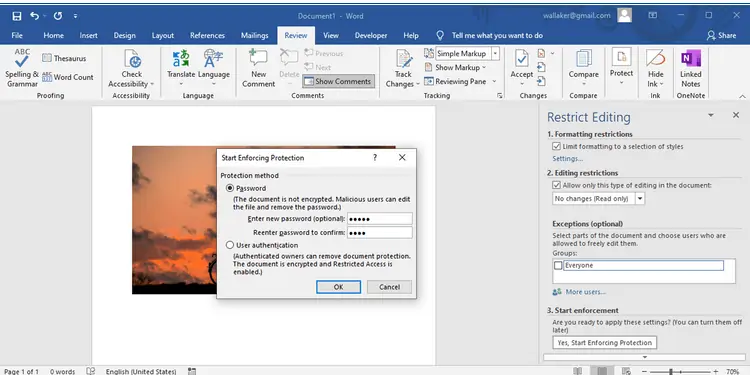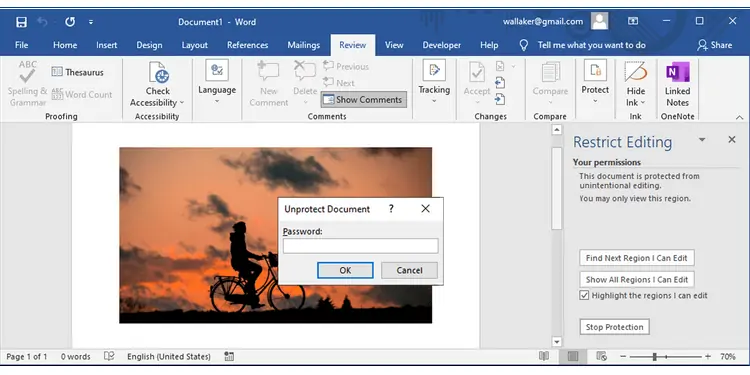یکی از مشکلاتی که شاید حین استفاده از Word برایتان اتفاق افتاده این است که با اضافه کردن متن در صفحه، جای عکس در صفحات بعدی تغییر میکند. البته این یک اشکال نرمافزار در ورد نیست و کاملاً طبیعی است اما اگر بخواهیم جای عکس در صفحهی موردنظر تغییر نکند و ثابت بماند، چه باید کرد؟ آیا راهکار و ترفندی وجود دارد؟
خوشبختانه چند ترفند ساده برای حل کردن این مشکل و در واقع ثابت کردن عکس در یک صفحهی خاص وجود دارد که در ادامهی مطلب بررسی میکنیم.
قرار دادن عکس در هدر یا فوتر صفحه
بخش بالا و پایین صفحه در نرمافزار ورد، Header و Footer گفته میشود. در این دو بخش معمولاً عنوان کتاب، گزارش یا مقاله و یا عنوان فصل و همینطور شماره صفحه قرار داده میشود اما امکان قرار دادن عکس و لوگو و نوشتن هر متن دلخواهی نظیر تاریخ، شماره نامه و غیره نیز وجود دارد. بنابراین یکی از ترفندهای ثابت کردن عکس در صفحه این است که آن را در هدر یا فوتر قرار دهیم. روش کار به این صورت است:
فایل ورد را باز کنید و در صفحهی موردنظر، روی بخش بالای صفحه دبلکلیک کنید.
حالت ویرایش هدر فعال میشود. از تب Insert و گزینهی Picture برای قرار دادن عکس در هدر استفاده کنید.
پس از قرار گرفتن عکس، اندازهی و موقعیت آن را تنظیم کنید.
در نهایت کلید Esc کیبورد را فشار دهید تا ویرایش هدر خاتمه پیدا کند.
اما یک سوال مهم: چطور کاری کنیم که عکس فقط در هدر یکی از صفحات قرار بگیرد؟
دقت کنید که هدر همهی صفحات فایل یکسان است مگر آنکه آن را به چند Section یا بخش تقسیم کنید و تیک گزینهی متفاوت بودن هدر هر بخش از بخش قبلی را بزنید. برای اطلاعات بیشتر به مقالهی زیر توجه فرمایید:
برای ویرایش کردن هدر و تغییر دادن عکس میبایست روی بخش بالای صفحه دبلکلیک کنید و سپس تغییرات لازم را اعمال کنید. نحوهی قرار دادن عکس در فوتر نیز کاملاً مشابه است.
ثابت کردن موقعیت عکس در صفحه
دومین و در واقع سادهترین روش ثابت کردن عکس در صفحه بدون استفاده از هدر این است که چیدمان عکس را تغییر بدهید به گونهای که متن دور عکس را پر کند و عکس ثابت بماند.
برای تغییر دادن چیدمان و ثابت کردن موقعیت عکس در صفحه، مراحل زیر را دنبال کنید:
- روی عکس کلیک کنید تا انتخاب شود.
- در نوار ابزار بالای صفحه روی تب Layout کلیک کنید.
- در بخش Arrange روی گزینهی Wrap Text کلیک کنید.
- سپس روی Fix Position on Page کلیک کنید.
میتوانید حین تایپ کردن متن، عکس را با موس بگیرید و به موقعیت دلخواه جابجا کنید. برای تغییر سریع Layout یا چیدمان، روی عکس کلیک کنید. سپس روی آیکون Layout در سمت راست عکس کلیک کنید. به جای گزینهی پیشفرض که In Line یا بر خط است، یکی از گزینههای بخش With Text Wrapping را انتخاب کنید. به این ترتیب متن همواره دور یا روی و یا زیر عکس قرار میگیرد و عکس به صورت مستقل قابلیت جابجایی دارد.
واترمارک کردن عکس یا قرار دادن در پسزمینه
یک روش دیگر ثابت کردن عکس در صفحه این است که عکس را با ابزار Watermark در پسزمینهی صفحه قرار دهید. در این صورت با اضافه و حذف شدن متن، موقعیت عکس تغییر نمیکند.
برای قرار دادن عکس در پسزمینه از مطلب زیر استفاده کنید:
محدود کردن ویرایش فایل Word
اگر افراد دیگری از فایل ورد استفاده میکنند و به دلیل ویرایش این افراد، محل عکسها تغییر میکند، میتوانید محدودیت ویرایش روی فایل اعمال کنید و در واقع روی فایل پسورد بگذارید. برای پسورد گذاشتن روی فایلهای ورد، مراحل زیر را دنبال کنید:
ابتدا فایل موردنظر را در نرمافزار Word باز کنید.
در نوار ابزار بالای صفحه روی تب Review کلیک کنید.
روی آیکون Protect کلیک کنید.
گزینهی Restrict Editing را انتخاب کنید.
در پنل محدود کردن ویرایش یا Restring Editing تیک چکباکس Limit formatting to a selection of styles را بزنید که ویرایش فایل را به انتخاب کردن استایلها محدود میکند.
در بخش Editing restrictions تیک Allow only this type of editing in the document را بزنید. از منوی کرکرهای زیر این گزینه، حالت No changes (Read only) را انتخاب کنید که به معنی عدم امکان تغییرات است.
در صورت نیاز کاربران مجاز را در بخش Exceptions مشخص کنید.
در نهایت روی Yes, Start Enforcing Protection کلیک کنید.
پسورد موردنظر را در کادر پسورد و تأیید آن وارد کنید.
روی OK کلیک کنید تا از این پس برای ویرایش کردن فایل، وارد کردن رمز عبور ضروری باشد.
زمانی که شخصی فایل ورد رمزگذاری شده را دریافت کند و بخواهد آن را ویرایش کند، پیغام You can’t make this change because the selection is locked ظاهر میشود و امکان ویرایش کردن بدون وارد کردن پسورد، وجود ندارد. اگر پسورد فایل را میدانید، روی Stop Protection کلیک کنید و پسورد را وارد کنید.
اما یک سوال مهم:
اگر فایل رمزگذاری شده به دستمان برسد، از کجا بفهمیم که کدام بخشها قابل ویرایش است؟
میتوانید از تب Review و گزینهی Protect و سپس Restrict Editing استفاده کنید. با کلیک روی Find Next Region I Can Edit ، بخش بعدی که قابل تغییر است، نمایان میشود و با کلیک روی Show All Regions I Edit ، همهی قسمتهای قابل ویرایش هایلایت میشود.
makeuseofسیارهی آیتی