تار یا کوچک و مات بودن متن در ویندوز یا هر سیستم عامل دیگری، یک معضل جدی است. اگر اهل مطالعه باشید یا بخواهید از پیامرسانها و نرمافزارهای تایپ متن و بسیاری از نرمافزارهای دیگر استفاده کنید، کیفیت نمایش متن بسیار مهم میشود. هر نوع مشکل کوچک در نمایش متن موجب خستگی چشم شده و سریعاً شما را به ستوه میآورد.
معمولاً پس از نصب کردن ویندوز ۱۰ و سپس نصب کردن درایور کارت گرافیک مجزا یا پردازندهی گرافیکی مجتمع، کیفیت نمایش متن و اندازهی فونت خوب است و نیاز به کار دیگری نیست اما گاهی اینطور نیست. به علاوه ممکن است با تغییر یکی از تنظیمات، کیفیت نمایش متن پایین بیاید. در این مقاله به راهکارهای پیشنهادی برای بهبود کیفیت متن و رفع مشکل تار یا Blur بودن آن در ویندوز ۱۰ میپردازیم.
در لپتاپها و کامپیوترهای ویندوزی، مشکلات نمایش متن نادر است و معمولاً پس از نصب کردن سیستم عامل و درایور کارت گرافیک، کار دیگری لازم نیست. اما اگر مانیتور جدیدی به سیستم متصل کنید، درایور کارت گرافیک را حذف یا آپدیت کنید، تنظیمات مربوط به نمایش متن و همینطور رزولوشن تصویر را تغییر دهید، ممکن است مشکلاتی پیش بیاید. در واقع بالا بودن رزولوشن مانیتور و عالی بودن کیفیت آن و همینطور وجود کارت گرافیک قوی به معنی خوب بودن کیفیت متن نیست و میبایست تنظیمات و اتصالات همگی بهینه باشد.
کیفیت نمایش متن موضوع مهمی است و هر مشکل کوچکی، سریعاً کاربر را به ستوه میآورد. به علاوه برای حفظ سلامت چشم بهتر است مشکل را هر چه زودتر حل کنید.
خوشبختانه مایکروسافت در طراحی ویندوز ۱۰، تنظیمات خوبی در خصوص بهبود کیفیت رندرینگ فونت و نمایش متن در نظر گرفته و اندازهی متن به راحتی قابل تغییر است. در ادامه همهی راهکارهای پیشنهادی که ممکن است مشکل کیفیت پایین متن را حل کند را شرح میدهیم.
رفع مشکل توسط خود ویندوز
مایکروسافت در اپ تنظیمات ویندوز ۱۰، گزینهای برای رفع تار یا مات بودن متن در نظر گرفته است که توصیه میشود در قدم اول این گزینه را فعال نمایید. برای اجرا کردن اپ تنظیمات یا Settings میتوانید روی آیکون چرخدنده در گوشهی منوی استارت کلیک کنید.
کلید میانبر اجرا کردن اپ تنظیمات ویندوز ۱۰، Win + I است.
در پنجرهی اصلی اپ تنظیمات روی System کلیک کنید و در صفحهی بعدی و ستون کناری آن، روی Display کلیک کنید. اکنون در سمت راست روی گزینهی Advanced scaling settings که زیر عنوان Scale and layout دیده میشود، کلیک کنید.
تنظیمات مربوط به مانیتور یا تلویزیونی که به سیستم متصل شده را در صفحهی بعدی مشاهده خواهید کرد. قبل از تغییر دادن هر گزینهی دیگری، تیک Let Windows try to fix apps, so they are not blurry را بزنید.
اپلیکیشنی که کیفیت نمایش متن در آن پایین است را ببندید و از نو اجرا کنید. حتی میتوانید سیستم را ریاستارت کنید و بررسی کنید که کیفیت متن بهتر شده است یا خیر.
تغییر رزولوشن و استفاده از رزولوشن اصلی مانیتور
راهکار دومی که پیشنهاد میکنیم، چک کردن رزولوشن تصویر است. هر مانیتور یا تلویزیونی، تعداد مشخصی پیکسل دارد. بهتر است رزولوشن تصویر در ویندوز و بازیهای نصب شده، دقیقاً با رزولوشن اصلی مانیتور یکسان باشد تا تصویر با بزرگنمایی نمایش داده نشود.
برای چک کردن رزولوشن تصویر در ویندوز ۱۰، میتوانید از اپ تنظیمات استفاده کنید. پس از اجرا کردن Settings روی System و تب Display ستون کناری کلیک کنید. اکنون در سمت راست و بخش Scale and layout، منوی کرکرهای Display resolution را باز کنید و حداکثر رزولوشن پشتیبانی شده توسط مانیتور را انتخاب کنید.
در پیامی که ظاهر میشود روی دکمهی Keep changes کلیک کنید. اگر تصویر سیاه شد، جای نگرانی نیست چرا که پس از چند ثانیه، رزولوشن به حالت سابق برمیگردد.
از کابل و پورت دیگری استفاده کنید
این روزها برای اتصال سیستم به مانیتور، معمولاً از کابل HDMI استفاده میشود. کابل DisplayPort و DVI نیز پرکاربرد است. بد نیست کابل HDMI دیگری را تست کنید و همینطور بد نیست از پورت دیگری برای اتصال مانیتور یا تلویزیون به سیستم ویندوزی استفاده کنید.
اگر از پورت VGA استفاده میکنید، دقت کنید که این پورت برای مانیتورهای رزولوشن بالا و مدرن مناسب نیست. بهتر است در صورت امکان، از پورت HDMI و کابل HDMI استفاده کنید. در این صورت رزولوشن و مشخصات مانیتور و حتی نام آن در ویندوز به درستی نمایش داده میشود و احتمال اینکه تنظیماتی مثل رزولوشن تصویر، غیربهینه باشد، پایین میآید.
تغییر اندازهی متن با تغییر DPI
ممکن است مقیاس کردن متن موجب افت کیفیت آن شده باشد. منظور از مقیاس کردن، هم بزرگ کردن است و هم کوچک کردن. برای تغییر دادن اندازهی متن و برخی موارد دیگر، میتوانید DPI را تغییر بدهید. برای این منظور ابتدا اپلیکیشن Settings را اجرا کنید و روی System کلیک کنید. سپس روی Display در ستون کناری کلیک کنید.
اکنون در سمت راست صفحه کمی اسکرول کنید تا به بخش Scale and layout برسید. چک کنید که در کادر زیر عبارت Change the size of text, apps, and other items، عدد 100% ذکر شده باشد و نه عدد بزرگتری.
اگر عدد ۱۰۰ درصد در کادر موردبحث دیده نمیشود، نرمافزارها و فایلهای باز شده را ببندید. سپس روی گزینهی Turn off custom scaling and sign out کلیک کنید تا خروج از حساب کاربری انجام شود و در عین حال مقیاس به حالت پیشفرض برگردد. پس از Sign out میتوانید مجدداً لاگین کنید و بررسی کنید که اندازهی متن بهتر شده است یا خیر و همینطور کیفیت رندرینگ فونت بهبود پیدا کرده است یا خیر.
تنظیمات DPI اپهای خاص را تغییر دهید
اگر مشکل نمایش متن فقط در یک یا چند برنامهی خاص وجود دارد، ممکن است نیازی به تغییر دادن تنظیمات عمومی ویندوز ۱۰ نباشد. در این موارد راهکار پیشنهادی این است که تنظیمات همان اپ را چک کنید.
دو راه برای تغییر دادن اندازهی متن و کیفیت آن در یک نرمافزار وجود دارد:
- ممکن است در منوهای نرمافزار موردبحث، گزینهای مثل Options یا Settings یا Preferences و مانند آن وجود داشته باشد که پنجرهی تنظیمات را باز میکند. در پنجرهی تنظیمات نیز ممکن است گزینهی مربوط به اندازهی فونت و آیکونها و غیره موجود باشد.
- روش دوم استفاده از تنظیمات ویندوز برای هر نرمافزار خاص است که در ادامه شرح میدهیم.
روی فایل اجرا کردن نرمافزار موردنظر راستکلیک کنید و گزینهی Properties را انتخاب نمایید. اگر محل فایل اجرا کردن برنامهای را نمیدانید، کافی است روی شورتکات نرمافزار راستکلیک کرده و Open File Location را انتخاب کنید.
ممکن است فولدر حاوی فایل exe که نرمافزار را اجرا میکند، مستقیماً باز شود. اما اگر فولدری مربوط به منوی استارت باز شد، یک بار دیگر روی شورتکات نرمافزار راستکلیک کنید و گزینهی Open File Location را انتخاب کنید.
روش دیگر جستجو کردن در منوی استارت و کلیک روی گزینهی Open file location در سمت راست است:
در هر صورت پس از یافتن فایل اجرایی نرمافزار، روی آن راستکلیک کنید و Properties را انتخاب کنید.
اکنون روی تب Compatibility کلیک کنید و در این تب روی دکمهی Change High DPI Settings کلیک کنید.
در پنجرهی دیگری که باز میشود، تیک گزینهی Use this setting to fix scaling problems for this program instead of the one in settings را بزنید.
کمی پایینتر تیک گزینهی Override high DPI scaling behavior را نیز اضافه کنید و چک کنید که در منوی کرکرهای زیر این گزینه، Application انتخاب شده باشد. روی OK کلیک کنید و در پنجرهی Properties نیز روی OK کلیک کنید تا تنظیمات جدید ذخیره شود.
اکنون برنامهی موردبحث را مجدداً اجرا کنید و بررسی کنید که کیفیت متن بهتر شده است یا خیر.
نصب یا بروزرسانی کردن درایور کارت گرافیک
همانطور که در ابتدای مقاله اشاره کردیم، درایور کارت گرافیک نیز در مشکل نمایش متن و در واقع نمایش تصویر اثرگذار است. در قدم نخست میبایست پس از نصب کردن ویندوز، درایور صحیح کارت گرافیک را متناسب با مدل آن و همینطور سیستم عامل نصب شده، دانلود و نصب کنید.
اگر از نرمافزارهای نصب خودکار درایورها استفاده کردهاید، این احتمال وجود دارد که درایور صحیح و بروز نصب نشده باشد! لذا توصیه میکنیم که به سایت سازندهی کارت گرافیک مراجعه کنید و درایور صحیح را دانلود کرده و نصب کنید.
یک روش سادهی دیگر برای آپدیت کردن درایور کارت گرافیک، استفاده از Device Manager است. مراحل زیر را طی کنید:
کلید Win کیبورد را فشار دهید تا منوی استارت باز شود و برای جستجو کردن، عبارت Device Manager را تایپ کنید. سپس روی اولین نتیجهی جستجو کلیک کنید.
در پنجرهی دیوایس منیجر، شاخهی Display Adapters را باز کنید. ممکن است یک یا دو کارت گرافیک محصول Intel، AMD و NVIDIA دیده شود. بسته به اینکه مانیتور به کدام خروجی ویدیویی متصل شده، روی یکی از موارد راستکلیک کنید و گزینهی Update driver را انتخاب کنید.
پنجرهی جستجو و نصب درایور ظاهر میشود. مراحل جستجو و آپدیت را طی کنید. سپس سیستم را Restart کنید و پس از آن بررسی کنید که کیفیت متن و تصویر تغییری کرده است یا خیر.
افزایش اندازهی متن با Advanced scaling settings
کمی بالاتر به غیرفعال کردن بزرگنمایی یا مقیاس کردن متن و آیکونها اشاره کردیم. اگر مشکل با بازگردانی مقیاس به عدد ۱۰۰ درصد حل نشده، میتوانید سایر حالتها را امتحان کنید.
ابتدا اپ تنظیمات را اجرا کنید و به بخش System و Display بروید و روی لینک Advanced scaling settings در بخش Scale and layout کلیک کنید. در صفحهی بعدی کادری پایینتر از عبارت Custom Scaling موجود است. مقیاس موردنظر را تایپ کنید و دقت کنید که عدد بر حسب درصد است. به عنوان مثال ۱۵۰ به معنی ۱.۵ برابر بزرگتر شدن اندازهی فونت است.
برای اعمال کردن تنظیمات جدید روی Apply کلیک کنید.
دقت کنید که برای اعمال تغییرات، خروج از حساب کاربری لازم است. لذا پیشاپیش فایلهای ضروری که باز است را ذخیره کنید.
آپدیت کردن ویندوز ۱۰
روش دیگر برای رفع مشکلات نرمافزاری ویندوز ۱۰، آپدیت کردن است. البته معمولاً مشکل نمایش فونت با این راهکار حل نمیشود اما بد نیست آن را تست کنید. برای آپدیت کردن ویندوز ۱۰، اتصال به اینترنت و همینطور برخورداری از اینترنت کمهزینه ضروری است.
اپ تنظیمات را اجرا کنید و در صفحهی اصلی روی Update & Security کلیک کنید. در صفحهی بعدی و تب Windows Update، اگر آپدیت جدیدی شناسایی شده باشد، دکمهی نصب به چشم میخورد و اگر این طور نباشد میتوانید روی Check for updates کلیک کنید.
guidingtechسیارهی آیتی

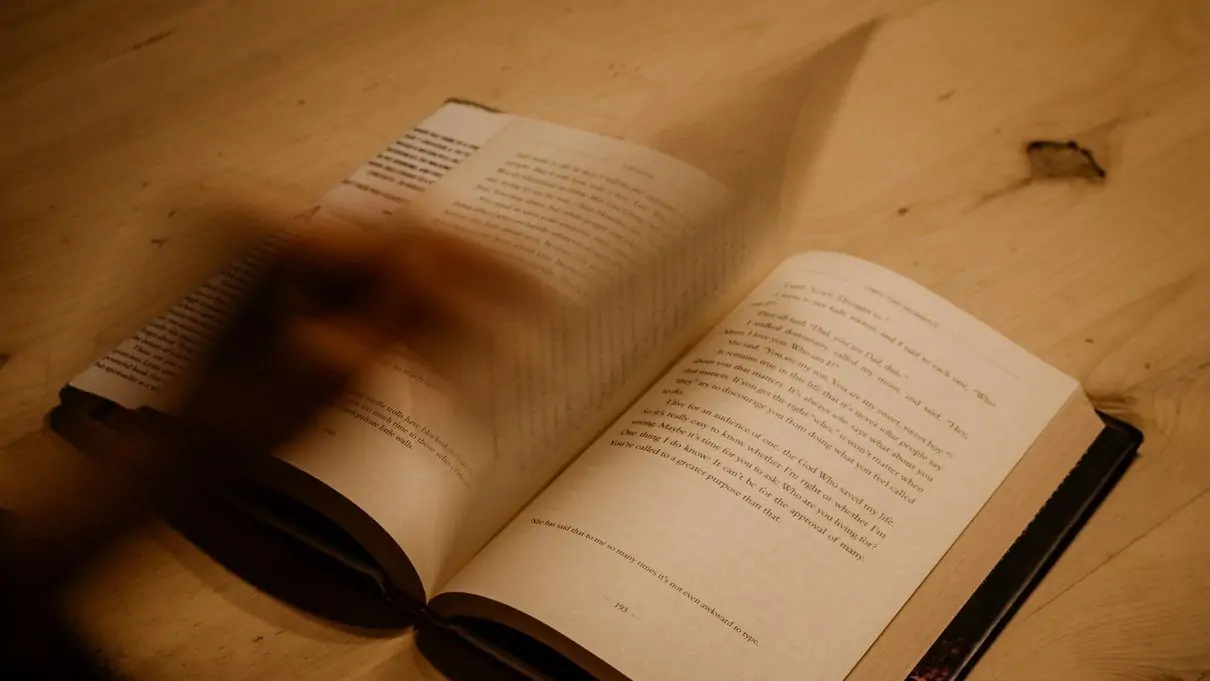
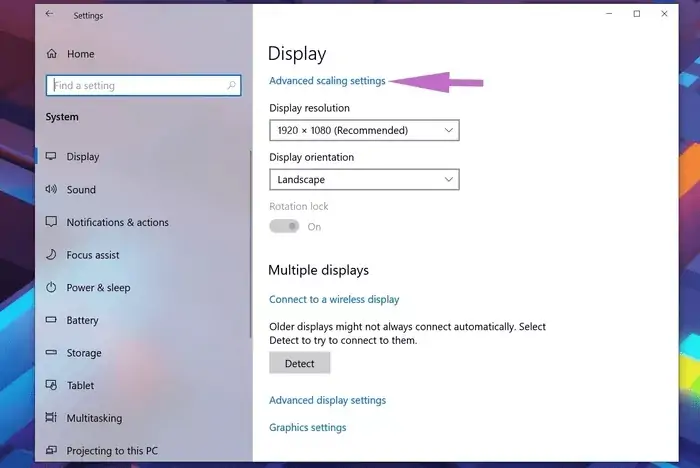
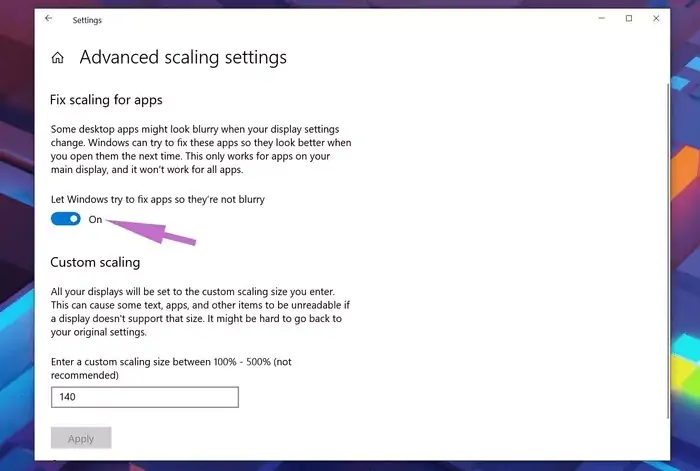
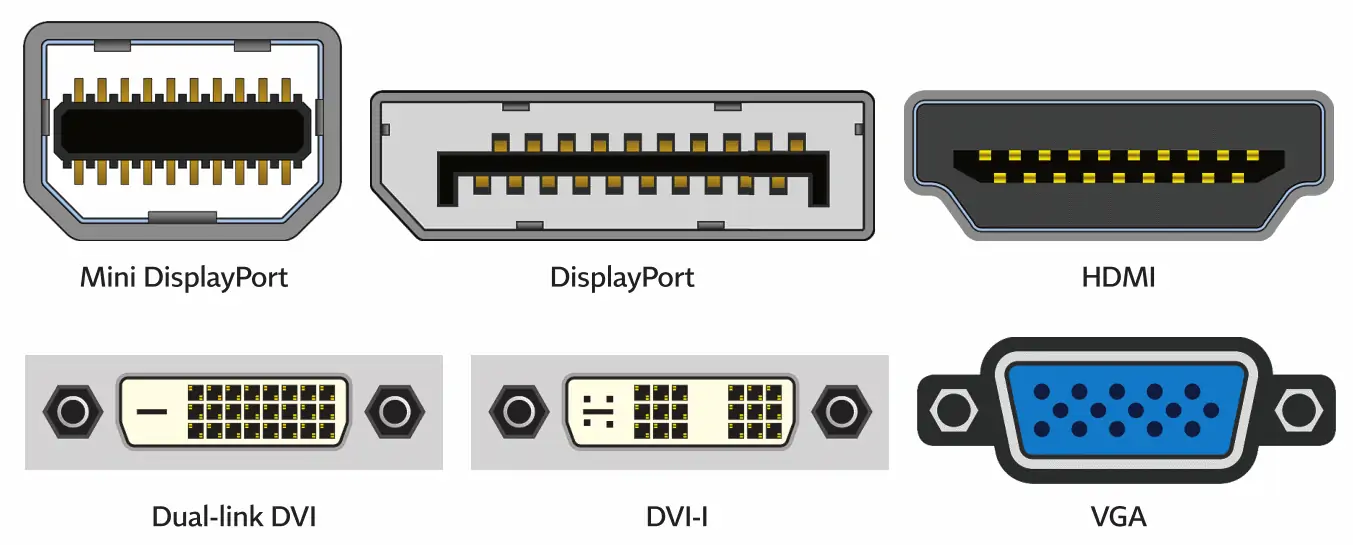
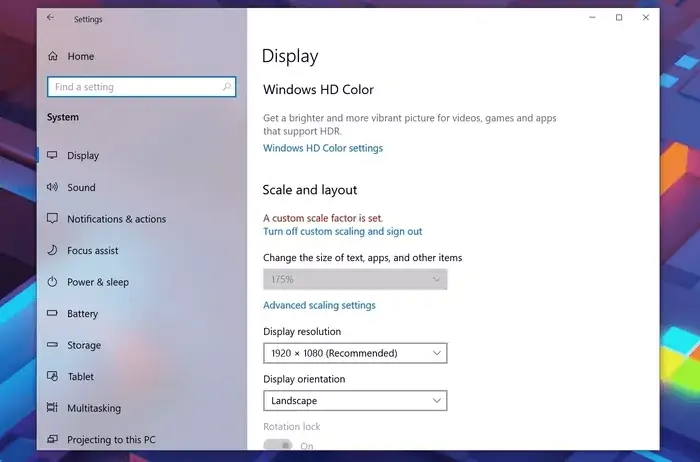
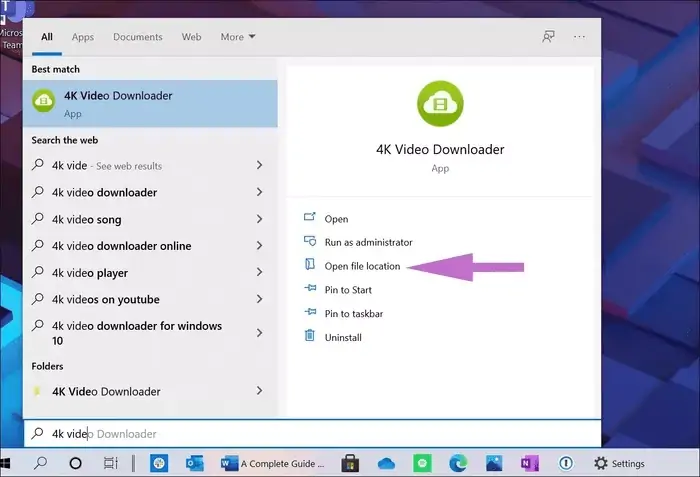
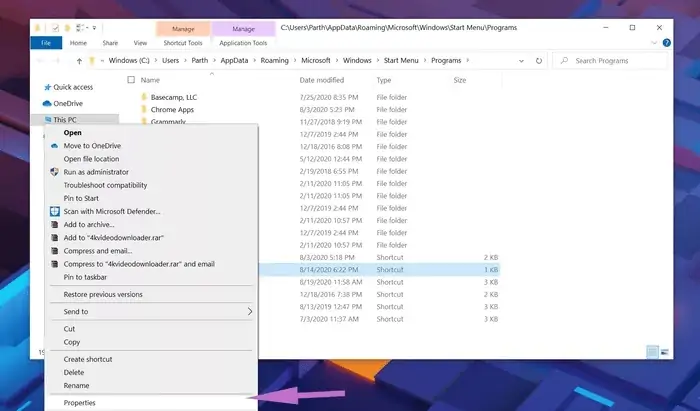
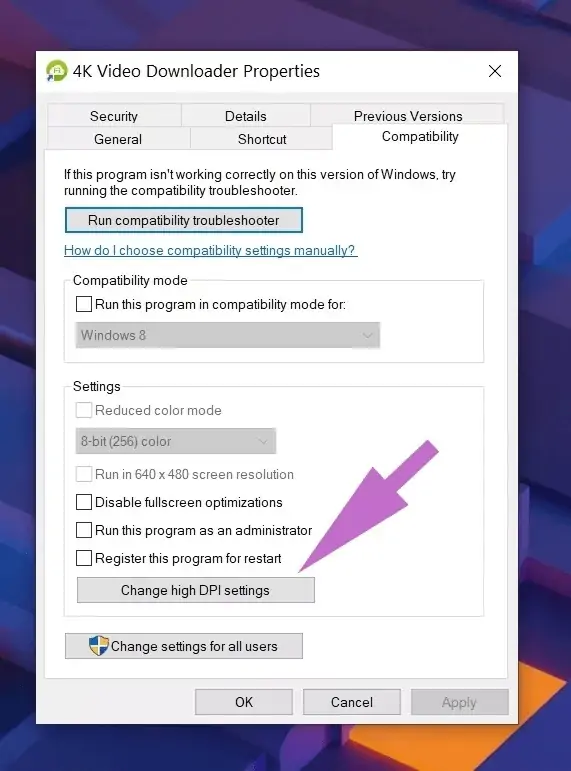
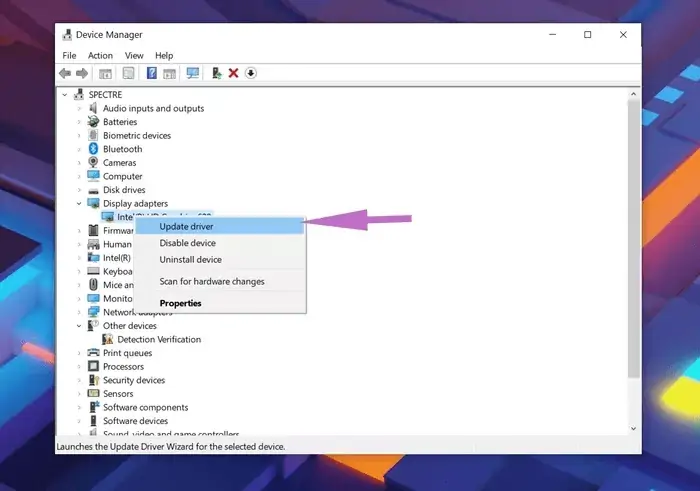
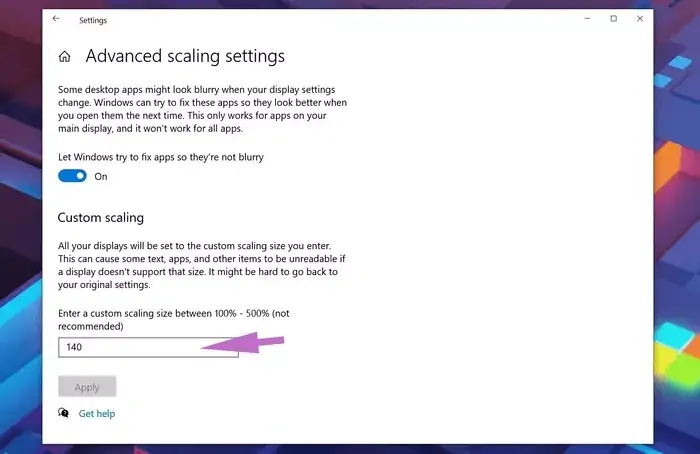
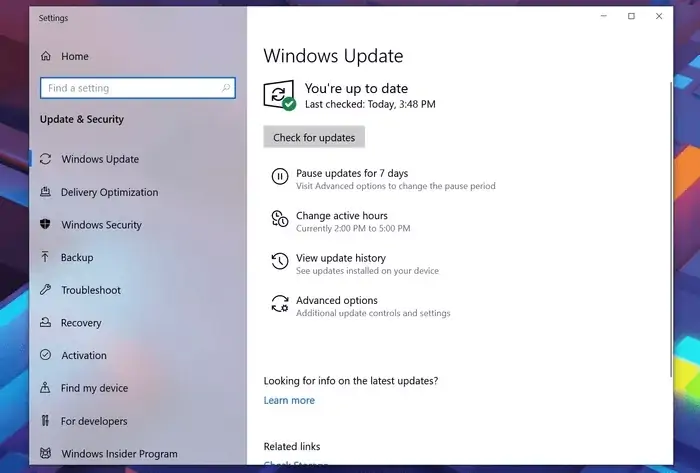
با سلام و عرض خسته نباشید، راهکار هاتون واقعا مفید بود و مشکل من رو حل کرد، خیر ببینید. متشکرم ازتون