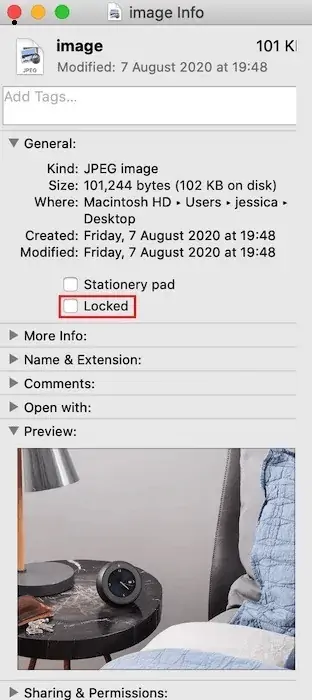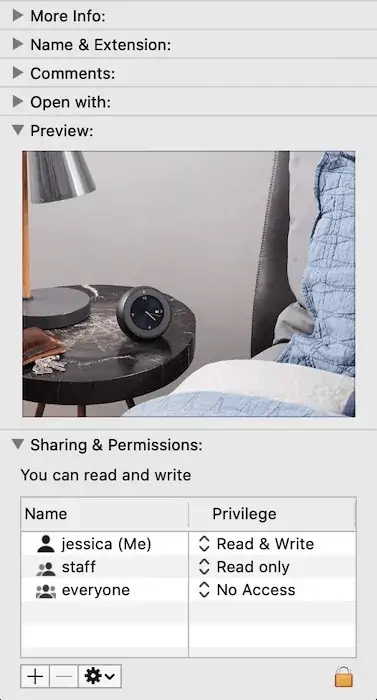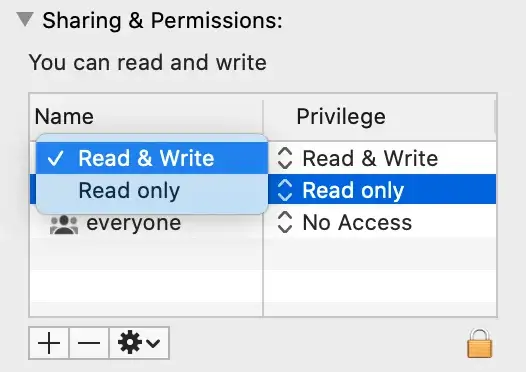دیلیت کردن فایل و فولدر در سیستم عامل مکاواس بسیار ساده است. میتوانید فایل موردنظر را بگیرید و روی آیکون سطل زباله که روی داک پایین صفحه قرار دارد، رها کنید. اما گاهی به جای آنکه فایل حذف شود، اروری نمایش داده میشود. قفل بودن فایل، در حال استفاده بودن فایل و نداشتن دسترسی لازم برای حذف کردن فایل، از جمله دلایل دیلیت نشدن فایل است.
در این مقاله به روشهای حذف کردن فایل یا فولدری که در macOS حذف نمیشود میپردازیم.
دیلیت کردن فایلهای اضافی برای خالی کردن هارددیسک یا SSD و همینطور حفاظت از حریم خصوصی ضروری است. در مکاواس حذف کردن فایل با انتخاب کردن و زدن کلید Delete انجام میشود. روش دیگر درگ کردن روی آیکون سطل زباله است. اما گاهی اوقات برخلاف آنچه انتظار دارید، فایل حذف نمیشود و اروری ظاهر میشود. چند روش برای رفع مشکل وجود دارد که در ادامه شرح میدهیم.
برنامهای که در حال استفاده از فایل است را ببندید
اگر برای دیلیت کردن فایلی اقدام کردهاید و اروری حاوی عبارت file in use نمایان شده، اپلیکیشنی در حال استفاده از آن است. بنابراین اولین راهکار پیشنهادی که شاید سادهترین نیز باشد، بستن اپلیکیشنی است که در حال حاضر از فایل استفاده میکند.
ممکن است خودتان فایل را در برنامهای باز نکرده باشید اما به هر حال یکی از اپها در حال استفاده کردن از آن باشد. در این صورت پیدا کردن اپلیکیشن مربوطه کمی پیچیده میشود و شاید مجبور شوید که همهی اپها را ببندید! در واقع بستن همهی اپها ضروری نیست، به شرط آنکه بدانید کدام اپ در حال استفاده کردن از فایل است. در غیر این صورت پیشنهاد میکنیم که ابتدا اپهای باز را یکییکی چک کنید و فایلهای ذخیره نشده را سیو کنید. سپس همه را ببندید.
برای بستن اجباری یک اپ خاص، ابتدا آن را فعال کنید. سپس روی منوی اپل یا همان سیب معروف در بالای صفحه کلیک کنید و گزینهی Force Quit را انتخاب نمایید. اکنون میتوانید لیستی از اپهای اجرا شده را ببینید و مواردی که شاید در حال استفاده از فایل موردنظر هستند را انتخاب کرده و با کلیک روی Force Quit ببندید.
روش دیگر برای بستن اجباری اپلیکیشنها، استفاده از ابزار Activity Monitor است که امکاناتی شبیه به Task Manager ویندوز دارد. البته نباید همهی پردازشها را ببندید!
پس از بستن اپ مشکوک یا همهی اپها، یک بار دیگر برای حذف کردن فایل اقدام کنید.
حذف کردن فایلی که قفل شده است
حذف نشدن برخی فایلهای خاص به این علت است که فایل قفل شده و امکان تغییر دادن یا حذف کردن آن وجود ندارد. در این صورت مراحل زیر را طی کنید:
کلید Ctrl را نگه دارید و روی فایلی که میخواهید آنلاک کنید، کلیک کنید.
روی Get Info کلیک کنید.
در پنجرهی باز شده شاخهی General را باز کنید.
تیک گزینهی Locked را حذف کنید.
روش دیگر برای آنلاک کردن فایلهای قفل شده، استفاده از ترمینال یا همان واسط خط دستور است. برای اجرا کردن اپلیکیشن Terminal، اپ مدیریت فایل یا همان Finder را باز کنید و سپس روی فولدر Applications در ستون کناری کلیک کنید. اپ ترمینال در فولدر Utilities قرار دارد. روی آن دبلکلیک کنید تا اجرا شود.
اما دستور آنلاک کردن فایلها:
chflags nouchg /path/to/file
در دستور فوق بخش /path/to/file مسیر کامل فایلی است که قفل شده است و میبایست آن را تغییر بدهید. این دستور را در ترمینال اجرا کنید.
پس از آنلاک کردن فایل، برای حذف کردن آن اقدام کنید. شاید مشکل رفع شده باشد.
سطح دسترسی و دیلیت نشدن فایل در macOS
زمانی که سطح دسترسی فایل به گونهای است که امکان ویرایش کردن آن وجود ندارد، نمیتوانید آن را به راحتی و با زدن کلید Delete حذف کنید. در این صورت پیغام خطای You don’t have permission to edit this file ظاهر میشود.
راهکار پیشنهادی برای رفع این ارور، تغییر دادن سطح دسترسی است. منظور مراحل زیر را طی کنید:
همزمان با نگه داشتن کلید Ctrl روی فایل موردنظر کلیک کنید.
روی گزینهی Get Info کلیک کنید.
شاخهی Sharing & Permissions را باز کنید تا لیستی از حسابهای کاربری و سطح دسترسی هر اکانت به فایل حذفنشدنی نمایان شود.
برای ویرایش کردن سطح دسترسی به فایل، روی آیکون قفل کوچک در زیر لیست کلیک کنید.
زمانی که پسورد و نام کاربری سوال شد، اطلاعات موردنیاز را وارد کنید.
اکنون روی منوی کرکرهای که روبروی حساب کاربری خودتان موجود است کلیک کنید و به جای گزینهی Read only یا دسترسی خواندن، گزینهی Read & Write یا خواندن و نوشتن را انتخاب کنید.
اکنون سطح دسترسی شما برای حذف کردن یا ویرایش کردن فایل مناسب است. لذا بررسی کنید که آیا فایل به سطل زباله فرستاده میشود یا خیر.
حذف کردن اجباری فایلها
اگر هیچ یک از روشهای اشاره شده پاسخگو نبوده و فایل همچنان گذشته حذف نمیشود، میتوانید از دستوری ساده برای حذف اجباری یا Force Delete استفاده کنید. اما دقت کنید که با حذف کردن اجباری، فایل به سطل زباله فرستاده نمیشود بلکه برای همیشه حذف خواهد شد. اگر احتمال میدهید که در آینده به فایل نیاز داشته باشید، به هیچ وجه آن را حذف اجباری نکنید.
اما روش کار: ابتدا اپلیکیشن Terminal را با مراجعه به فولدر اپها اجرا کنید. سپس دستور زیر را وارد کنید و به جای /path/to/file، آدرس فایل را قرار دهید:
rm -f /path/to/file
با زدن Enter دستور اجرا میشود و فایل برای همیشه حذف خواهد شد.
برگرداندن فایل دیلیت شده از سطل زباله و ارورهای احتمالی
علاوه بر اینکه دیلیت کردن برخی فایلها با روش معمول امکانپذیر نیست، گاهی خالی کردن سطل زباله نیز غیرممکن میشود! سه راهکار پیشنهادی در این مواقع، بستن همهی اپها و آنلاک کردن فایلها و همینطور حذف اجباری از سطل زباله است که در ادامه شرح میدهیم.
بستن اپها
گاهی اوقات نرمافزاری مشغول استفاده کردن از فایلهای حذف شده است! به عبارت دیگر روی فایلی کار میکند که اکنون در Trash است. در این صورت زمانی که گزینهی Empty Trash را انتخاب میکنید، فایل حذف نمیشود. اگر همهی اپها را با روش عادی یا به صورت اجباری ببندید، ممکن است مشکل حل شود.
برای بستن اجباری همانطور که اشاره کردیم ابتدا اپ موردنظر را فعال کنید و سپس از منوی اپل و گزینهی Force Quit استفاده کنید.
روش دیگر برای رفع مشکل، ریاستارت کردن مک است.
مطمئن شوید که فایلهای موجود در سطل زباله قفل نیستند
گاهی اوقات فایلی که در Trash قرار گرفته، قفل یا Locked است. در این صورت خالی کردن سطل زباله غیرممکن میشود.
اگر تعداد فایلها کم است، میتوانید با نگه داشتن Ctrl و کلیک روی Get Info، وضعیت قفل بودن یا نبودن فایلها را یکییکی بررسی کنید و در صورت نیاز آنلاک کنید.
حذف اجباری فایل از Trash
امکان حذف کردن اجباری فایلهایی که در سطل زباله قرار گرفتهاند نیز وجود دارد. اگر نمیتوانید سطل زباله را خالی کنید و اروری نمایش داده میشود، آن را باز کنید و فایلهای مشکوک را یکییکی و به صورت اجباری حذف کنید.
برای حذف کردن اجباری فایلها از سطل زباله، میبایست همزمان با نگه داشتن کلید Ctrl روی فایل کلیک کنید و سپس گزینهی Delete Immediately را انتخاب نمایید.
maketecheasierسیارهی آیتی