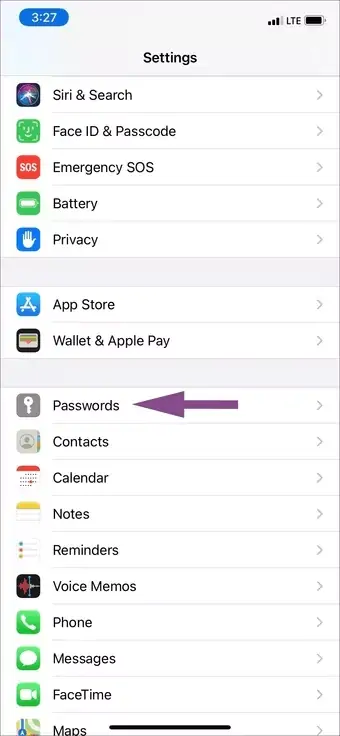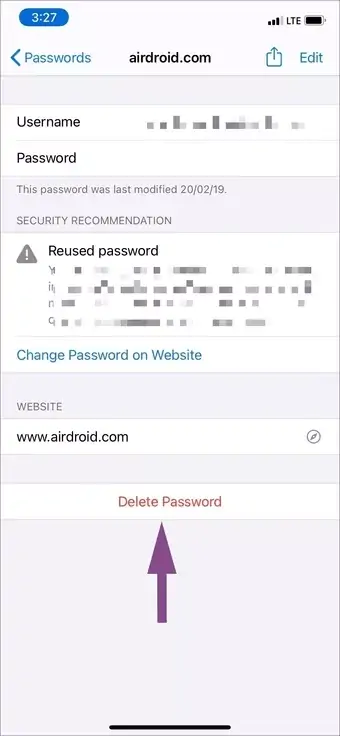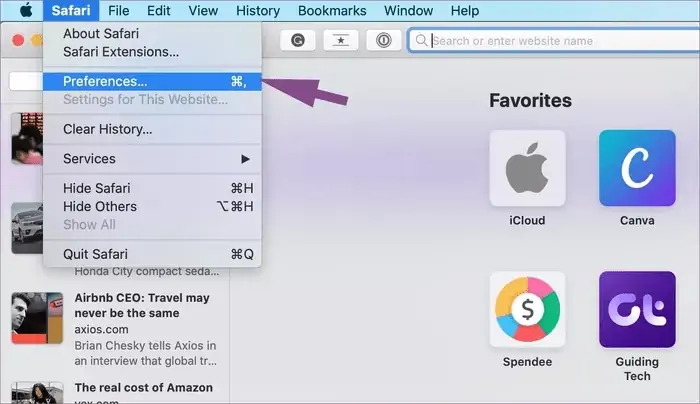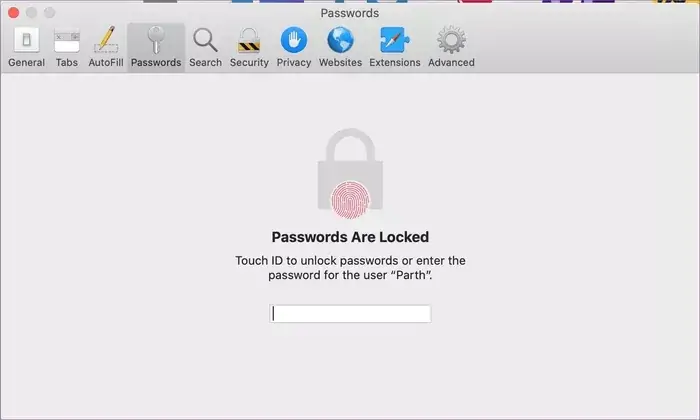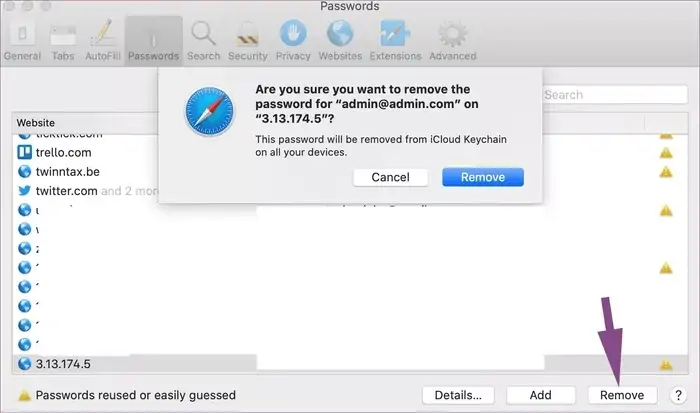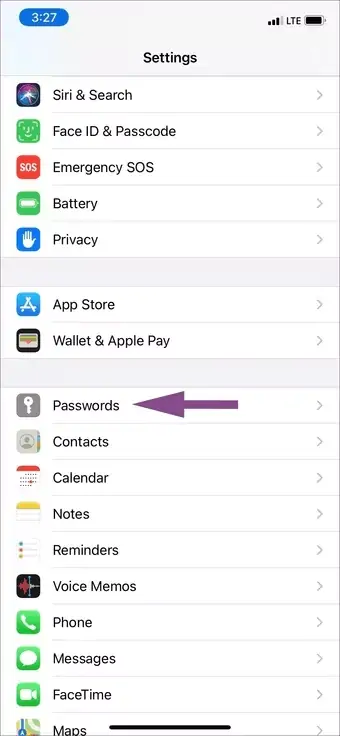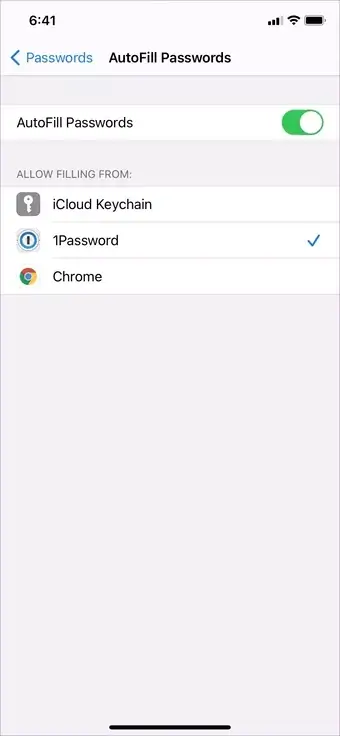برخی از کاربران آیفون برای مدیریت کردن پسوردها، از اپهای جانبی نظیر 1Password و Enpass و SafeInCloud استفاده میکنند و برخی دیگر از امکانات سیستم عامل iOS برای این منظور استفاده میکنند. پسوردهایی که در اپها و سایتهای برای ورود به حساب کاربری استفاده میکنید، در صورت تأیید در iCloud Keychain ذخیره میشود. اگر به اینترنت متصل باشید، پسوردها روی سرویس ابری آیکلود آپلود شده و در سایر وسایل متصل به همان حساب، بارگذاری میشود.
در این مقاله میخواهیم شیوهی حذف کردن پسوردهای ذخیره شده در آیفون را بررسی کنیم. با ما باشید.
مدیریت پسوردها با استفاده از اپهای امن و در عین حال انتخاب کردن پسورد پیچیده که قابل حدس زدن نباشد، دو اصل مهم در حفظ حریم خصوصی و امنیت است. در سیستم عامل iOS تمام پسوردها به صورت پیشفرض در Keychain ذخیره میشود. Keychain از طریق سرویس ابری iCloud با سایر وسایل همگامسازی میشود، به عبارت دیگر اگر آیپد یا مکبوک یا مک دیگری داشته باشید و همهی وسایل به اینترنت و به یک Apple ID متصل باشند، پسوردها یکسانسازی میشود. امنیت Keychain بسیار خوب است و میتوانید برای رویت کردن پسوردها هم رمز عبور تعیین کنید.
برای مهاجرت به یک اپ دیگر مدیریت پسورد، لازم است پسوردهای فعلی را منتقل کرده و سپس از Keychain حذف کنید. در ادامه روش این کار را بررسی میکنیم.
نحوه حذف کردن پسوردهای ذخیره شده در iPhone
برای حذف کردن پسوردها و مدیریت کردن پسوردها، میبایست اپ تنظیمات یا Settings را اجرا کنید. لذا روی آیکون چرخدندهایشکل این اپ در صفحهی خانه تپ کنید. سپس روی گزینهی Passwords تپ کنید.
قبل از دسترسی به رمز عبورهای ذخیره شده، احراز هویت ضروری است. بسته به تنظیمات قبلی، با وارد کردن پسورد یا با استفاده از حسگر اثر انگشت یا حسگر تشخیص چهره، احراز هویت را تکمیل کنید. اکنون میتوانید پسوردهای ذخیره شده را ببینید. اگر مقصود شما حذف کردن یک پسورد خاص است، آن را در لیست پیدا کرده و روی آن تپ کنید.
برای پیدا کردن یک پسورد خاص و حذف کردن آن، سریعترین روش این است که از کادر جستجوی بالای صفحه استفاده کنید.
به عنوان مثال برای حذف کردن رمز عبور حساب کاربری در یک سایت خاص، روی نام سایت تپ کنید و در صفحهی بعدی روی گزینهی Delete Password تپ کنید.
روش دوم این است که روی نام سایت تپ و مکث کنید و در منوی باز شده گزینهی Delete را لمس کنید.
این روش برای حذف کردن تعدادی پسورد، وقتگیر است. لذا سوال مهمی مطرح میشود:
چطور چند پسورد را در یک مرحله حذف کنیم؟
برای این کار ابتدا روی گزینهی Edit در بالای صفحه تپ کنید و سپس روی مواردی که میخواهید حذف کنید، تپ کنید. در نهایت روی گزینهی Delete در بالای صفحه تپ کنید.
حذف کردن پسوردها در مرورگر Safari مکاواس
اگر از مکبوک، آیمک یا هر مک دیگری استفاده میکنید و پسورد ورود به سایتها را حین وبگردی با مرورگر سافاری ذخیره کردهاید، میتوانید پسوردها را از طریق همین مرورگر مشاهده کرده و حذف کنید. در صورت فعال بودن قابلیت Sync یا همگامسازی از طریق iCloud، پسوردها از آیفون و آیپد و وسایل متصل به اپل آیدی فعلی نیز حذف خواهد شد.
اما روش کار:
ابتدا مرورگر Safari را اجرا کنید. سپس روی منوی Safari در نوار منوی بالای صفحه کلیک کنید و روی Preferences کلیک کنید تا پنجرهی تنظیمات سافاری باز شود.
شورتکات باز کردن تنظیمات سافاری در مکاواس، Command + , است.
در پنجرهی تنظیمات روی تب Passwords کلیک کنید. این صفحه خالی است و قبل از وارد کردن پسورد حساب کاربری یا احراز هویت به کمک Touch ID یا همان حسگر ثر انگشت، چیزی نمایش داده نمیشود.
پس از احراز هویت، لیست نام سایتها نمایش داده میشود. سایت موردنظر را انتخاب کنید و سپس روی دکمهی Remove در پایین لیست کلیک کنید. در نهایت روی دکمهی Remove برای تأیید حذف پسورد کلیک کنید.
اگر بخواهید همهی پسوردها را در یک مرحله حذف کنید، میتوانید ابتدا با کلید ترکیبی Command + A همهی سایتها را انتخاب کرده و سپس روی دکمهی Remove کلیک کنید و در نهایت حذف پسورد را تأیید کنید.
ذخیره کردن پسوردها در اپهای مدیریت پسورد
همانطور که در ابتدای مقاله اشاره کردیم، قبل از حذف کردن پسوردها، بکاپی تهیه کنید. میتوانید پسورد و نام کاربری در سایتهای مختلف را روی کاغذ یادداشت کنید یا در یک فایل متنی ساده، کپی و پیست کنید. دقت کنید که فایل حاوی پسوردها را دور از دسترس اطرافیان نگهداری کنید.
برخی از کاربران که به جز محصولات اپل از سیستمهای ویندوزی و اندرویدی و لینوکسی استفاده میکنند، از اپهای مدیریت پسورد که نسخهی مخصوص سایر سیستم عاملها دارند، برای مدیریت پسوردها استفاده میکنند. البته استفاده کردن از اپهای جانبی به سادگی استفاده از Keychain و مرورگر Safari نیست. ولیکن این امکان فراهم میشود که پسوردها را در ویندوز، مکاواس، لینوکس و اندروید نیز استفاده کنید. به علاوه برخی از اپهای مدیریت پسورد، امکاناتی مثل ساخت پسورد تصادفی و پیچیده، دستهبندی پسوردها و پسوردهای تصادفی یکبار مصرف دارند که جالب توجه است.
تنظیم اپ مدیریت پسورد پیشفرض در iOS
اپل با انتشار iOS 12، امکان انتخاب کردن اپ پیشفرض مدیریت پسوردها را در آیفون اضافه کرد. در نسخههای بعدی یعنی iOS 13 و iOS 14 که اخیراً منتشر شده هم این قابلیت وجود دارد. برای تعیین کردن اپ پیشفرض مدیریت پسورد، ابتدا اپلیکیشن تنظیمات را اجرا کنید. سپس روی Passwords و گزینهی AutoFill Passwords تپ کنید. در بخش Allow Filling From، اپهای مدیریت پسورد لیست میشود. گزینهی پیشفرض همان iCloud Keychain معروف است اما اگر اپ دیگری نصب کرده باشید یا بخواهید از ابزار مدیریت پسورد مرورگر گوگل یعنی Chrome استفاده کنید، میتوانید روی اپ موردنظر تپ کنید تا تیک روبروی آن نمایان شود.
دقت کنید که قابلیت پر کردن خودکار فرمها یا به زبان دیگر AutoFill Passwords فعال باشد تا نیازی به وارد کردن نام کاربری و پسورد به صورت دستی نباشد. در این صورت زمانی که به سایتی مراجعه میکنید و برای لاگین اقدام میکنید، iOS از شما سوال میکند که آیا فرم ورود را پر کند یا خیر.
guidingtechسیارهی آیتی