یکی از راهحلها برای مشکلات صوتی سیستم ویندوزی این است که درایور کارت صدا را کاملاً حذف کرده و از نو نصب کنیم. روی اغلب مادربوردها از چیپستهای صوتی Realtek استفاده شده و حتی در لپتاپهای گیمینگ ردهاول هم معمولاً از این چیپست استفاده میشود. بنابراین دانلود و نصب درایور، یک راه حل کلی دارد و حتی فایلی که دانلود شده را میتوان روی دیگر سیستمها نیز نصب کرد.
در این مقاله با روش حذف کامل درایور کارت صدا و نصب کردن مجدد آخرین نسخهی درایور کارت صدا آشنا میشویم تا شاید مشکلات صوتی مثل بیصدا بودن سیستم، نویز و تیک زدن در صدا و ... حل شود.
مایکروسافت در ویندوز ۱۰ ابزاری برای عیبیابی و حل مشکلات صدا پیشبینی کرده که به صورت خودکار سیستم را اسکن میکند و مشکلات مختلف را حل میکند. ولیکن همیشه با این روشهای خودکار و ساده، مشکل حل نمیشود و باید اموری مثل بررسی تنظیمات نرمافزاری و حذف و نصب درایور را به صورت دستی انجام داد. قبلاً به روشهای برطرف کردن مشکلات صدا در ویندوز پرداختیم و راهکارهای مختلف برای حل مشکل تیک زدن صدا و ... را بررسی کردیم:
قبل از آناینستال کردن درایور فعلی، بهتر است درایور جدید را دانلود و نصب کنید تا به شکل یک بروزرسانی نصب شود. ممکن است با این روش مشکل برطرف شود و نیازی به حذف کردن نسخهی قبلی و سپس نصب نسخهی جدید نباشد.
توجه کنید که گاهی در نسخهی جدید درایورها و نرمافزارها، باگهای عجیب وجود دارد و مشکلاتی ایجاد میشود. لذا نسخهی قدیمی را نگه دارید و اگر مشکل جدیدی مشاهده کردید، از همان نسخهی قدیمی استفاده کنید تا در بروزرسانیهای بعدی، مشکلات و باگها برطرف شود. بنابراین همیشه به نسخهی درایوری که نصب میکنید توجه کنید و آن را به خاطر بسپارید.
نحوه نصب کردن مجدد درایور کارت صدا در ویندوز ۱۰: روش اول
روی آیکون منوی استارت راستکلیک کنید چرا که Device Manager برای دسترسی ساده و سریع، در منوی راستکلیک قرار گرفته است. در ویندوز ۸ نیز این تغییر جالب وجود دارد. گزینهی Device Manager را انتخاب کنید:
در دیوایس منیجر روی شاخهی Sound, video and game controllers دبلکلیک کنید تا گسترده شود و وسایل صوتی و همینطور ویدیویی و کنترلرها (دستهی بازی یا گیمپد) لیست شود.
قدم بعدی این است که کارت صدای فعال و اصلی که مشکل دارد را در لیست کارت صداها پیدا کنید. اغلب کارت صدای Realtek در کامپیوترها و لپتاپها استفاده میشود و در این بخش عبارت Realtek High Definition Audio را خواهید دید، اما برخی هدستها و همینطور کارت گرافیکها نیز قابلیت پردازش و استریم کردن صدا دارند. به نمونهی زیر توجه کنید که کارت گرافیک انویدیا دو خروجی متفاوت صدا دارد و یک هدست بیسیم لاجیتک به سیستم متصل شده است. حتی برخی نرمافزارها برای مدیریت بهتر تنظیمات صدا و افکتهای صوتی، نوعی درایور مجازی نصب میکنند، مثل JRiver Media Center که نامش را در لیست تجهیزات صوتی زیر مشاهده میکنید:
روی کارت صدای فعال راستکلیک کنید، به عنوان مثال اگر خروجی صدای کارت گرافیک انویدیا که همان کابل HDMI است، صدایی از طریق اسپیکرهای توکار مانیتور پخش نمیکند، روی آن راستکلیک کنید. گزینهی Uninstall device را انتخاب کنید تا این کارت صدای خاص، آناینستال شود.
اکنون در پنجرهی کوچکی که نمایان شده، قبل از کلیک کردن روی دکمهی Uninstall، گزینهی Delete the driver software for this device را هم تیک بزنید که به معنی حذف کردن نرمافزار درایوری این کارت صدا است و در حقیقت درایور و نرمافزار تنظیمات کارت صدا را به صورت کامل از سیستم شما حذف میکند.
قبل از نصب درایور جدید، سیستم را ریاستارت کنید. نسخهی جدید و در حقیقت آخرین نسخهی درایور کارت صدای Realtek یا درایور جدید کارت گرافیکهای انویدیا و AMD و در حالت کلی هر کارت صدایی که در سختافزار سیستم شما موجود است و درایور قبلی آن را حذف کردهاید، دانلود کنید و نصب کنید.
به نسخهی درایور، پشتیبانی از ویندوز ۱۰ یا سایر ویندوزها، پشتیبانی از سختافزار سیستم شما و ۳۲ و ۶۴ بیتی بودن درایوری که دانلود میکنید، توجه کنید. با نصب کردن درایور اشتباه، احتمال کار نکردن و یا کارکرد ناقص کارت صدا، بسیار زیاد است.
در مورد محصولات ریلتک که بسیار متداول شده است، به وبسایت رسمی این کمپانی مراجعه کنید و درایور سازگار با سیستم خود را دانلود کنید.
نسخهی ۳۲ و ۶۴ بیتی به صورت مجزا برای دانلود قرار داده شده است. در سیستمهای قدیمی معمولاً از Realtek AC’97 Audio Codecs استفاده شده و باید درایور مربوطه را دانلود کرد و در سیستمهای امروزی و در حقیقت چند سال اخیر، از High Definition Audio Codecs استفاده شده است و باید این مورد را دانلود کرد.
نحوه بروزرسانی درایور کارت صدا در ویندوز ۱۰ به کمک Control Panel
در این روش هم ابتدا میبایست درایور کارت صدا را از طریق دیوایس منیجر، حذف کرد اما حذف کردن نرمافزار مربوطه از طریق کنترل پنل ویندوز و لیست کامل نرمافزارهای نصبشده روی سیستم ویندوزی، صورت میگیرد.
قدم بعدی این است که در منوی استارت عبارت Appwiz.cpl را تایپ کرده و جستجو کنید و سپس کلید Enter را فشار دهید و یا روی اولین نتیجه، کلیک کنید.
این عبارت برای اجرا کردن بخش نرمافزارها و ویژگیهای ویندوز در کنترل پنل به کار میرود. میتوانید کنترل پنل را جستوجو کنید و در آن مسیری که در تصویر زیر مشاهده میکنید را طی کنید:
در لیست نرمافزارها، به دنبال Realtek High Definition Audio Driver بگردید و اگر مقصود شما حذف کردن درایور کارت صدای دیگری است، نام آن را در لیست جستوجو کنید. روی نرمافزار درایور راستکلیک کنید و گزینهی Uninstall را انتخاب کنید.
در پیام بعدی نیز روی OK کلیک کنید تا حذف کردن نرمافزار، آغاز شود. پس از حذف کردن نرمافزار کارت صدا نیز سیستم خود را ریاستارت نمایید.
اکنون میتوانید درایور و نرمافزار جدید کارت صدا را دانلود کرده و نصب کنید.
intowindowsسیارهی آیتی


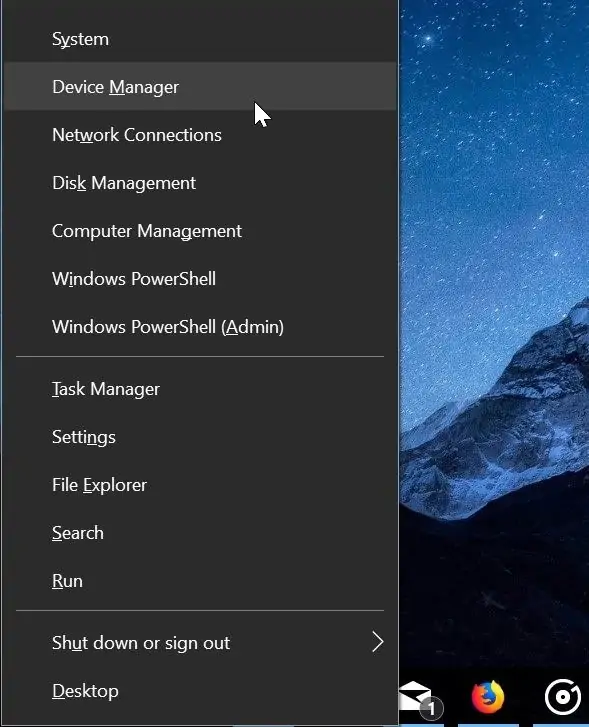
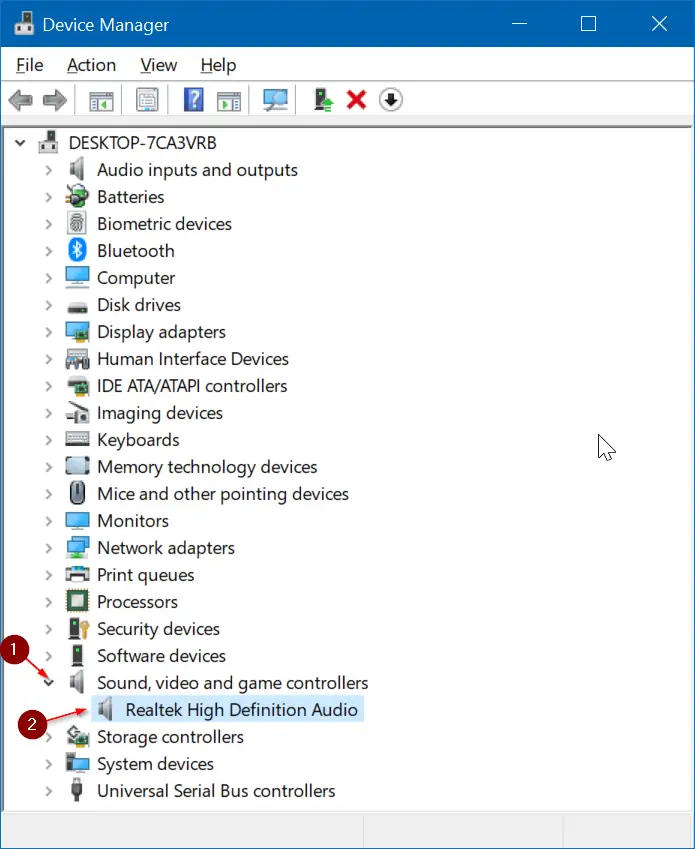
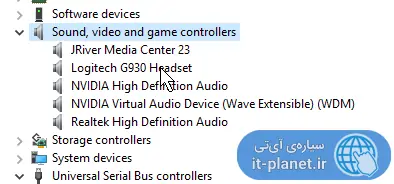
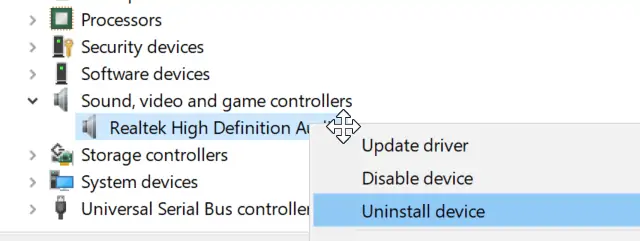
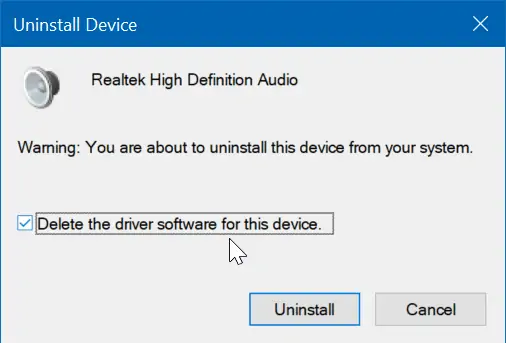
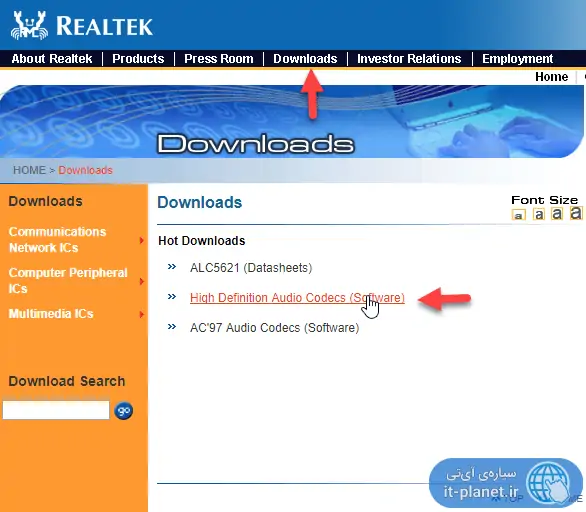
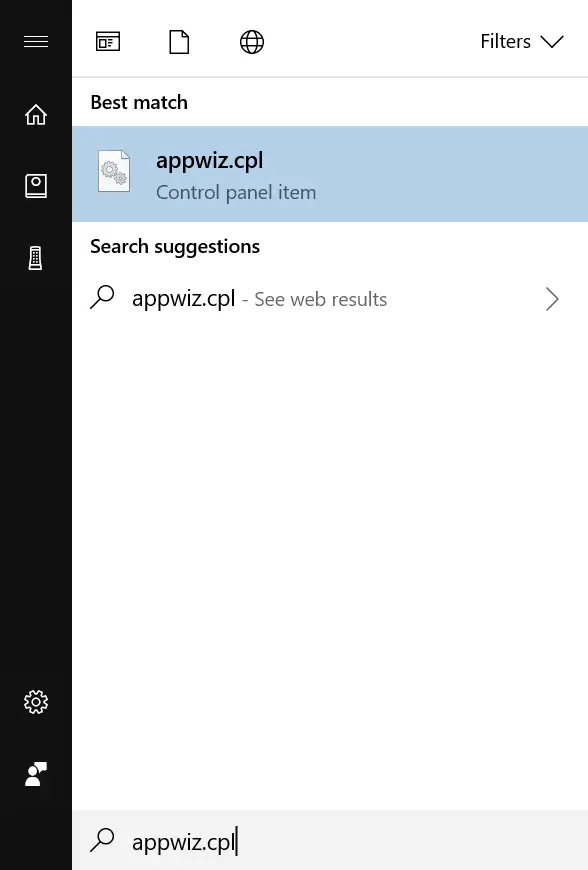
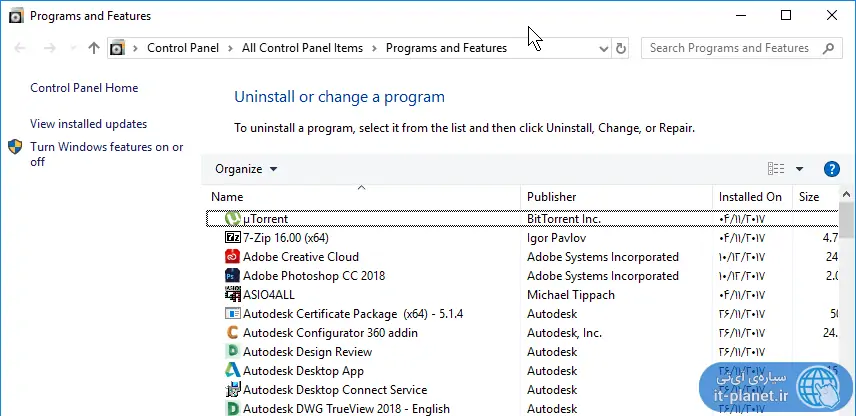
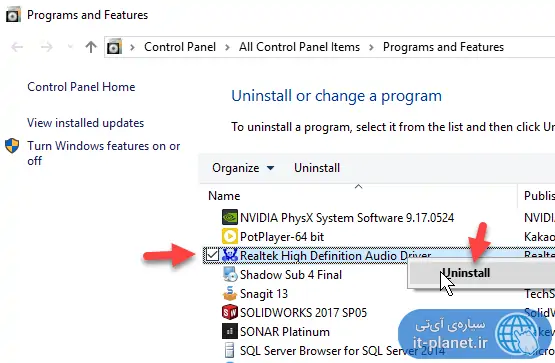
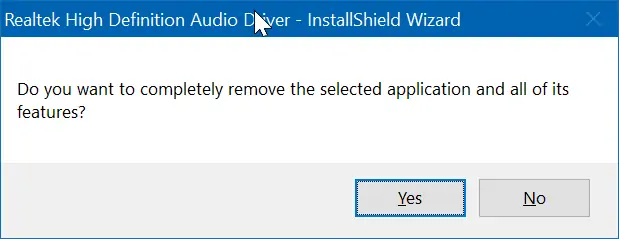
سلام.وقتتون بخیر.صدای سیستم من مشکل نداره ولی توی نرم افزار ادیوس7 صدای هیچ ویدیویااهنگی پخش نمیشه.بنظرشمابازم این مشکل به کارت صدامربوط میشه؟
سلام
این مشکل تو خیلی نرمافزارهای صدابرداری، آهنگسازی و ویرایش ویدیو و موسیقی پیش میاد چرا که تنظیمات حرفهای برای انتخاب خروجی صدا و همینطور تنظیمات فرکانس و غیره دارند. به نظرم تنظیمات رو کامل چک کنید و همهی حالات رو بررسی کنید مشکل حل میشه و معمولاً مشکل از سختافزار سیستم نیست.
سلام علبکم من هیچ صدایی از هدست ندارم ولی از بلند گو دارم در واقع درایو صوتی رو دو بار نصب کردم ولی درست نشد… ویندوز 7 دارم.
سلام
به نظرم یه نرمافزار کمکی هم همراه درایور کارت صدا نصب شده که کارش مدیریت خروجیهای صدا هست. از اون نرمافزار باید تنظیم کنید که صدا از هدست بیاد یا بلندگو. اگه کارت صدا Realtek باشه، پنل مدیریت خروجیهای صداش ساده هست ولی در کل باید با حوصله همهی گزینهها و تنظیمات رو چک کرد.
سلام من وقتی هدفون وصل میکنم صدا هم از اسپیکر لپتاپ پخش میشه هم از هدفون
چندتا هدفون رو هم امتحان کردم ولی همشون اینجورین
با سلام
ببخشید چرا خروجی میکروفونم کار نمیکنه؟
تمام تنظیمات هم درست انجام دادم (فعال کردن میکروفون و…)
ویندوز 7
رم 2 :/
سی پی یو نسل اول کره3
://////
سلام خسته نباشید من دقیقا همین کارت صوت داخل تصویر رو دارم ولی داخل لیست device به اسم Multimedia Audio Controller هست و هیچ جا نمیتونم درایورش رو پیدا کنم