گوگل سرویس Google Meet را چت ویدیویی و ویدیو کنفرانس طراحی کرده و در سرویس جیمیل و اپلیکیشن موبایل جیمیل، گزینهای برای دسترسی سادهتر به آن پیشبینی کرده است. گفته میشود که در آینده این سرویس به کلی جای Hangouts را میگیرد و عموم کاربران میتوانند از آن استفاده کنند.
یکی از اشکالاتی که حین استفاده از اپها و سرویسهای چت ویدیویی با آن مواجه میشویم، ارور مربوط به دوربین است. اگر حین استفاده از Meet، اروری شبیه به Camera Failed دریافت میکنید، سیارهی آیتی را دنبال کنید تا چند راهکار و روش حل مشکل را بررسی کنیم.
همیشه قبل از شروع ویدیو کنفرانس و چتهای گروهی که نیاز به استفاده از وبکم دارد، تنظیمات مربوط به وبکم، دسترسی به وبکم و کارکرد صحیح وبکم در پیامرسان موردنظر را چک کنید تا اگر مشکلی وجود دارد، چند ساعت زودتر متوجه شوید و برای رفع مشکل اقدام کنید.
در سرویس Google Meet گزینههایی برای بهبود چت ویدیویی در نظر گرفته شده است اما میتوانید از اپهایی نظیر EpocCam برای تبدیل کردن گوشی به وبکم استفاده کنید و در واقع به جای وبکم بیکیفیت کامپیوتر یا لپتاپ، از دوربین باکیفیتتر گوشی یا تبلت استفاده کنید.
دسترسی به دوربین را مجاز کنید
اولین مشکل این است که دسترسی سرویس Google Meet به دوربین یا وبکم مجاز نشده است. ممکن است روی دکمهی Block کلیک کرده باشید و دسترسی را مسدود کرده باشید و ممکن است پیام دسترسی را نادیده گرفته باشید. در هر دو حالت، دسترسی غیرمجاز است و اروری مربوط به دوربین دریافت میکنید.
اگر اولین بار است که از Google Meet استفاده میکنید، در پیام تأیید دسترسی روی Allow کلیک کنید.
اما اگر قبلاً دسترسی را بلاک کردهاید یا پیام دسترسی ظاهر نشده، چه باید کرد؟
در این صورت میتوانید به بخشی از تنظیمات مراجعه کنید. روش سریع برای مراجعه به بخش موردنظر، کلیک روی آیکون قفل در کنار نوار آدرس مرورگر کروم و سپس کلیک روی گزینهی Site settings است.
اما روش دیگر که طولانیتر است: ابتدا روی منوی سهنقطهای مرورگر کروم کلیک کنید و در منو روی Settings کلیک کنید. در صفحهی تنظیمات روی تب Privacy and security که در ستون کناری دیده میشود کلیک کنید. سپس در سمت راست روی عنوان سایت موردنظر که در اینجا meet.google.com است، کلیک کنید.
در لیست دسترسیها روی منوی کرکرهای روبروی Camera و همینطور Microphone کلیک کنید و گزینهی Allow را انتخاب نمایید.
روشن کردن دوربین یا وبکم
اگر با شروع چت ویدیویی، وبکم سیستم شما روشن و فعال نشده باشد، صفحهای سیاه نمایان میشود. میبایست قبل از شروع چت ویدویویی، دوربین یا وبکم را روشن کنید. برای این منظور روی دکمهی دوربین کلیک کنید. به همین ترتیب میةوانید روی آیکون میکروفون کلیک کنید تا دریافت صدای شما فعال شود.
بررسی کنید که اپ دیگری در حال استفاده از وبکم نباشد
اگر اپلیکیشن و پیامرسان دیگری نظیر Skype یا FaceTime یا Teamviewer را اجرا کردهاید و در حال استفاده کردن از دوربین است، طبعاً Google Meet نمیتواند از وبکم استفاده کند و ممکن است ارور نمایش دهد. لذا بررسی کنید که سایر نرمافزارها در پسزمینه مشغول استفاده کردن از وبکم نباشند.
در بیشتر لپتاپها کنار لنز وبکم، چراغ LED کوچکی وجود دارد که در زمان فعال بودن دوربین، روشن میشود و رنگ آن سفید یا سبز میشود. اگر قبل از مراجعه به Google Meet، چراغ دوربین روشن شده، به این معنی است که پیشاپیش اپلیکیشن دیگری در حال استفاده کردن از دوربین است و باید آن را بست.
تغییر دوربین پیشفرض در تنظیمات Google Meet
اگر چند وبکم به سیستم شما متصل است یا از اپهایی مثل Droidcam یا EpocCam یا iVCam برای تبدیل کردن دوربین گوشی به وبکم کامپیوتر استفاده میکنید، میبایست در تنظیمات سرویس Meet، دوربین پیشفرض و اصلی را انتخاب کنید.
به همین ترتیب اگر علاوه بر میکروفون داخلی لپتاپ، هدست یا هندزفری به سیستم متصل کردهاید و سیستم شما بیش از یک میکروفون دارد، میبایست میکروفون اصلی را در تنظیمات Meet مشخص کنید. برای این منظور به وبسایت Google Meet مراجعه کنید. روی منوی سهنقطهای که گوشهی کادر مشکی تصویر موجود است کلیک کنید و در منوی ظاهر شده روی Settings کلیک کنید تا پنجرهی تنظیمات باز شود.
در تب Video و Audio تنظیمات مربوط به دوربین و میکروفون موجود است.
اسپیکر، میکروفون و دوربین پیشفرض را از منوهای کرکرهای مربوطه انتخاب نمایید.
مشکلات استفاده از گوشی به عنوان وبکم
تبدیل کردن گوشی به وبکم کامپیوتر نیازمند استفاده از اپلیکیشنهای جانبی است و باید تنظیمات را به دقت چک کرد تا همهچیز درست کار کند. با نصب کردن این نرمافزارها، درایور خاصی روی سیستم نصب میشود که اگر به هر دلیل حذف شود، کارکرد نرمافزار با مشکل روبرو میشود.
علاوه بر این دقت کنید که ارتباط گوشی با کامپیوتر از طریق وای-فای صورت میگیرد و طبعاً نباید فاصلهی وسایل با هم و همینطور با مودم یا روتر وایرلس زیاد باشد. در صورت افزایش فاصله یا وجود موانع ضخیم و به خصوص فلزی، آنتندهی ضعیف میشود و سرعت ارتباط و تأخیر افزایش پیدا میکند. لذا عملاً وبکمی ناپایدار خواهید داشت که هر از گاهی قطع و وصل میشود.
در صورت تبدیل کردن گوشی به وبکم، تنظیمات دوربین و میکروفون پیشفرض در سرویس Meet را نیز فراموش نکنید.
بستن و باز کردن مجدد مرورگر اینترنت
اگر در سایت Meet مشکلاتی تجربه میکنید، میتوانید تب مربوط به سایت Google Meet را ببندید و پس از لحظاتی از نو باز کنید. یک راهکار دیگر این است که به کلی مرورگر اینترنت را ببندید و سپس از نو اجرا کنید و به سایت سرویس Meet مراجعه کنید.
اگر از مکاواس استفاده میکنید هم بهتر است مرورگر را Force Quit کنید و پس از لحظاتی از نو اجرا کنید.
آپدیت کردن درایور وبکم
موضوع دیگری که شاید مشکل وبکم در سرویسهای چت ویدیویی نظیر Meet را حل کند، آپدیت کردن نرمافزار راهانداز یا به زبان دیگر Driver است. درایور مربوط به وبکم لپتاپ یا وبکمهایی که به صورت جداگانه خریداری کردهاید را از سایت رسمی سازنده دانلود کنید. دقت کنید که درایور مخصوص ویندوز ۱۰ یا هر ویندوز دیگری که استفاده میکنید را دانلود کنید و همینطور به ۳۲ یا ۶۴ بیتی بودن ویندوز توجه کنید.
برای آپدیت کردن سادهتر درایور، میتوانید از ابزار Device Manager ویندوز هم استفاده کنید. برای این منظور دکمهی Win کیبورد را بزنید تا منوی استارت باز شود. عبارت Device Manager را جستجو کنید و روی اولین نتیجه کلیک کنید.
در پنجرهی دیوایس منیجر شاخهی Sound, video and game controllers را باز کنید و روی گزینهی مربوط به وبکم یا گزینهی مربوط به نرمافزاری که گوشی را به وبکم تبدیل کرده، راستکلیک کنید و گزینهی Update driver را انتخاب کنید. در پنجرهی باز شده منبع جستجو کردن درایور را انتخاب کنید که میتواند منابع آنلاین یا سیستم شما باشد و روی Next کلیک کنید. اگر درایور جدیدتری شناسایی شد، آن را نصب کنید.
guidingtechسیارهی آیتی

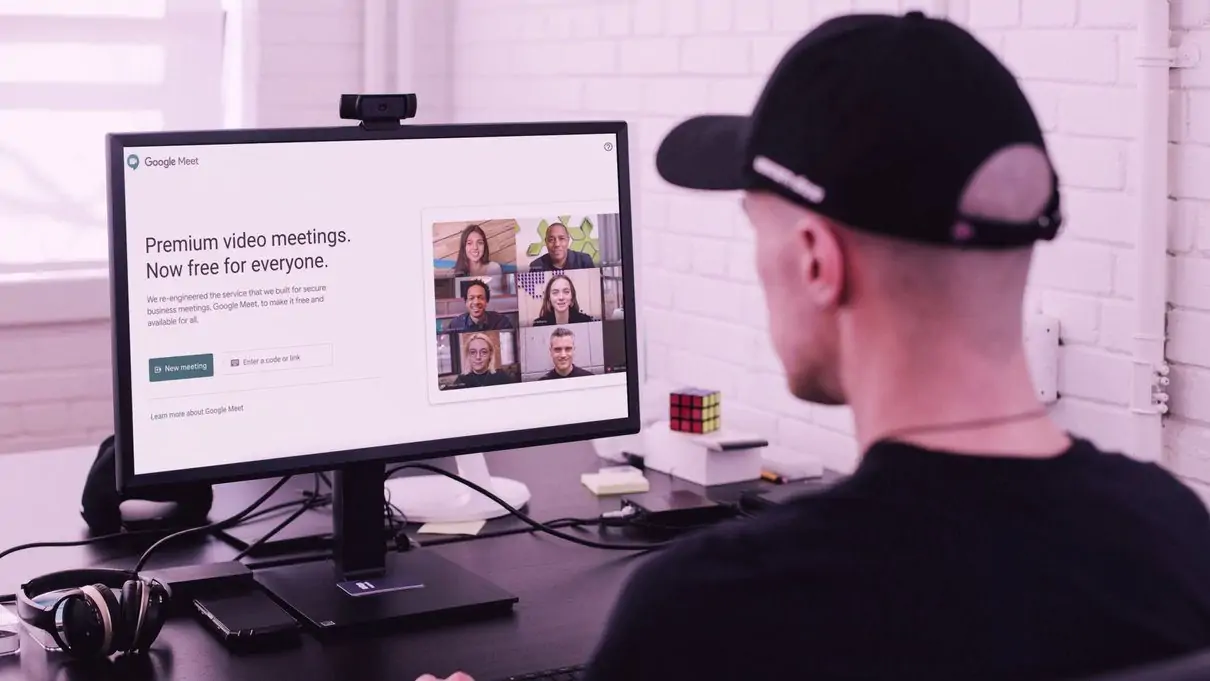
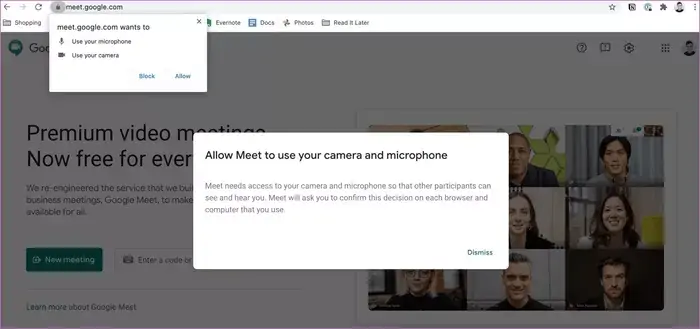
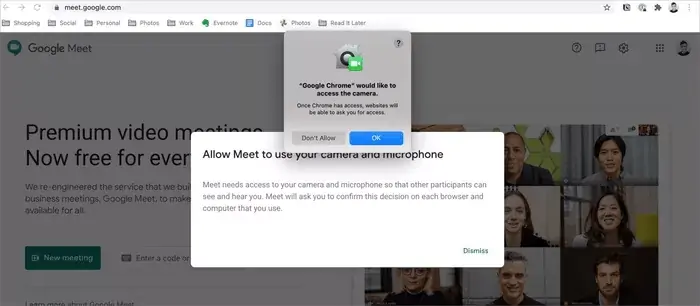
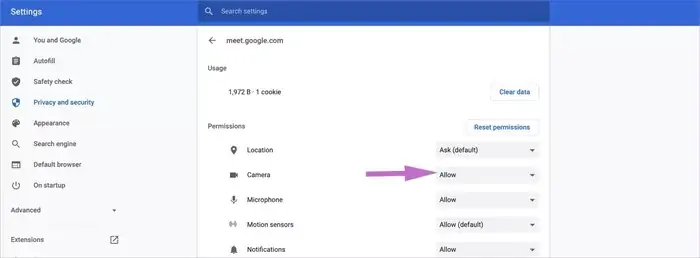
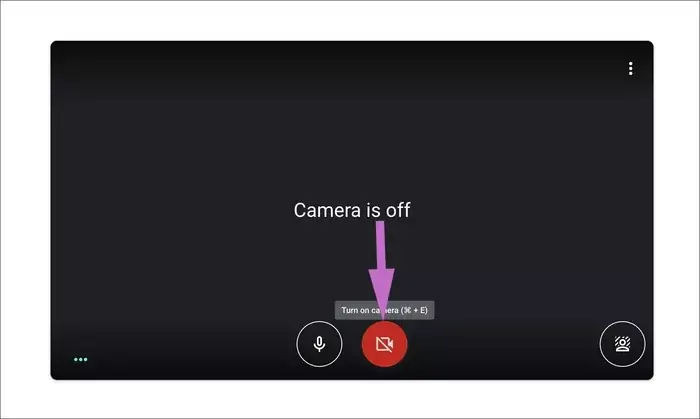
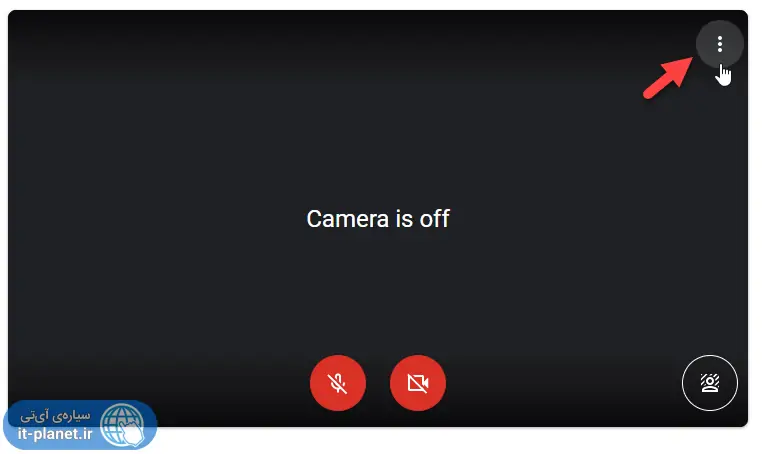
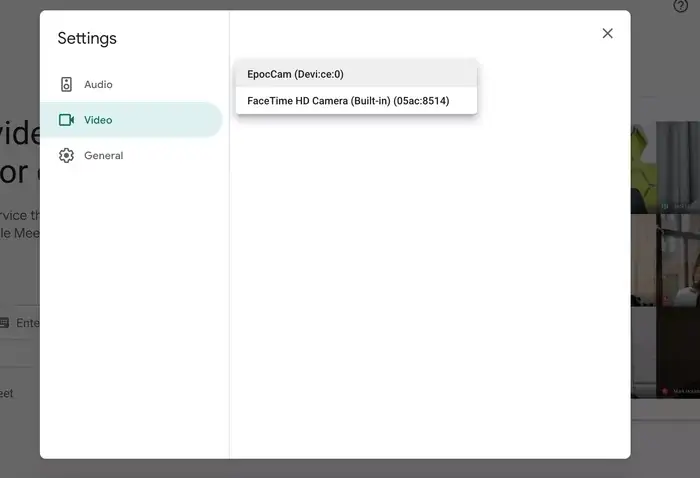
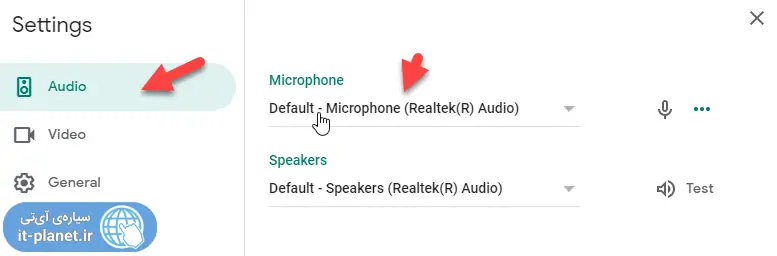
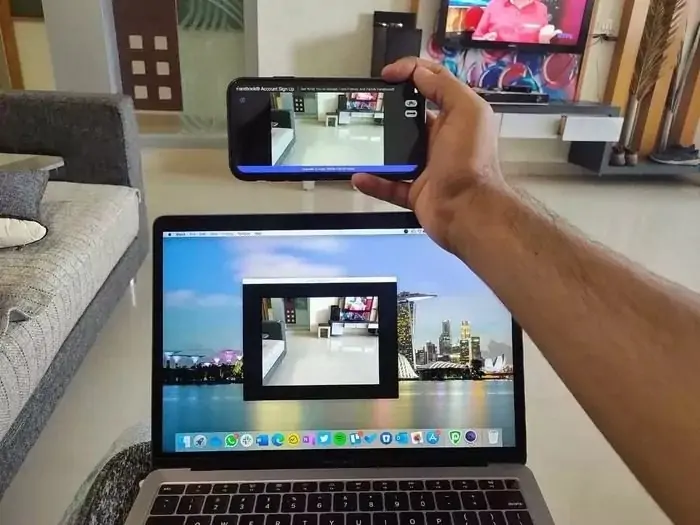
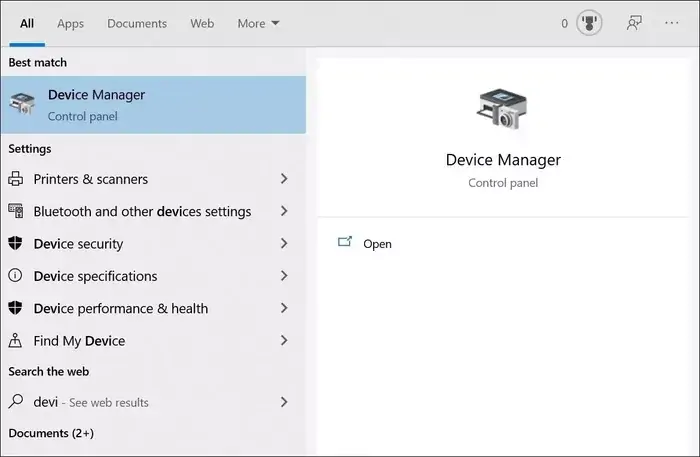
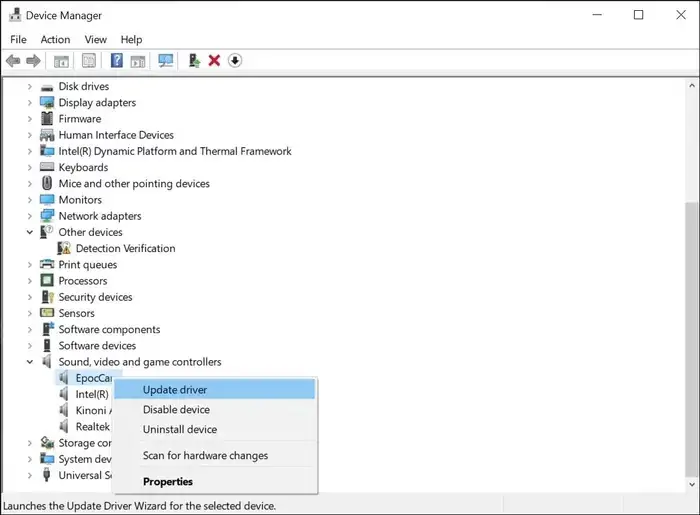
گوگل میت به گروه وصل نمیشود.