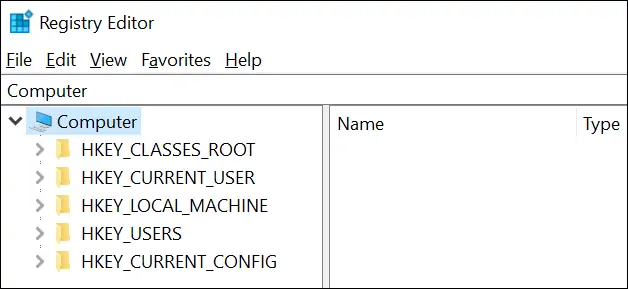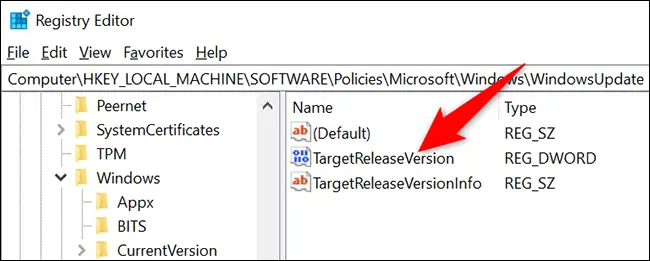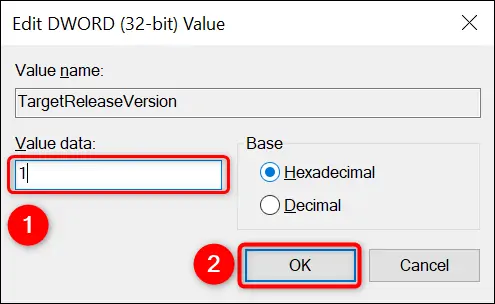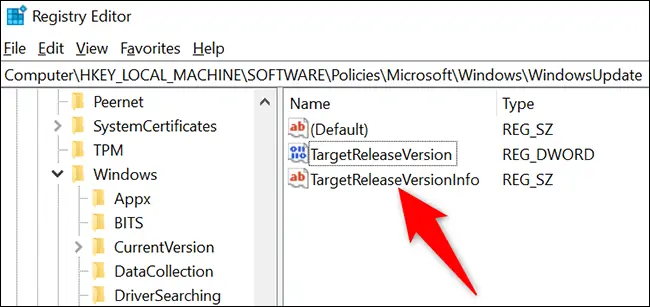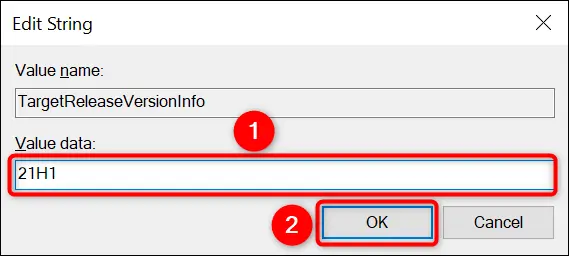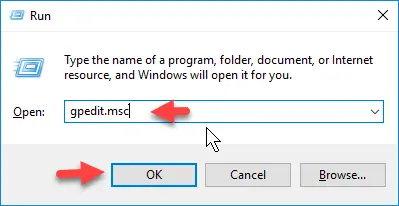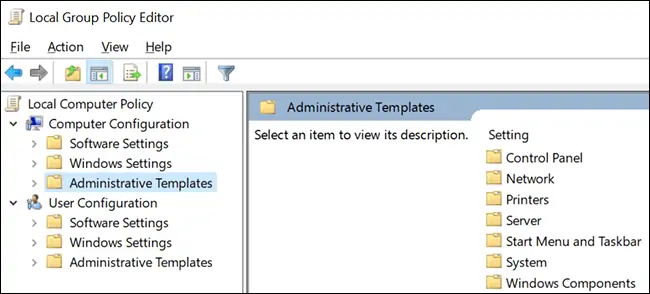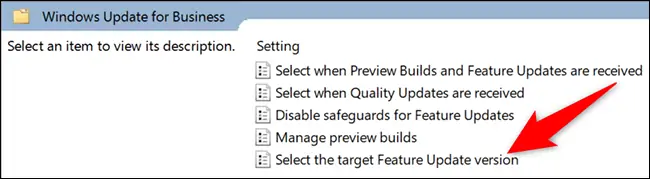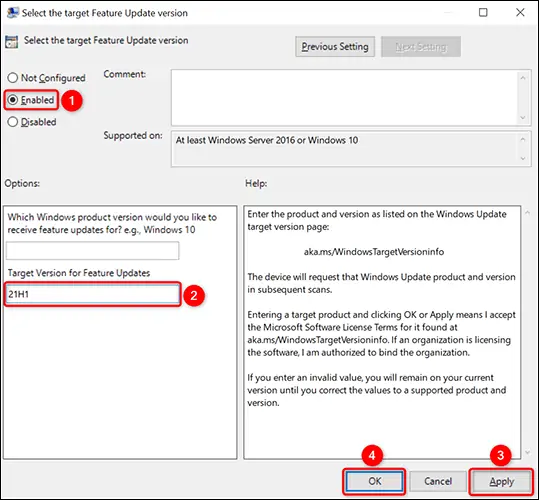بعضی از کاربران ویندوز برای کاهش ترافیک مصرفی اینترنت، آپدیتهای ویندوز را دانلود و نصب نمیکنند بلکه هر چند ماه یک بار، آخرین نسخهی ویندوز به همراه تمامی آپدیتها را نصب میکنند. برخی از کاربران نیز به دلیل مشکلات نادر که پس از نصب کردن آپدیت خاصی اتفاق میافتد، تصمیم میگیرند که از نصب کردن بروزرسانیها تا مدتی خودداری کنند. اگر به هر دلیل نخواهید Windows 10 آپدیتهای جدید را دانلود کند، میتوانید بروزرسانی را متوقف کنید.
در این مقاله به نحوهی مسدود کردن بروزرسانی ویندوز ۱۰ که برای ارتقا به ویندوز ۱۱ کاربرد دارد، میپردازیم. با سیارهی آیتی همراه شوید.
مسدود کردن ارتقا به ویندوز ۱۱ در ویندوز ۱۰
در حال حاضر یعنی آبان ۱۴۰۰ مایکروسافت کاربران ویندوز ۱۰ را مجبور نمیکند که سیستم عامل را به ویندوز ۱۱ ارتقا دهند. البته برخی از کاربران پیام ارتقا به Windows 11 را دریافت کردهاند و در فکر ارتقا به نسخهی جدید ویندوز هستند. ارتقا ساده است اما شاید به دلایل مختلف از جمله مشکلات عجیب و نادر نرمافزارها یا درایورها و همینطور برای جلوگیری از مصرف اینترنت، نخواهید ویندوز ۱۰ را به ویندوز ۱۱ ارتقا دهید.
در هر صورت میتوانید از دانلود آپدیتهای مربوط به ویندوز ۱۱ جلوگیری کنید. اگر نسخهی خانگی ویندوز ۱۰ را نصب کردهاید، کافی است تغییراتی در رجیستری ویندوز بدهید و اگر نسخهی پرو یا کاملتر را نصب کردهاید، میتوانید از ابزار Group Policy Editor استفاده کنید که شاید برایتان سادهتر باشد.
ناگفته نماند که نرمافزارهای جانبی برای مسدود کردن دانلود آپدیتهای ویندوز وجود دارد ولیکن همواره بهتر است از نصب کردن نرمافزارهای متعدد و اضافی خودداری کنید تا سرعت سیستم شما کاهش پیدا نکند.
جلوگیری از دانلود فایلهای ارتقا به ویندوز ۱۱ با تغییر در رجیستری ویندوز
برای ویرایش کردن رجیستری میتوانید از ابزار Registry Editor استفاده کنید. امکان تهیه کردن بکاپ از وضعیت فعلی نیز وجود دارد و به افرادی که تاکنون از رجیستری ادیتور استفاده نکردهاند، توصیه میکنیم که بکاپ تهیه کنند و سپس تغییرات را اعمال کنند تا در صورت بروز هر نوع مشکلی، امکان برگرداندن وضعیت به حالت قبل وجود داشته باشد.
اما روال کار: برای اجرا کردن رجیستری ادیتور، کلمهی regedit را در منوی استارت جستجو کنید و روی اولین نتیجه کلیک کنید. روش دیگر اجرا کردن دستور regedit از طریق پنجرهی Run و همینطور CMD است. برای دسترسی به پنجرهی Run از کلید میانبر Win + R استفاده کنید. سپس فرمان regedit را تایپ کرده و Enter را فشار دهید.
اگر پیغام User Account Control ظاهر شد، روی Yes کلیک کنید و ادامه دهید.
در پنجرهی رجیستری ادیتور، مسیر زیر را از طریق ستون کناری طی کنید. البته برای سرعت بیشتر میتوانید این آدرس را کپی کرده و در نوار آدرس پیست کنید و سپس Enter را فشار دهید تا سریعاً مسیر موردنظر باز شود.
Computer\HKEY_LOCAL_MACHINE\SOFTWARE\Policies\Microsoft\Windows\WindowsUpdate
دقت کنید که ممکن است فولدر یا دقیقتر بگوییم، کلید WindowsUpdate را نبینید! در این صورت مشکلی نیست چرا که میتوانید آن را به صورت دستی بسازید. برای این کار روی فولدر Windows راستکلیک کنید و گزینهی New و سپس Key را انتخاب کنید. یک فولدر و در واقع کلید جدید ساخته میشود. نام این فولدر را WindowsUpdate بگذارید.
برای تغییر دادن نام میتوانید روی فولدر موردنظر کلیک کرده و سپس F2 را فشار دهید. اکنون نام جدید را تایپ کنید و Enter را فشار دهید.
اکنون در سمت راست صفحه روی مقداری به اسم TargetReleaseVersion دبلکلیک کنید. اگر این مقدار نیز وجود ندارد، میتوانید آن را به صورت دستی بسازید. کافی است در فضای خالی سمت راست صفحه راستکلیک کنید و گزینهی New و سپس DWORD (32-bit) Value را انتخاب کنید. نام مقدار جدید را TargetReleaseVersion بگذارید و همانطور که اشاره کردیم روی آن دبلکلیک کنید.
در کادر باز شده و فیلد Value data عدد 1 را وارد نمایید. سپس روی OK کلیک کنید.
مرحلهی بعدی ویرایش کردن مقداری به اسم TargetReleaseVersionInfo است. اگر آن را میبینید، روی آن دبلکلیک کنید و اگر وجود ندارد، آن را با روشی که ذکر شد، ایجاد کنید و سپس روی آن دبلکلیک کنید.
در کادر Value data، نسخهای از ویندوز ۱۰ که میخواهید فعلاً از آن استفاده کنید یا نسخهای که میخواهید آپدیتهای پس از آن دانلود نشود را وارد کنید. آخرین نسخهی فعلی، نسخهی نیمهی اول ۲۰۲۱ است و لذا میبایست عبارت 21H1 را برای حفظ این نسخه وارد کرد. اگر نسخهی قدیمیتری از ویندوز ۱۰ موردنظر شماست، میبایست نام آن را وارد کنید. برای اطلاع از نام نسخهها به مقالهی زیر توجه فرمایید:
در نهایت روی OK کلیک کنید.
در نهایت پنجرهی رجیستری ادیتور را ببندید و سیستم را ریاستارت کنید.
از این پس سیستم ویندوزی شما، آپدیتهایی که پس از نسخهی وارد شده منتشر شود را دانلود نمیکند و لذا آپدیتهای ویندوز ۱۱ نیز دانلود نمیشود. البته اگر آپدیت مهم و جدیدی برای ویندوز ۱۰ ارایه شود، میتوانید مراحل را تکرار کرده و نسخهی 21H1 را به نسخهی جدیدتری تغییر دهید.
نحوه مسدود کردن آپدیت به ویندوز ۱۱ به کمک Group Policy Editor
برای اجرا کردن ابزار گروپ پالسی ادیتور نیز چند روش وجود دارد. میتوانید از قابلیت جستجو در منوی استارت استفاده کنید که بسیار ساده است. اگر به اجرا کردن فرمان علاقه دارید، کلید Win + R را بزنید. سپس فرمان زیر را تایپ کنید:
gpedit.msc
و Enter را فشار دهید یا روی OK کلیک کنید.
اکنون در ستون کناری مسیر زیر را طی کنید:
Local Computer Policy > Computer Configuration > Administrative Templates > Windows Components > Windows Update > Windows Update for Business
روی گزینهای به اسم Select the Target Feature Update Version دبلکلیک کنید.
در پنجرهی Select the Target Feature Update Version، گزینهی Enabled را در بالا انتخاب کنید. سپس در کادر Target Version for Feature Updates شمارهی نسخهای از ویندوز ۱۰ که میخواهید آپدیتهای پس از آن دانلود نشود را وارد کنی،. درست مشابه روش کار با رجیستری ادیتور. سپس روی Apply و OK کلیک کنید تا تغییرات ذخیره شود.
در نهایت سیستم را ریاستارت کنید. از این پس سیستم شما آپدیتهای جدیدتر و به خصوص فایلهای ارتقا به ویندوز ۱۱ را دانلود نمیکند.
howtogeekسیارهی آیتی