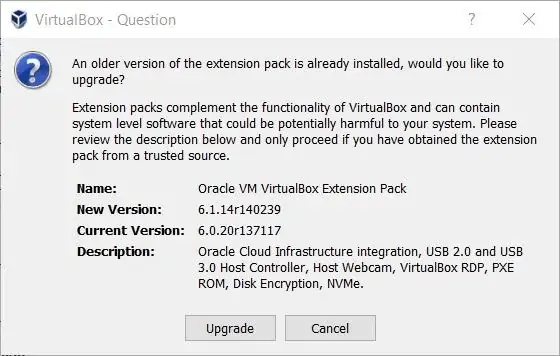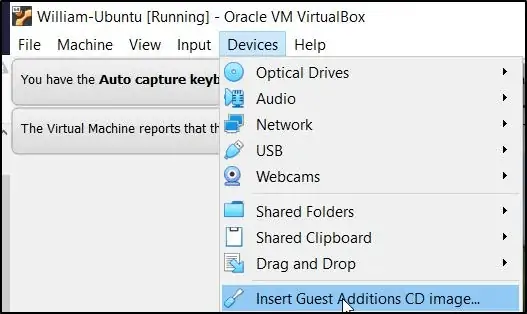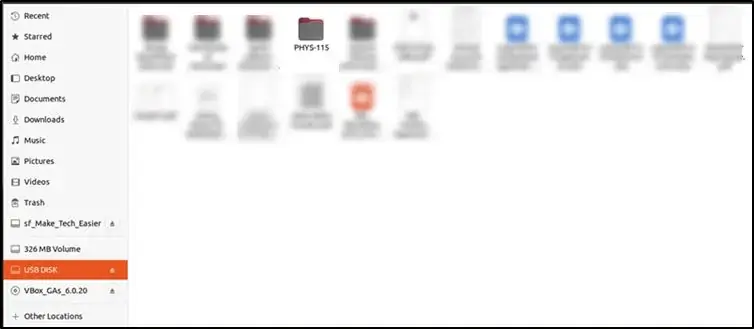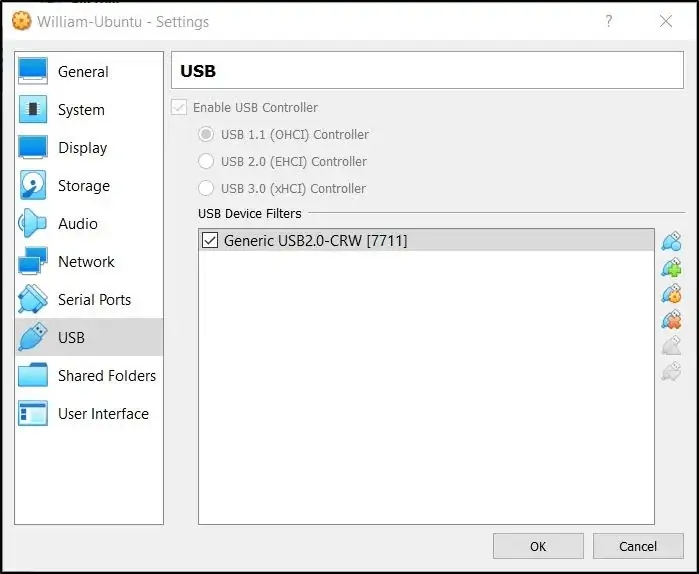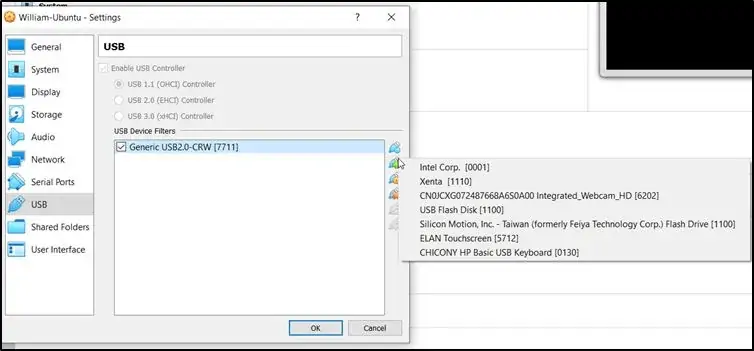برای نصب کردن سیستم عاملی در سیستم عامل اصلی، میتوانید از نرمافزار VirtualBox استفاده کنید. یکی از تنظیمات مهم نرمافزار ماشین مجازی VirtualBox این است که وسایل USB را با ماشین مجازی ساخته شده اشتراکگذاری کنید تا امکان استفاده از وسایل USB در سیستم عاملی که در ماشین مجازی نصب کردهاید، وجود داشته باشد. تنظیماتی برای اشتراکگذاری وسایل شبکه نیز وجود دارد.
در این مقاله شیوهی اشتراکگذاری وسایل USB و شبکه با ماشین مجازی ساخته شده توسط VirtualBox را بررسی میکنیم.
آموزش نصب VirtualBox Guest Additions
برای دسترسی به وسایل USB از طریق سیستم عاملی که در ماشین مجازی نصب شده، میبایست VirtualBox Guest Additions و VirtualBox Extension pack را نصب کنید که کار سادهای است.
توجه کنید که ابتدا بستهی اکستنشن یا VirtualBox Extension pack را دانلود کرده و نصب کنید. نکتهی مهم این است که همیشه بهتر است آخرین نسخهی اکستنشنهای ویرچوآلباکس را دانلود کرده و نصب کنید. اگر قبلاً نسخهای را نصب کرده باشید، پیغام ارتقا نمایان میشود.
سپس ماشین مجازی را راهاندازی کنید تا سیستم عاملی که درون آن نصب کردهاید اجرا شود. در نهایت گزینهی Install Guest Additions CD image از منوی Devices را انتخاب کنید.
نصب نرمافزار کمکی به صورت خودکار شروع میشود. اگر سیستم عاملی که نصب کردهاید ویندوز باشد، پیامی روی صفحه ظاهر میشود و با تأیید نصب، فرآیند به سرعت انجام میشود. روال کار در سایر سیستم عاملها کم و بیش مشابه است.
نصب کردن VirtualBox Guest Additions کاربردهای متنوعی دارد و قابلیتهای سیستم عاملی که در محیط مجازی ویرچوآلباکس نصب کردهاید را توسعه میدهد. قبلاً به یکی از کاربردهای آن پرداختیم:
یکی از قابلیتهای VirtualBox Guest Additions، امکان اشتراکگذاری وسایل USB با سیستم عاملی است که در ماشین مجازی نصب کردهاید.
نحوه اشتراکگذاری وسایل USB با ماشین مجازی
برای اشتراکگذاری وسایل USB با سیستم عامل نصب شده در محیط مجازی، از منوی Devices و گزینهی USB استفاده کنید و سپس روی یکی از وسایل USB کلیک کنید. به این ترتیب وسیلهی USB در محیط مجازی در دسترس خواهد بود.
اگر مشکلی در شناسایی وسایل USB تجربه میکنید، میتوانید عملیات ماونت کردن را از طریق تنظیمات ماشین مجازی دنبال کنید. برای دسترسی به تنظیمات ماشین مجازی، در پنجرهی اصلی VirtualBox که ماشینهای مجازی لیست شده روی ماشین مجازی موردنظر کلیک کنید و سپس روی گزینهی Settings کلیک کنید.
در پنجرهی تنظیمات روی تب USB در ستون کناری کلیک کنید. در سمت راست تیک گزینهی Enable USB Controller را بزنید و نسخهی USB را در صورت نیاز انتخاب کنید.
سپس روی آیکون افزودن وسایل USB که در سمت راست لیست USB Devices Filters دیده میشود کلیک کنید و از منوی باز شده، وسیلهی موردنظر را انتخاب کنید.
با کلیک روی OK، تنظیمات ذخیره میشود. ماشین مجازی را راهاندازی کنید تا سیستم عامل نصب شده بوت شود و اکنون میتوانید از وسیلهی USB در محیط مجازی استفاده کنید.
توجه کنید که در صورت جدا کردن وسایل USB اشتراکگذاری شده و اتصال مجدد، ویرچوآلباکس احتمالاً فرآیند Mount کردن را به صورت خودکار انجام میدهد اما اگر مشکل پیش آمد، مجدداً تنظیمات را باز کنید و با استفاده از آیکون حذف وسیلهی USB در کنار لیست USB Device Filters، دیوایس USB موردنظر را حذف کنید. سپس روی آیکون افزودن دیوایس کلیک کرده و وسیلهی USB را انتخاب کنید.
اگر دیوایس USB، دانگل بلوتوث است، توجه داشته باشید که گاهی اوقات باید آن را به صورت دستی فعال کنید. لذا از منوی Devices و بخش USB استفاده کنید و دانگل بلوتوث را انتخاب کنید. البته گاهی اوقات منوی وسایل USB گویا نیست و با دیدن نام وسایل متوجه نمیشوید که کدام وسیله، دانگل بلوتوث است. در این صورت باید با سعی و خطا، وسایل USB را شناسایی کنید.
اشتراکگذاری وسایل شبکه با ماشین مجازی در VirtualBox
قابلیت دیگری که در ویرچوآلباکس پیشبینی شده، اشتراکگذاری وسایل تحت شبکه با ماشین مجازی است. برای این منظور صفحهی تنظیمات ماشین مجازی موردنظر را باز کنید و روی گزینهی Network در ستون کناری کلیک کنید. در تنظیمات شبکه و بخش Attached to، چند گزینه با کاربرد متفاوت وجود دارد:
- NAT: با انتخاب این گزینه، ماشین مجازی دارای آدرس IP مجزا خواهد شد و دسترسی به آن از طریق سایر وسایل امکانپذیر نخواهد بود.
- NAT Network: اگر این گزینه را انتخاب کنید، میتوانید بین ماشینهای مجازی یک شبکه داشته باشید و کارهای شبکهای انجام دهید. اما دسترسی به ماشینهای مجازی از طریق سایر وسایل شبکه امکانپذیر نخواهد بود.
- Bridged Adapter: با انتخاب این گزینه، ماشین مجازی از IP Address سیستم شما استفاده میکند و درست مثل این است که بخشی از سیستم شماست.
- Internal Network: این گزینه شبیه به گزینهی NAT عمل میکند ولیکن یک آدرس آیپی شخصی به ماشین مجازی اختصاص میدهد.
- Host-Only Adapter: با انتخاب کردن این گزینه، سیستم شما در نقش روتر با ماشین مجازی در ارتباط خواهد بود. لذا دسترسی به ماشین مجازی امکانپذیر میشود ولیکن بدون چک کردن تنظیمات، نمیتوانید به اینترنت متصل شوید.
- Generic Driver: با انتخاب کردن این گزینه، ارتباط بین ماشین مجازی و سیستم اصلی امکانپذیر میشود.
maketecheasierسیارهی آیتی