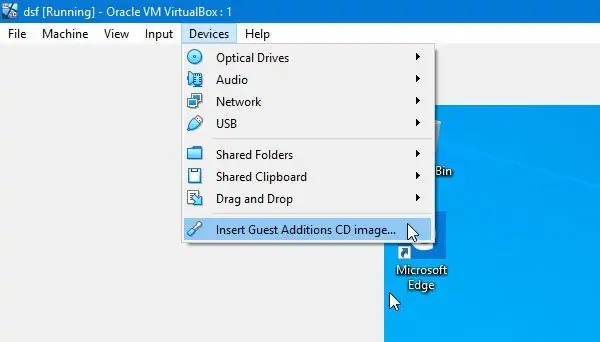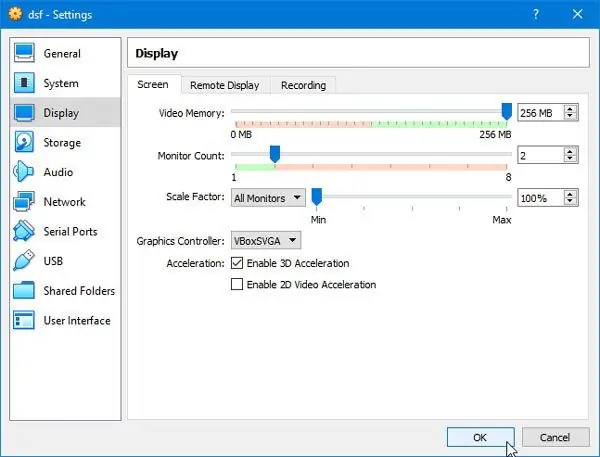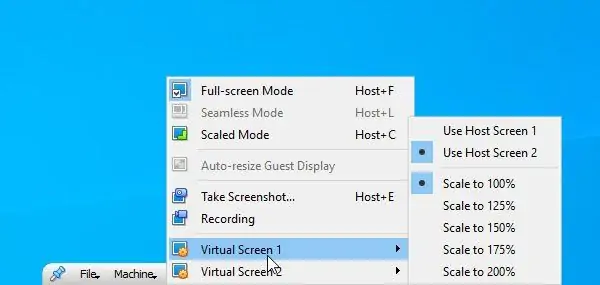اگر از کاربران VirtualBox هستید، میتوانید از دو یا چند مانیتور برای استفاده از سیستم عامل دوم استفاده کنید. در واقع اگر از سیستم عاملی مثل ویندوز ۷ در ویرچوآلباکس و درون ویندوز ۱۰ استفاده میکنید، میتوانید از دو یا چند مانیتور برای توسعهی فضای کار استفاده کنید.
نرمافزار ویرچوآلباکس مثل VMware به صورت خودکار مانیتور دوم و سوم شما را شناسایی و برای ماشین مجازی استفاده نمیکند و میبایست تنظیمات را به صورت دستی تغییر بدهید. در ادامه به روش کار میپردازیم.
استفاده از دو مانیتور در VirtualBox
برای استفاده از دو یا چند مانیتور در ماشینهای مجازی که درون VirtualBox ساخته شده، میبایست چند مرحلهی سادهی زیر را طی کنید:
- نصب کردن ابزارهای کمکی Guest Additions CD image در سیستم عامل دوم
- فعال کردن دسترسی به مانیتور دوم
- فعال کردن مانیتور دوم
- تغییر دادن تنظیمات تصویر مانیتورها
در ادامه مراحل فوق را مرحله به مرحله شرح میدهیم.
ابتدا نرمافزار VirtualBox را اجرا کنید و ماشین مجازی موردنظر را انتخاب کرده و اجرا کنید. برای اطلاعات بیشتر به مقالههای قبلی سیارهی آیتی مراجعه فرمایید:
پس از بوت شدن سیستم عامل در ماشین مجازی و ورود به حساب کاربری، از منوی Devices گزینهی Install Guest Additions CD image را انتخاب کنید. میتوانید از شورتکات Ctrl + D نیز استفاده کنید.
پنجرهای باز میشود و مراحل نصب آغاز میشود. مراحل را تکمیل کنید تا مجموعه ابزارهای کمکی ویرچوآلباکس در سیستم عامل دوم نصب شود. پس از نصب بهتر است و گاهی ضروری است که سیستم عامل دوم را ریاستارت کنید اما با توجه به اینکه میخواهیم تغییراتی در تنظیمات ماشین مجازی بدهیم، بهتر است به جای ریاستارت کردن، ماشین مجازی را خاموش یا Shutdown کنید.
پس از Restart ابتدا ماشین مجازی موردنظر را در محیط VirtualBox انتخاب کنید و سپس روی دکمهی Settings کلیک کنید. البته راستکلیک و انتخاب گزینهی تنظیمات نیز روش دوم برای دسترسی به تنظیمات ماشین مجازی است.
در پنجرهی تنظیمات و در ستون کناری آن، روی تب Display کلیک کنید. در ادامه در سمت راست روی تب Screen کلیک کنید. همانطور که در تصویر زیر مشاهده میکنید اسلایدر Monitor Count که به معنی تعداد مانیتور است، برای تنظیم کردن تعداد صفحه نمایش در نظر گرفته شده است. برای استفاده از دو مانیتور، عدد ۲ را روبروی این اسلایدر تایپ کنید.
با توجه به افزایش تعداد مانیتورها، بهتر است میزان رم ویدیویی که با اسلایدر Video Memory تنظیم میشود را افزایش بدهید. البته اگر محدودیت حافظهی RAM مطرح نیست، بهتر است حداکثر مقدار را اختصاص بدهید.
از طرف دیگر برای بهبود سرعت رندرینگ در نرمافزارهای با گرافیک سهبعدی مثل نرمافزارهای طراحی و نقشهکشی و بازیها، تیک گزینهی Enable 3D Acceleration را بزنید. در مورد نرمافزارهای مولتیمدیا و غیره نیز میتوانید تیک گزینهی Enable 2D Video Acceleration را بزنید. در صورت بروز مشکلات گرافیکی، طبعاً حذف کردن تیک این گزینهها یک راهکار معمول است.
در نهایت روی OK کلیک کنید. پس از این تغییرات، ماشین مجازی موردنظر را اجرا کنید و کلید ترکیبی Host + F را بزنید که به صورت پیشفرض همان Ctrl + F است. در واقع اگر از دکمهی دیگری به جای Ctrl استفاده میکنید، میبایست آن را نگه داشته و F را فشار دهید. برای اختصاص دادن هر یک از تصاویر نمایشگرهای مجازی به یکی از مانیتورهای واقعی خویش، از منوی View و گزینههای Virtual Screen 1 و Virtual Screen 2 و بعدی استفاده کنید و برای هر مورد یکی از گزینههای Use Host Screen 1 و موارد بعدی را انتخاب کنید.
در مثال ما برای نمایشگر مجازی اول، Use Host Screen 1 انتخاب شده و برای مورد دوم یعنی Virtual Screen 2 نیز Use Host Screen 2 انتخاب شده است. به این ترتیب تصویر مانیتور مجازی ۱ در اولین مانیتور فیزیکی و تصویر مانیتور مجازی دوم در دومین مانیتور فیزیکی متصل به سیستم نمایش داده میشود.
thewindowsclubسیارهی آیتی