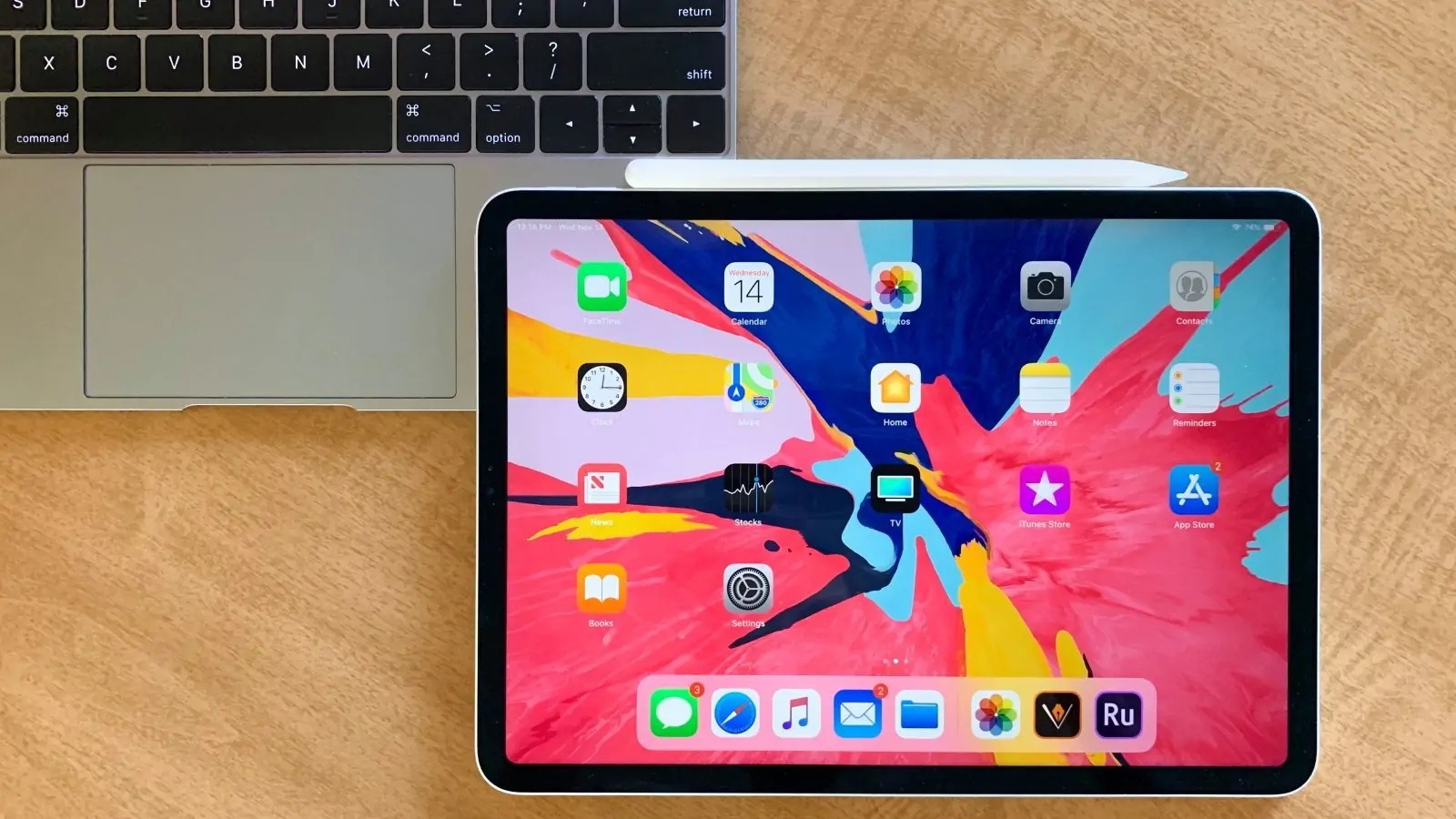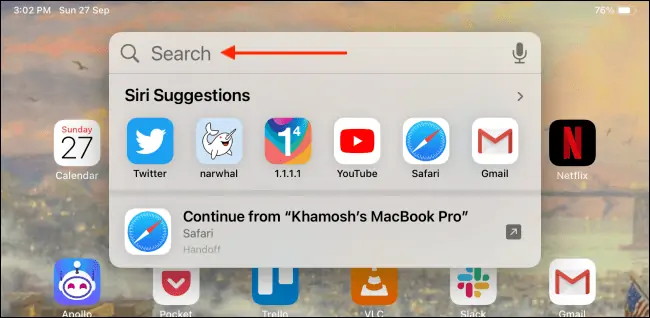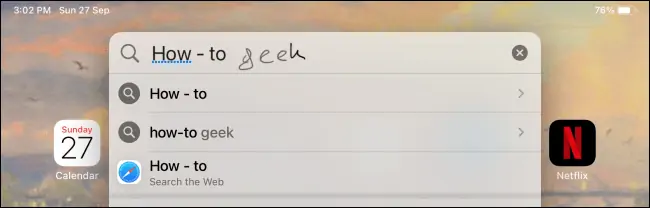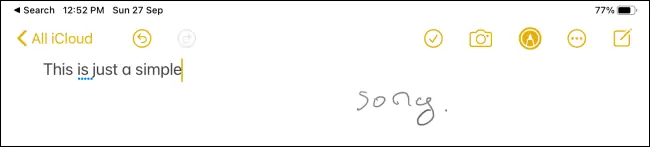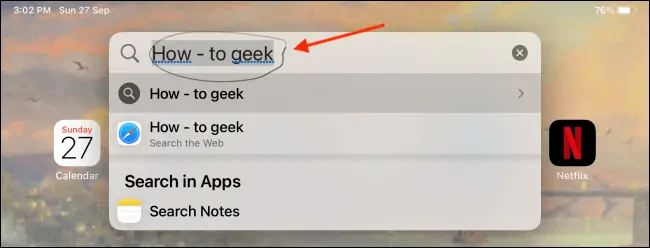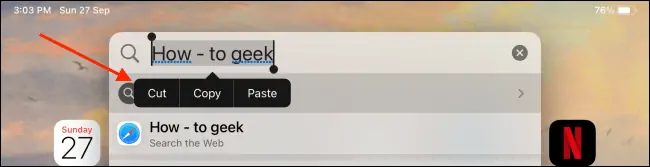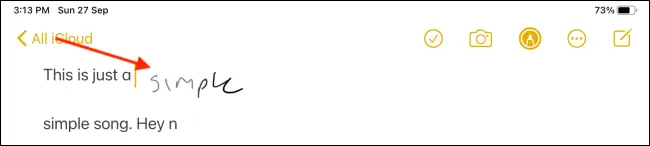اپل با معرفی نسخهی جدید سیستم عامل iPadOS، استفاده از استایلوس Pencil را سادهتر کرده است به طوری که میتوانید در کادرهای ورود متن در اپهای مختلف، از Apple Pencil استفاده کنید و سریعاً متن موردنظر را بنویسید. متن نوشته شده سریعاً پردازش شده و به صورت خودکار به متن تایپ شده تبدیل میشود. این ویژگی جدید، Scribble نام دارد و در همهی آیپدها و آیپد پروهایی که از استایلوس پنسل اپل پشتیبانی میکنند، قابل استفاده است.
در این مقاله با شیوهی استفاده از قابلیت Scribble در آیپدها آشنا میشویم.
با Scribble در هر کادری که میخواهید بنویسید!
قابلیت Scribble در اپهای مختلف کاربرد دارد. به عنوان مثال حین استفاده از اپلیکیشن Notes که از اپهای اصلی iPadOS است، میتوانید با استایلوس چیزی بنویسید و صبر کنید تا به متن تایپ شده تبدیل شود. قابلیت تبدیل دستخط به متن تایپ شده در آیپدها عملکرد خوبی دارد اما ممکن است اشتباهات کوچکی وجود داشته باشد.
شیوهی کار بسیار ساده است، به جای انگشت، با استفاده از استایلوس Apple Pencil روی کادر ورود متن در اپ موردنظر تپ کنید. به جای آنکه کیبورد لمسی در پایین صفحه نمایش ظاهر شود، صرفاً آیکون مداد ظاهر میشود و میتوانید نوشتن متن را آغاز کنید.
اکنون با اپل پنسل روی صفحه بنویسید. زمانی که چند کلمه نوشتید، استایلوس را از روی صفحه نمایش بلند کنید. در عرض ۱ یا ۲ ثانیه، آنچه نوشتهاید ناپدید میشود و به جای آن کلمات تایپی در کادر ورود متن قرار میگیرد.
برای اضافه کردن کلمات و جملات بعدی، مجدداً از استایلوس اپل استفاده کنید. امکان ویرایش کردن متن به کمک استایلوس نیز وجود دارد که در ادامه به آن اشاره خواهیم کرد.
نوشتن متنهای طولانیتر به کمک استایلوس Pencil
ویژگی Scribble برای نوشتن سریع متن در کادرهای کوچک بسیار عالی است اما برخی از کادرهای وارد کردن متن، کوچک است! اگر بخواهید یک پاراگراف یا چند پاراگراف متن بنویسید، میبایست از اپ دیگری استفاده کنید که در آن کادر وارد کردن متن، بزرگ و گسترده باشد.
برای این مقصود اپلیکیشن Apple Notes را پیشنهاد میکنیم که مثل دیگر اپهای اصلی آیپد، از قابلیت Scribble به خوبی پشتیبانی میکند. اپ نوتس را اجرا کنید و یک یادداشت جدید ایجاد کنید. با استفاده از استایلوس روی فضای خالی یادداشت جدید تپ کنید. به صورت خودکار حالت طراحی یا Drawing فعال میشود. برای فعال کردن حالت تایپ کردن متن، روی آیکون مداد یا Pencil در نوار ابزار بالای صفحه تپ کنید.
در نوار ابزار مداد، قلمی با حرف A را انتخاب کنید.
اکنون قابلیت Scribble فعال است و هر چیزی که مینویسید به سرعت به متن تایپ شده تبدیل میشود. با توجه به بزرگ بودن فضای نوشتن یادداشت، نوشتن با استایلوس سادهتر از نوشتن در کادرهای کوچک است و علاوه بر این میتوانید چند پاراگراف متن بنویسید و در نهایت متن را کپی کرده و در اپ موردنظر از آن استفاده کنید.
انتخاب متن و ویرایش به کمک استایلوس Pencil
گاهی اوقات کلماتی که نوشتهاید به اشتباه شناسایی میشود و باید آن را ویرایش کرد. علاوه بر نوشتن متن، میتوانید متن را هم به کمک استایلوس و قابلیت Scribble ویرایش کنید. ژستهای حرکتی سادهای برای این کار در نظر گرفته شده است.
انتخاب متن با Apple Pencil
برای انتخاب کردن متن، کافی است دور کلمه یا پاراگراف موردنظر یک منحنی دایرهای یا بیضیشکل بکشید.
پس از انتخاب کردن متن منوی پاپآپ کوچکی نمایان میشود که گزینههای Cut و Copy و Paste در آن موجود است. اگر میخواهید متن را حذف کنید، گزینهی Cut را انتخاب کنید.
اما دو ژست حرکتی و ترفند مفید دیگر:
اگر میخواهید متن طولانیتری را انتخاب کنید، میتوانید زیر جملات یک خط پیوسته بکشید. با ۲ بار تپ کردن نیز انتخاب سریع انجام میشود.
برای انتخاب کردن یک پاراگراف کامل میتوانید ۳ بار روی آن تپ کنید.
دیلیت کردن کلمات به کمک استایلوس اپل
برای دیلیت کردن سریع یک یا چند کلمه، کافی است با استفاده از استایلوس Pencil روی آن خطخطی کنید و در واقع خط موجیشکل روی آن بکشید. درست مشابه خطخطی کردن کلمهای که با خودکار اشتباه نوشتهاید!
افزودن متن به کمک استایلوس اپل
برای اضافه کردن متن در میان جملاتی که قبلاً نوشتهاید، با استایلوس در محل موردنظر تپ کرده و مکث کنید. به این ترتیب فضایی خالی برای نوشتن ایجاد میشود. اکنون چیزی بنویسید. زمانی که استایلوس را برداشتید، iPadOS به صورت خودکار متن اضافه شده را با عبارتهای قبلی و بعدی ترکیب میکند و به هم میچسباند.
افزودن و حذف کردن فاصلهها با استفاده از استایلوس
حذف و اضافه کردن سریع فاصله یا Space به کمک استایلوس نیز امکانپذیر است. برای افزودن فاصله کافی است خط عمودی کوچکی بین حروف بکشید. اگر در محلی خط عمودی بکشید که فاصله وجود داشته، فاصله حذف میشود.
در پایان یادآوری میکنیم که قابلیت مفید Scribble از نگاه همهی کاربران مفید نیست، در این صورت میتوانید آن را غیرفعال کنید.
howtogeekسیارهی آیتی