بلوتوث راه ساده و خوبی برای اتصال هدفون یا هدست بلوتوث به لپتاپ یا کیسی با سیستم عامل ویندوز ۱۰ است. معمولاً پس از اولین اتصال که Pair یا جفت کردن گفته میشود، متصل شدن به ابزار بلوتوثی بسیار ساده و سریع انجام میشود. اما مشکلی که شاید برای شما هم پیش آمده باشد این است که هدست یا هدفون به سیستم متصل شده اما صدایی از آن خارج نمیشود!
در این مقاله به تنظیمات پخش صدا از هدفون یا هدست یا اسپیکرهای بلوتوثی در ویندوز ۱۰ میپردازیم و روشهای رفع مشکل دریافت صدا را مطرح میکنیم.
مزایای هدفون، هدست و اسپیکر بلوتوث و تنظیمات کدک صوتی
این روزها سیستمهای صوتی زیادی به Bluetooth مجهز شدهاند و با توجه به اینکه لپتاپها، تبلتها و گوشیها همگی بلوتوث دارند، اتصال به اسپیکرها و هدفونها و هدستهای بلوتوثی بسیار ساده است.
مزیت بیسیم بودن موضوع مهمی است. سیم کوتاه و دستوپاگیر در کار نیست و میتوانید چند متر از اسپیکر دور شوید و گوشی، تبلت یا لپتاپ را با خود حمل کنید بدون آنکه صدا قطع شود. البته موانع ضخیم و فلزی مشکلساز است و نباید فاصله را بیش از حد زیاد کنید چرا که ارتباط قطع و وصل میشود. یکی از خرابیهای متداول هدست و هدفون، کشیده شدن سیم و پارگی ناقص یا کامل آن است. البته تعمیر کردن ساده است اما نیاز به ابزار، تجربه و حوصله دارد.
کیفیت صدای بلوتوث در گذر زمان بهتر شده و در واقع پهنای باند ارتباطی افزایش پیدا کرده است. حتی کدکهایی برای فشردهسازی بهتر سیگنال صدا ابداع شده است. حین خرید یا حین استفاده کردن، میبایست به نسخهی بلوتوث توجه کرد.
علاوه بر این در محصولات جدید و بروز، میتوانید کدکهای نوین را فعال کنید تا کیفیت صدا بیشتر شود.
در ادامه به تنظیمات بلندی صدا و روشهای حل کردن مشکل صدا میپردازیم.
تنظیم کردن بلندی صدا
برای چک کردن میزان بلندی صدای دیوایسی که از طریق Bluetooth به کامپیوتری با سیستم عامل ویندوز ۱۰ متصل شده، میتوانید از اپ تنظیمات یا Settings استفاده کنید. به بخش System و سپس Sound مراجعه کنید و در سمت راست صفحه اسلایدر Master Volume یا صدای اصلی را به سمت راست ببرید.
علاوه بر این باید بلندی صدای پلیرها یا بازیها یا هر اپی که میخواهید صدای آن را بشنوید، زیاد کنید. شاید هیچ مشکلی در اتصال ابزار بلوتوثی و سیستم شما وجود نداشته باشد و صرفاً بلندی صدای اپلیکیشن یا سیستم عامل صفر باشد.
خاموش و روشن کردن بلوتوث سیستم و هدست
دومین پیشنهاد برای رفع مشکل صدا این است که Bluetooth را غیرفعال و پس از لحظاتی مجدداً روشن کنید. برای این کار میتوانید از Action Center استفاده کنید که با کلیک روی آیکون نوتیفیکیشن در گوشهی راست و پایین صفحه ظاهر میشود. علاوه بر این میتوانید با شورتکاتی ساده این پنل را باز کنید:
برای باز کردن Action Center ویندوز ۱۰، از کلید میانبر Win + A استفاده نمایید.
در پنل باز شده در کنار صفحه، روی آیکون دکمهی کلیک کنید که در حالت روشن، پسزمینهی آبی دارد و ممکن است نام دیوایس بلوتوثی روی آن درج شده باشد.
به این ترتیب دکمهی Bluetooth خاموش و خاکستری میشود. پس از چند ثانیه صبر کردن، مجدداً اکشن سنتر را باز کنید و روی همین دکمه کلیک کنید تا بلوتوث دوباره فعال شود. اگر مشکل حل نشد، بلوتوث را غیرفعال کنید و ۳۰ ثانیه یا بیشتر صبر کنید و آن را مجدداً فعال کنید.
روش دوم:
اگر اکشن سنتر مشکلی دارد و بلوتوث به درستی فعال و غیرفعال نمیشود، اپ تنظیمات را با کلیک روی آیکون چرخدنده در گوشهی منوی استارت اجرا کنید.
برای اجرا کردن اپ Settings میتوانید از کلید میانبر Win + I استفاده کنید.
در پنجرهی تنظیمات روی Devices و پس Bluetooth & other devices کلیک کنید. در سمت راست صفحه سوییچ زیر عبارت Bluetooth را در وضعیت خاموش قرار دهید. پس از ۳۰ ثانیه، مجدداً روی این سوییچ کلیک کنید تا بلوتوث فعال شود.
خاموش و روشن کردن ابزار بلوتوث و اتصال مجدد
علاوه بر خاموش و روشن کردن بلوتوث در ویندوز، دقت کنید که بلوتوث هدفون، هدست یا اسپیکر را نیز خاموش و روشن کنید. حتی میتوانید عملیات Pair یا جفت کردن که در اولین بار اتصال انجام میشود را تکرار کنید. برای این منظور باید ابتدا وسیلهای که قبلاً متصل شده را حذف کنید.
لذا ابتدا اپلیکیشن Settings را اجرا کنید و روی System کلیک کنید و در صفحهی بعدی روی تب Bluetooth & other devices کلیک کنید. در سمت راست و بخش Audio، روی ابزار موردنظر کلیک کنید و سپس روی دکمهی Remove device کلیک کنید.
انتخاب کردن اسپیکر یا هدفون برای پخش صدا
اگر چند کارت صدا در سیستم شما موجود است و چند اسپیکر، هدفون و هدست به آن متصل کردهاید، دقت کنید که باید وسیلهای که صدا از آن پخش میشود را به صورت دستی انتخاب کنید. در غیر این صورت ممکن است صدا از هدفون یا اسپیکر بلوتوثی موردنظر پخش نشود.
برای انتخاب کردن خروجی صدا و در واقع وسیلهای که صدا از آن پخش میشود، اپلیکیشن Settings را اجرا کنید و در صفحهی اصلی روی دستهی System کلیک کنید.
در صفحهی بعدی روی گزینهی Sound در ستون کناری کلیک کنید.
سپس در سمت راست از منوی کرکرهای Choose the output device، یکی از دیوایسها را انتخاب کنید.
اگر صدا هنوز هم پخش نمیشود، ممکن است اسپیکر یا هدفون بلوتوث را درست انتخاب نکرده باشید. به نامها دقت کنید و در صورت نامشخص بودن نامها، یکییکی همهی گزینهها را تست کنید.
پس از انتخاب هر ابزار جدید دقت کنید که بازی یا نرمافزار موردنظر را ببندید و از نو اجرا کنید چرا که بدون بستن و باز کردن مجدد، ممکن است صدا همچنان از دیوایس قبلی پخش شود.
آپدیت کردن درایور بلوتوث
ممکن است مشکل سیستم ویندوزی شما این باشد که درایور مشکلدار یا حتی اشتباه برای Bluetooth نصب شده باشد. گاهی با استفاده از نرمافزارهای نصب خودکار درایورها، این مشکل پیش میآید. علاوه بر این ممکن است برخی نسخههای درایورها دارای مشکلات خاصی باشند و درست کار نکنند. در این شرایط طبعاً آپدیت کردن درایور یا گاهی نصب کردن نسخهی قبلی، مشکل را حل میکند.
برای آپدیت کردن درایور بلوتوث، میتوانید از Device Manager استفاده کنید. روش دیگر مراجعه به سایت سازندهی لپتاپ یا مادربورد یا دانگل بلوتوث و دانلود کردن درایور صحیح برای ویندوز ۱۰ است.
اگر میخواهید از دیوایس منیجر استفاده کنید، ابتدا کلید میانبر Win + X را بزنید تا منوی دسترسی سریع باز شود. روی Device Manager کلیک کنید.
البته روشهای دیگری هم برای اجرا کردن دیوایس منیجر وجود دارد:
در پنجرهی دیوایس منیجر، شاخهی Bluetooth را با دبلکلیک کردن باز کنید. روی هدست یا هدفون یا اسپیکر بلوتوث راستکلیک کنید.
در منوی راستکلیک گزینهی Update Driver را انتخاب نمایید.
در پنجرهی باز شده روی Browse my computer for driver software کلیک کنید.
در مرحلهی دوم روی Let me pick from a list of available drivers on my computer کلیک کنید.
تیک گزینهی Show compatible hardware را حذف کنید. سپس روی Next کلیک کنید.
تعدادی درایور که دارای امضای دیجیتالی و در واقع تأییدشده هستند، لیست میشوند. در ستون چپ روی Microsoft کلیک کنید.
و در سمت راست درایور مربوط به هدست یا اسپیکر خویش را انتخاب کنید و روی Next کلیک کنید.
شاید نام دیوایس شما در لیست سمت راست وجود نداشته باشد. در این صورت چه باید کرد؟
برخی کاربران گزارش کردهاند که انتخاب گزینهی Handsfree Audio Gateway Service مشکل را حل کرده است!
در ادامه روی Yes کلیک کنید.
ریست کردن سرویس بلوتوث
یک راهکار پیشنهادی دیگر که پیادهسازی آن بسیار ساده است، ریست کردن پردازش مربوط به پشتیبانی از وسایل بلوتوثی است که نام آن Bluetooth Support Service است. برای غیرفعال و فعال کردن Bluetooth Support Service، میبایست از پنجرهی ابزار Services ویندوز استفاده کنید. برای دسترسی به این ابزار میتوانید عبارت Services را در منوی استارت جستجو کنید و روی اولین آیتم کلیک کنید.
روش دیگر فشار دادن کلید Win + R و تایپ کردن دستور زیر:
services.msc
و سپس زدن Enter یا کلیک روی OK است.
در پنجرهی باز شده سرویسی به اسم Bluetooth Support Service را پیدا کنید.
روی آن راستکلیک کنید و گزینهی Restart را انتخاب نمایید.
بد نیست شیوهی استارتآپ این سرویس را هم به حالت اجرا شدن خودکار تغییر دهید. برای این منظور روی آن دبلکلیک کنید و در پنجرهی Properties این سرویس، از منوی Startup type گزینهی Automatic را انتخاب کنید.
برای ذخیره کردن تغییرات روی OK کلیک کنید.
استفاده از ابزار عیبیابی صدا در ویندوز ۱۰
ویندوز ۱۰ تعدادی ابزار عیبیابی برای رفع مشکلات مختلف دارد. گاهی ابزار عیبیابی مشکل را به صورت خودکار شناسایی کرده و راهحلهای احتمالی را پیادهسازی میکند و شاید مشکل به راحتی حل شود.
در خصوص مشکل عدم دریافت صدا از هدست یا اسپیکر بلوتوثی، ابزار عیبیابی Audio را تست کنید. برای استفاده از Windows Audio troubleshooter، ابتدا اپلیکیشن تنظیمات ویندوز را اجرا کنید و روی System کلیک کنید.
روی تب Sound کلیک کنید. سپس در سمت راست اسکرول کنید تا به بخشی اسلایدر Master volume برسید. روی دکمهی Troubleshoot در این بخش کلیک کنید.
پنجرهی ابزار عیبیابی صدا یا Windows Audio troubleshooter ظاهر میشود. چند مرحلهی ساده به شکل سوال و جواب و پیشنهاد وجود دارد. مرحلهی نخست انتخاب کردن دیوایس بلوتوثی است. روی Next کلیک کنید و مراحل بعدی را طی کنید و بررسی کنید که مشکل حل شده یا خیر.
guidingtechسیارهی آیتی


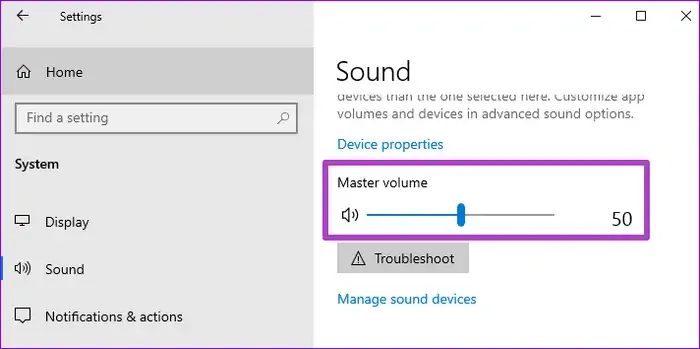
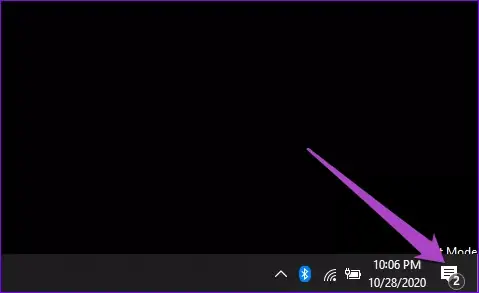
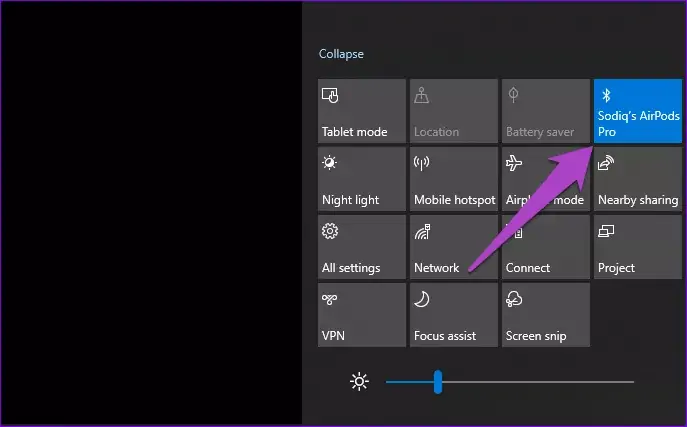
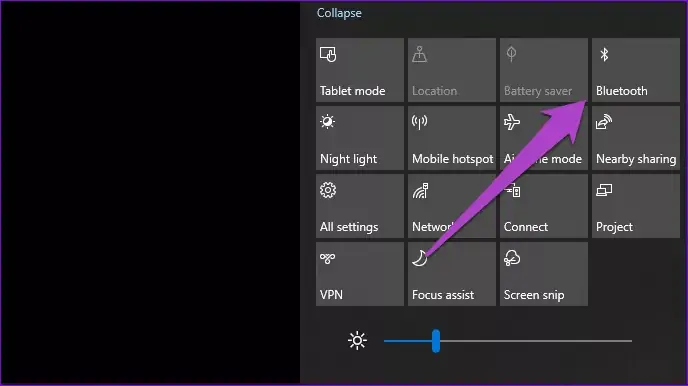
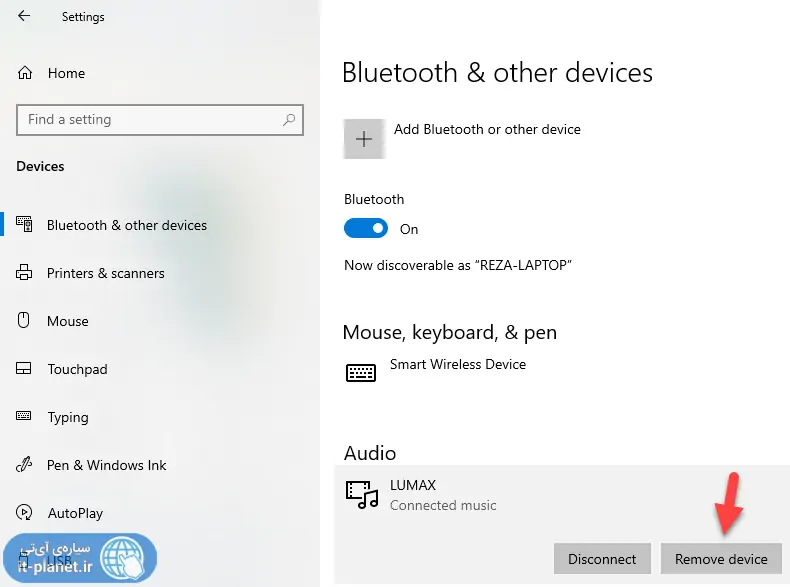
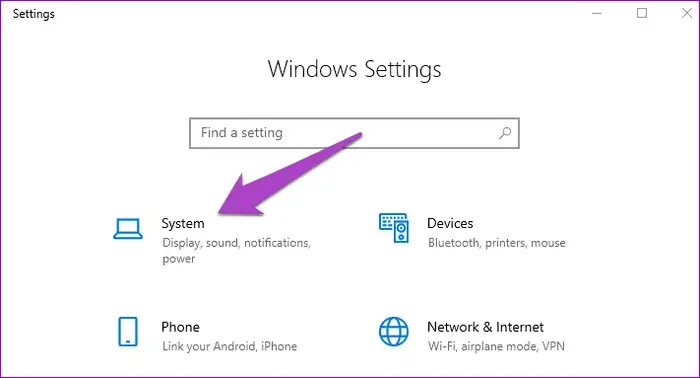
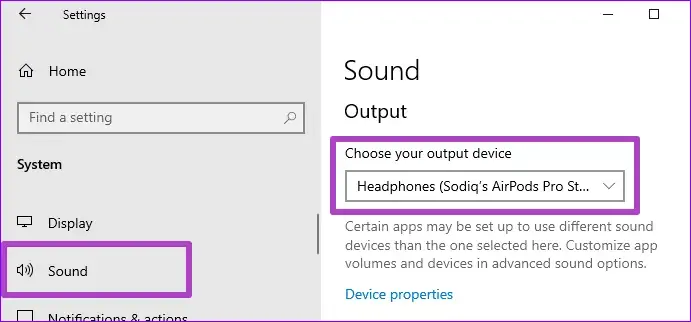
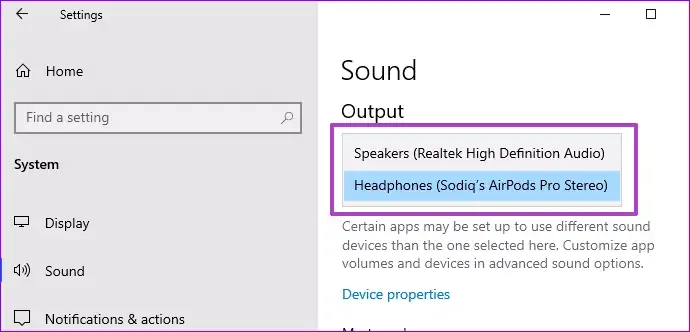
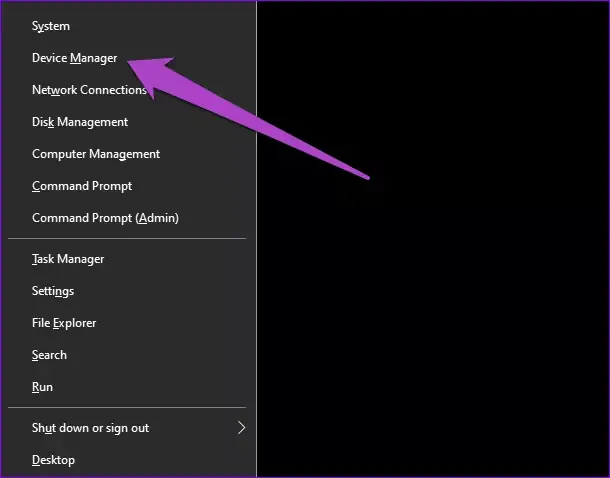
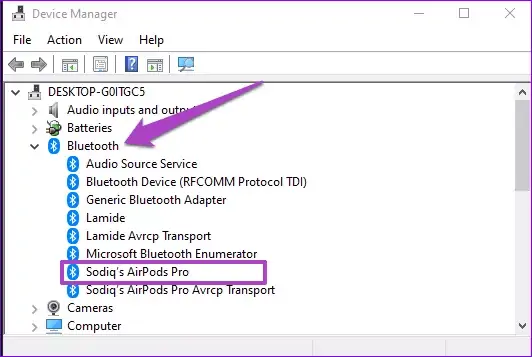
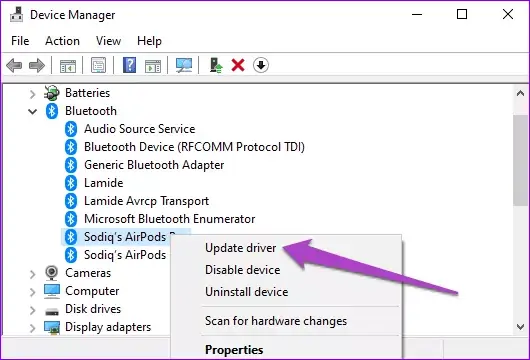
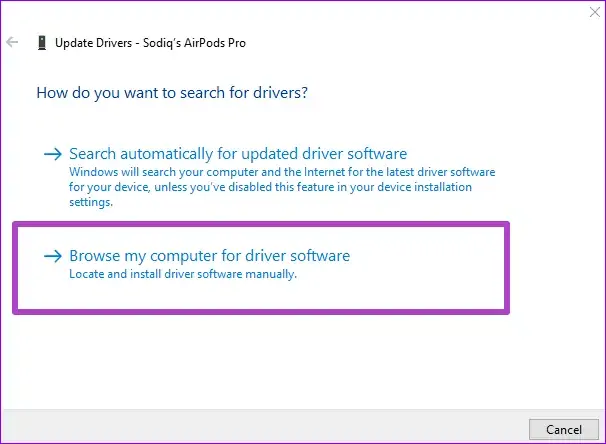
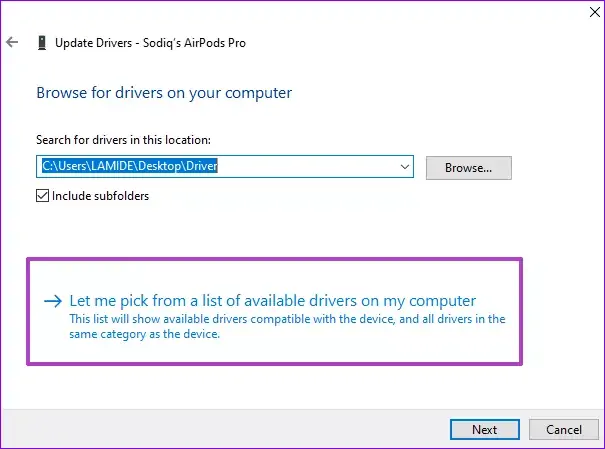
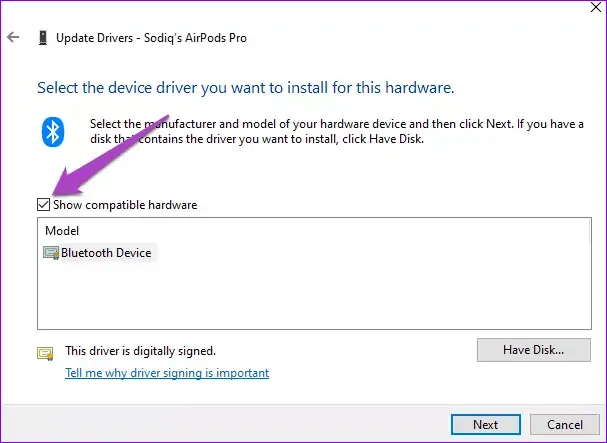
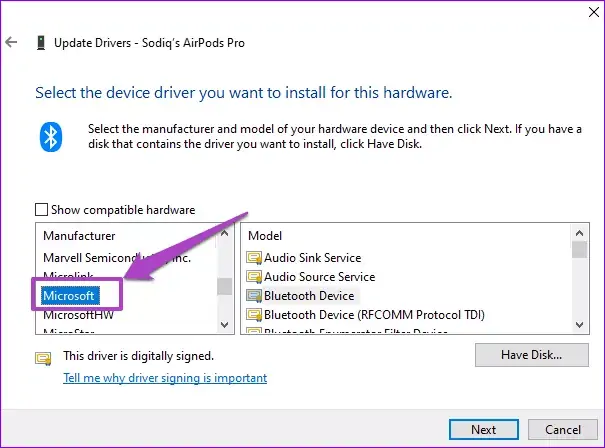
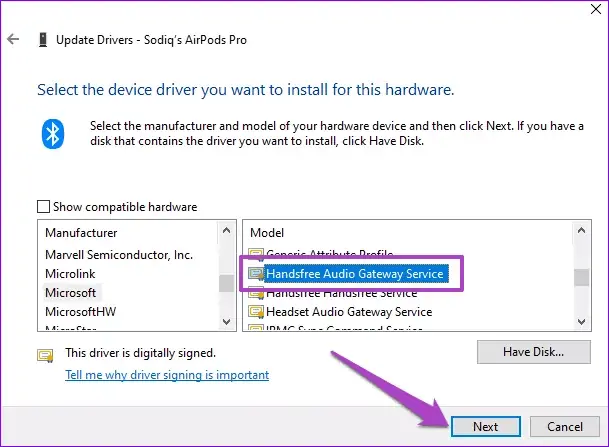
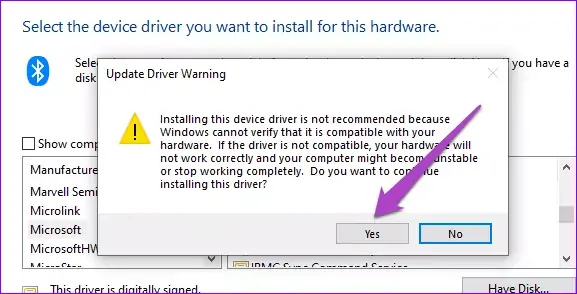
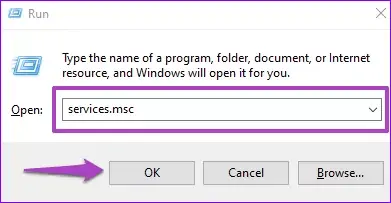
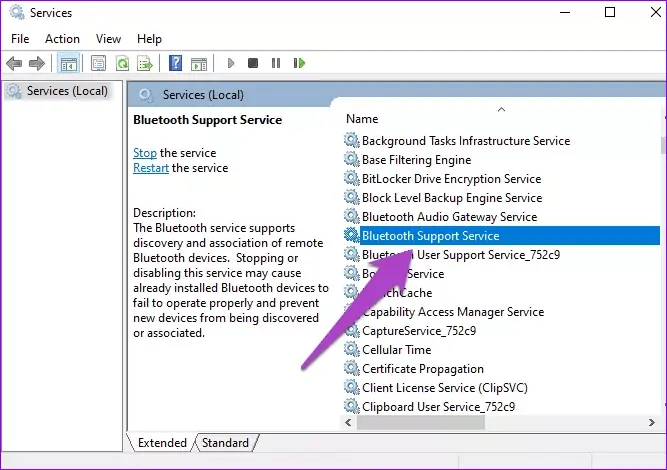
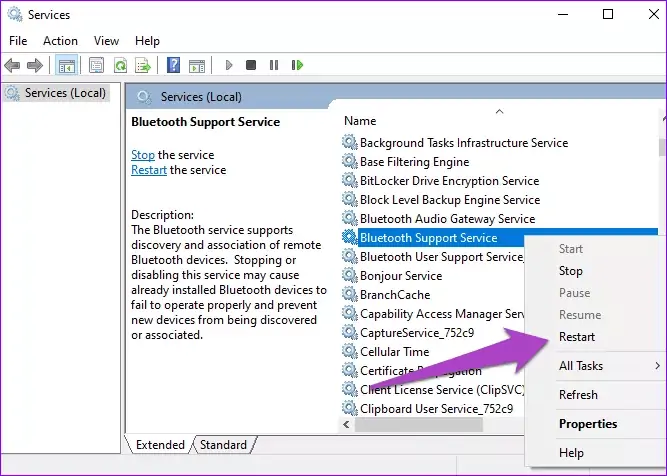
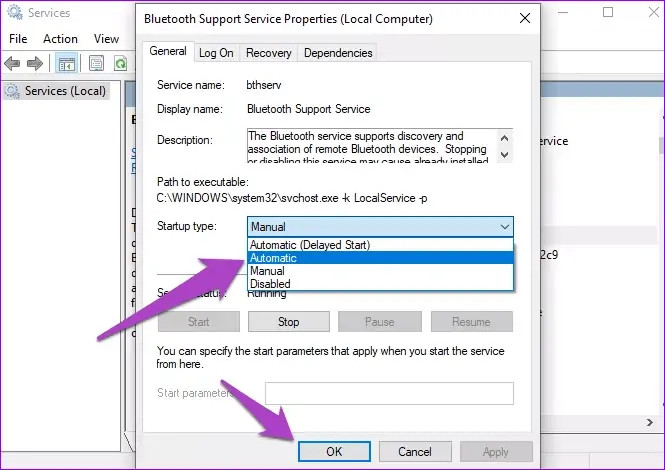
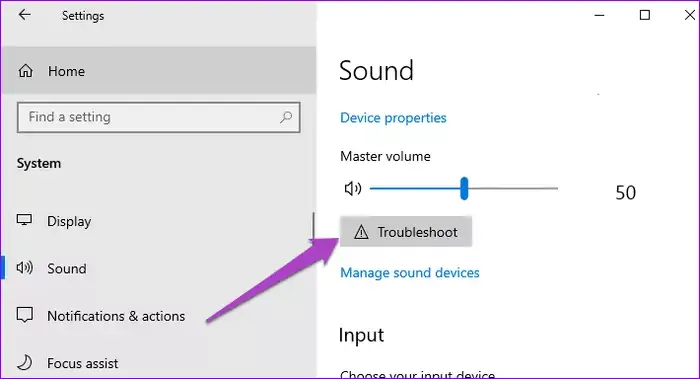
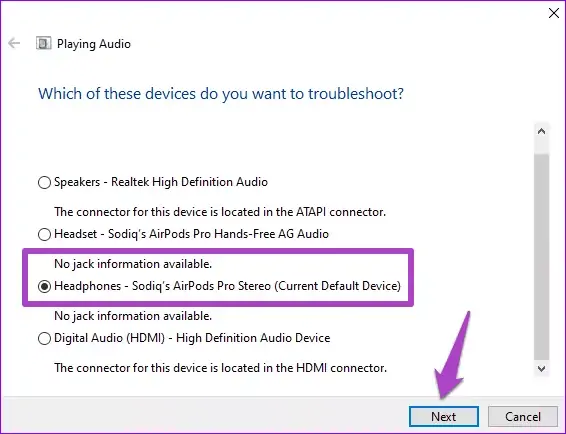
سلام، خسته نباشید. ببخشید من یه سوالی دارم میشه راهنماییم کنید؟
من 2 روزه یه هدفون مارک نیا خریدم و روی گوشی صدای با کیفیت و بلندی رو پخش میکنه، اما وقتی میخوام با کامپیوتر ازش استفاده کنم صدای خیلی کمی رو پخش میکنه حتی توی تنظیمات لول صدا رو هم زیاد کردم،(البته من با استفاده از سیم aux ماشین هدفون رو به کیس وصل کردم.)
اگه میشه راهنماییم کنید.
سلام
اگه تنظیمات صدای ویندوز رو چک کردید و رو حالت حداکثر هست، به نظرم کار خاصی نمیشه کرد. ولی نباید صدا خیلی ضعیف باشه چون به هر حال خروجی صدای مادربوردها، ضعیف نیست یا ضعیفتر از گوشی و تبلت نیست معمولاً.
دقت کنید اگر نرمافزار کمکی کارت صدا رو نصب کرده باشید و محصولی از Realtek باشه، هر فیشی که وصل میشه سوال میپرسه که هدفونه، اسپیکره، یا چیه کلاً. یه سری تنظیمات اضافی هم در اختیارتون قرار میده که بلندی صدا هم جزوشه. به نظرم اگه نصب نکردید هم نصب کنید و بررسی کنید تمام تنظیماتش رو.
ممنون از سایتتون
با همون خاموش روشن کردن که اول سایت گفته بودین .دیوایسه بنده مشکلش حل شد!
سلام
همه راه هارو رفتم نشد. از وقتی ویندوزمو آپدیت کردم اینطوری شد. بلوتوث به دستگاه وصله اما صدا نمیره و از خود لبتاپ پخش میشه.
سلام
خیلی عالی ممنون
سلام ببخشید مال من فقط صدای فیلم و اهنگ رو پخش میکنه و صدایث مثلا بازی رو پخش نمیکنه و از خود لپ تابم صدا میاد چیکار کنم ؟