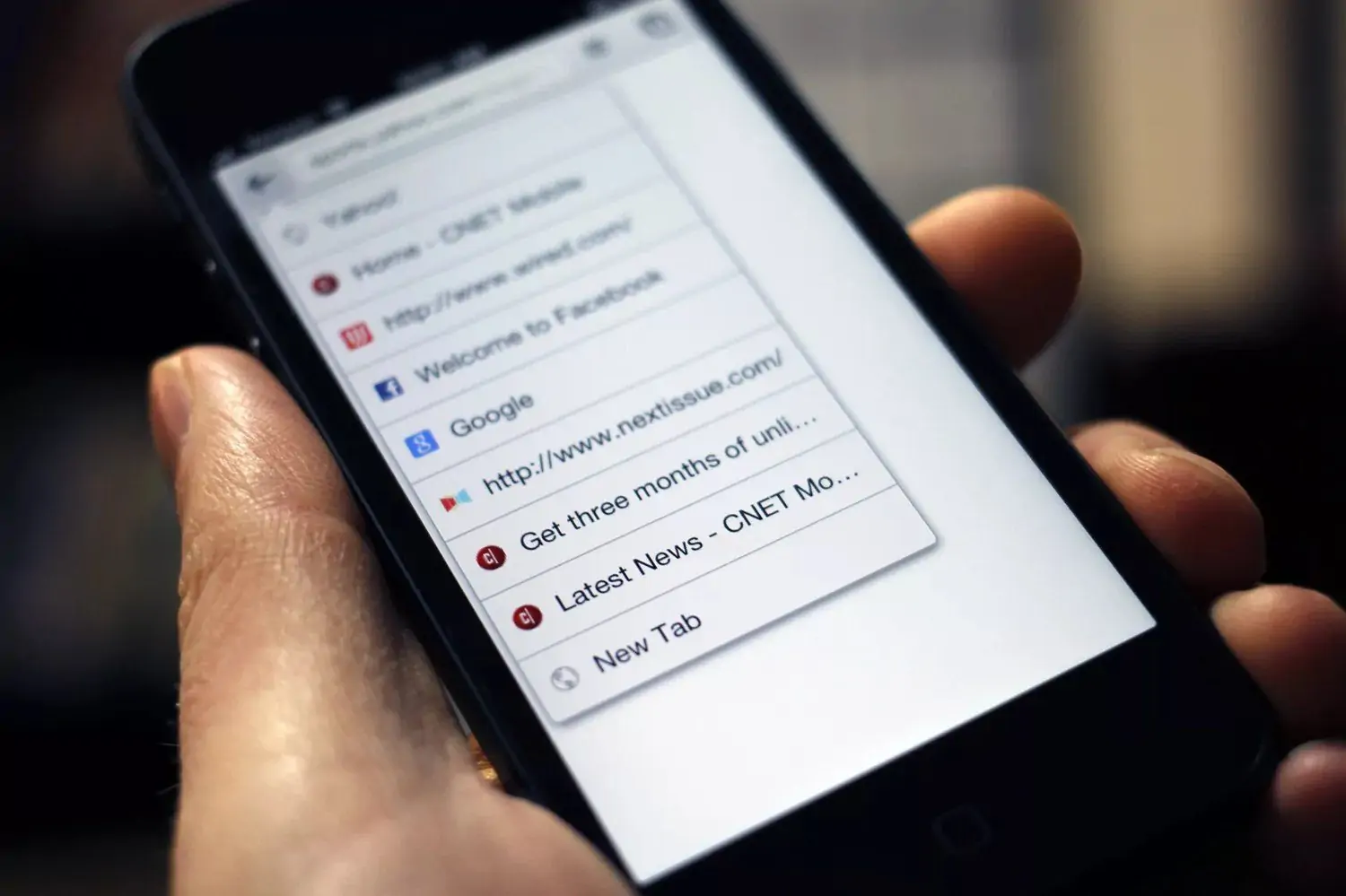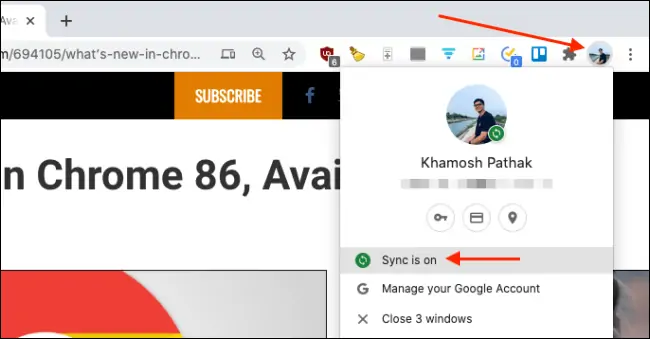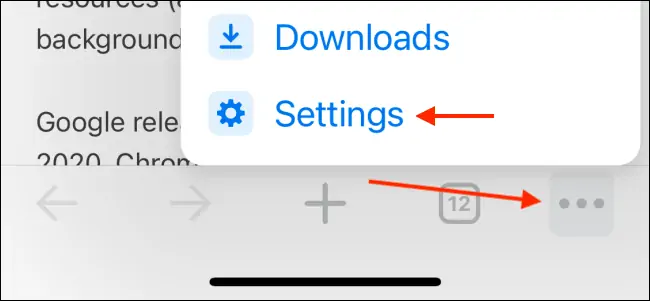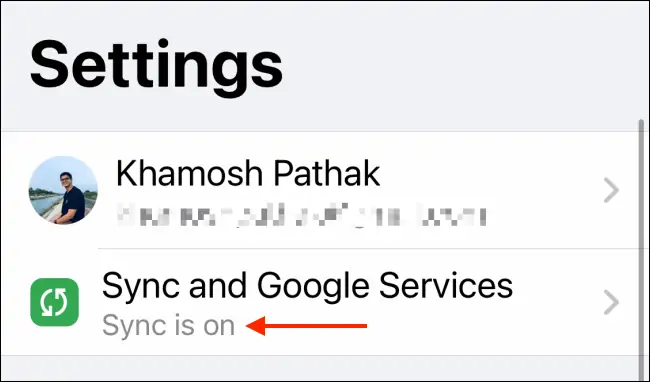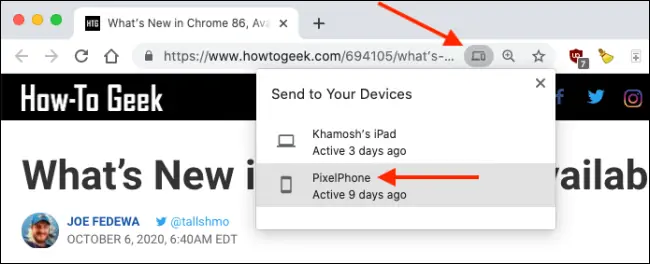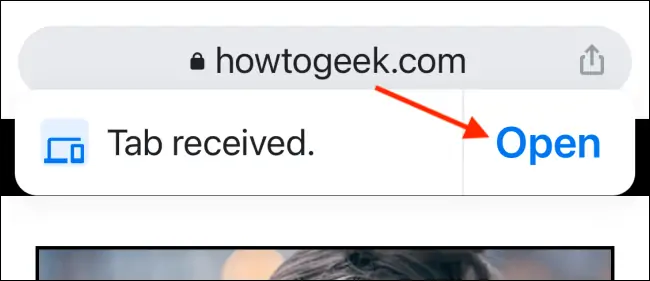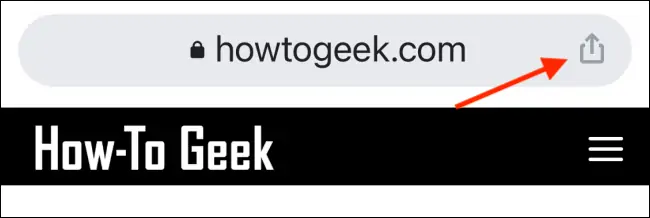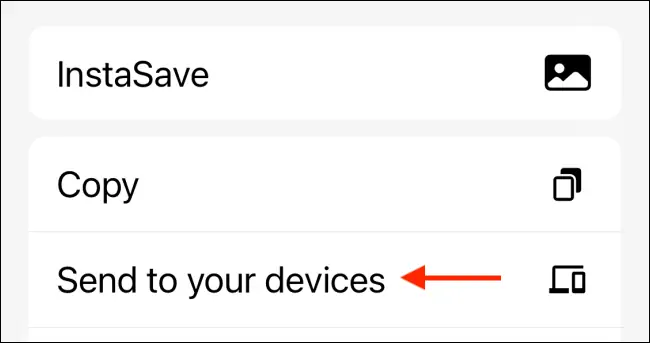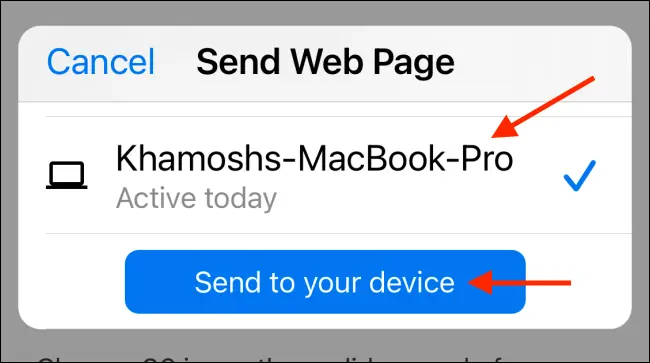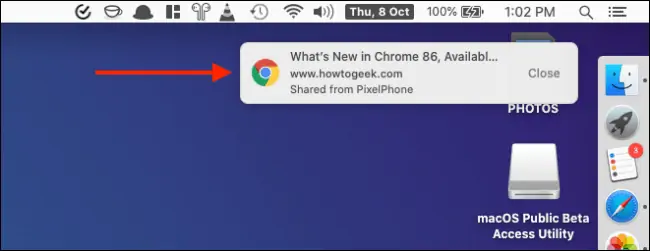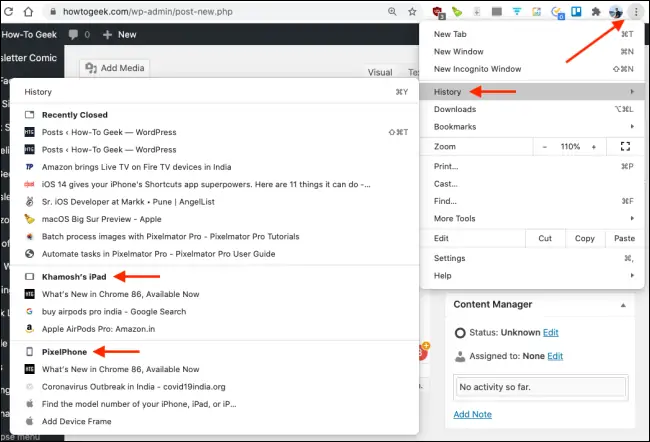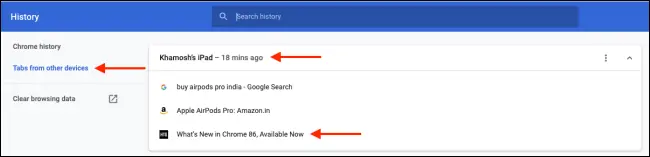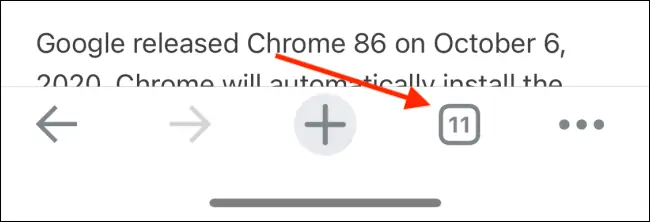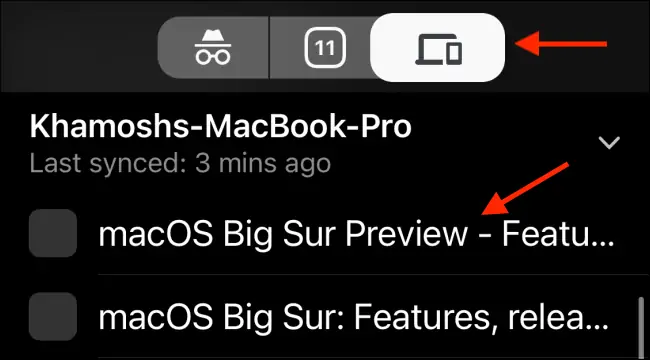مرورگر گوگل کروم نسخهی مخصوص آیفون، آیپد و مکاواس دارد و یکی از ویژگیهای جالب آن، انتقال تب بین وسایل متصل به یک حساب کاربری است. به عبارت دیگر اگر صفحهای را در آیفون باز کرده باشید میتوانید به سادگی آن را به مکبوک منتقل کنید یا صفحه را از آیپد به آیفون منتقل کنید. البته دسترسی به اینترنت و ورود با یک حساب کاربری گوگل در تمام وسایل ضروری است.
در ادامه نحوهی انتقال صفحات وب بین دیوایسها توسط Google Chrome را بررسی میکنیم.
مرورگر اصلی محصولات اپ، Safari است که امکانات جامع و کاملی دارد. سرعت و امنیت آن نیز بسیار خوبی است اما به هر حال برخی از کاربران از گوگل کروم استفاده میکنند چرا که مزایایی نسبت به سافاری دارد. به عنوان مثال استفاده از گوگل کروم در همهی سیستم عاملها امکانپذیر است اما متأسفانه سافاری نسخهی مخصوص همهی سیستم عاملها ندارد.
قبلاً در مقالهای روش ارسال تبهای کروم از اندروید به ویندوز یا برعکس را شرح دادیم. نه تنها آدرس صفحه بلکه میتوانید کلمه یا جملاتی را انتخاب کرده و به دیوایس دیگری بفرستید. البته برای این مقصود باید در همهی دیوایسهای موردنظر با یک حساب کاربری جیمیل لاگین کرده باشید.
نحوه انتقال صفحات باز شده در کروم بین آیفون، آیپد و مکها و اندروید
دقت کنید که قبل از هر چیز وسایل مختلف به یک حساب کاربری گوگل متصل شده باشند و قابلیت همگامسازی یا Sync را فعال کرده باشید. دسترسی به اینترنت نیز ضروری است.
برای بررسی اینکه قابلیت همگامسازی فعال است، روی آیکون پروفایل خویش در بالای صفحه کلیک کنید. در کادر باز شده اگر Sync is on درج شده باشد، به این معنی است که همگامسازی فعال است و در غیر این صورت باید آن را فعال کنید.
در آیفون یا آیپد هم میبایست همگامسازی فعال باشد. لذا گوگل کروم را اجرا کنید و روی آیکون منو تپ کرده و گزینهی Settings را لمس کنید.
در ابتدای صفحهی تنظیمات میبایست عبارت Sync Is On زیر Sync And Google Services درج شده باشد.
اما روش ارسال صفحه به سایر دیوایسها: فرض کنید که میخواهید صفحهای که در گوگل کروم تحت مکاواس باز کردهاید را به آیفون بفرستید و مطالعه کنید. برای شروع کار روی نوار آدرس کلیک کنید و سپس روی آیکون انتقال یا Transfer کلیک کنید. در منوی باز شده روی نام دیوایس مقصد کلیک کنید.
همانطور که در تصویر زیر مشاهده میکنید، نه تنها آیفون و آیپد بلکه گوشی یا تبلت اندرویدی شما هم در لیست قرار میگیرد، مگر آنکه از جیمیل متفاوتی استفاده کرده باشید یا همگامسازی فعال نباشد.
روی نام دیوایس موردنظر کلیک کنید.
به این ترتیب تب فعلی منتقل میشود. در دیوایس مقصد مرورگر Chrome را اجرا کنید. نوتیفیکیشنی مربوط به تب ارسال شده مشاهده خواهید کرد و با تپ روی گزینهی Open، صفحه باز میشود. البته دقت کنید که این نوتیفیکیشن همواره نمایان نمیماند بلکه پس از چند ثانیه ناپدید میشود و راهی برای دسترسی مجدد به آن نیست. لذا اگر تعلل کنید، میبایست یک بار دیگر صفحه را از مکاواس و مرورگر کروم، به دیوایس مقصد بفرستید.
برعکس این فرآیند هم امکانپذیر است اما روش کار کمی طولانیتر است. به عنوان مثال برای انتقال صفحه از آیفون به مکبوک، میبایست ابتدا روی آیکون Share در گوشهی نوار آدرس تپ کنید.
سپس گزینهی Send To Your Device را لمس کنید.
در صفحهی باز شده، لیستی از دیوایسهای متصل به حساب جیمیل فعلی ظاهر میشود. روی دیوایس موردنظر تپ کنید تا انتخاب شود. سپس روی دکمهی Send To Your Device کلیک کنید.
به این ترتیب در macOS نوتیفیکیشنی مربوط به گوگل کروم ظاهر میشود. با کلیک روی این نوتیفیکیشن، صفحهای که از آیفون یا آیپد ارسال کردهاید را در یک تب جدید مرورگر، مشاهده خواهید کرد.
اگر تبی از کروم را به آیپد بفرستید، پیام Tab Received در بالای صفحه نمایش ظاهر میشود و برای باز کردن صفحه کافی است Open را لمس کنید.
چگونه تبهای باز شده در سایر وسایل را از طریق History باز کنیم؟
یک راهکار دیگر برای باز کردن صفحات وب که قبلاً در آیفون، آیپد یا سایر محصولات باز کردهاید، مراجعه به هیستوری یا سوابق وبگردی است که بین وسایل همگامسازی میشود. گوگل در این بخش، قابلیت باز کردن تبهای اخیر که در سایر وسایل باز بوده را نیز از مدتها قبل اضافه کرده است.
به عنوان مثال اگر بخواهید تبی که اخیراً در iPhone باز کردهاید را در مکبوک ببینید، میتوانید گوگل کروم را اجرا کنید و روی منوی سهنقطه کلیک کنید. با مکث روی گزینهی History، صفحات اخیر ظاهر میشود. همانطور که در تصویر زیر مشاهده میکنید، صفحات اخیر که در وسایل دیگر باز بوده نیز به صورت جداگانه لیست میشود. با کلیک روی صفحهی موردنظر میتوانید آن را مشاهده کنید.
اگر صفحهای را در لیست کوتاه نمیبینید، پس از مکث روی History، روی اولین گزینه از منوی لیست صفحات که باز هم History نام دارد کلیک کنید. صفحهی سوابق وبگردی باز میشود.
شورتکات باز کردن صفحهی هیستوری در گوگل کروم تحت مکاواس، Command + Y است و در ویندوز میبایست از Ctrl + H استفاده کنید.
در صفحهی سوابق وبگردی میتوانید با استفاده از کادر بالای صفحه، جستجو انجام دهید. اگر آدرسی را در وسیلهی دیگری باز کردهاید، در ستون کناری روی Tabs from other devices کلیک کنید.
در آیفون و آیپد هم چک کردن سوابق وبگردی ساده است: روی آیکون Tabs که تعداد تبهای باز شده در حال حاضر را نمایش میدهد تپ کنید.
در بالای صفحه روی آیکون Devices تپ کنید تا تبهای باز شده در سایر وسایل لیست شود. سپس در لیست صفحات اسکرول کنید و روی آیتم موردنظر تپ کنید.
howtogeekسیارهی آیتی