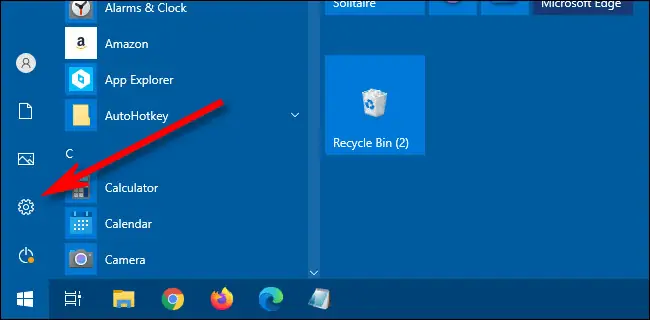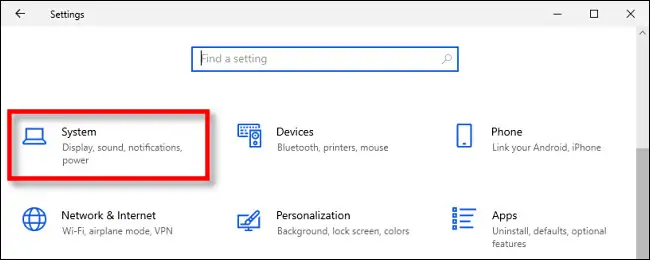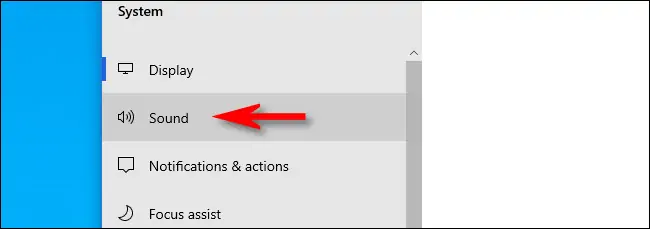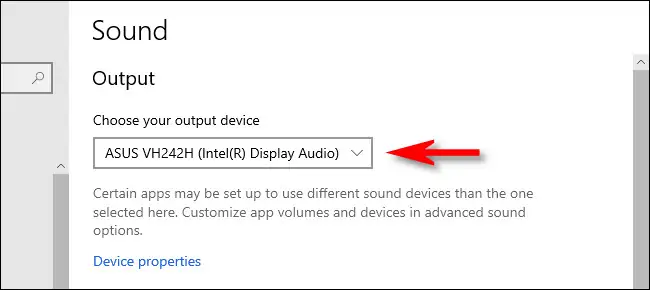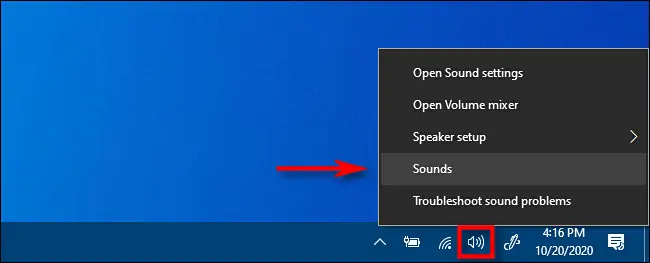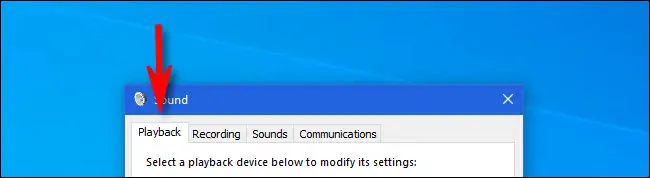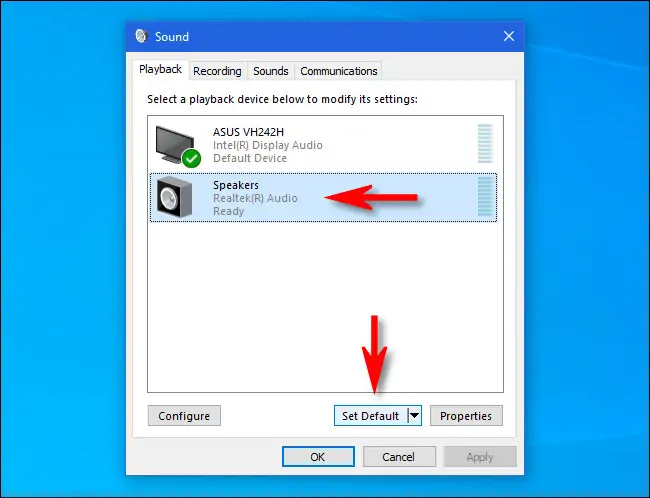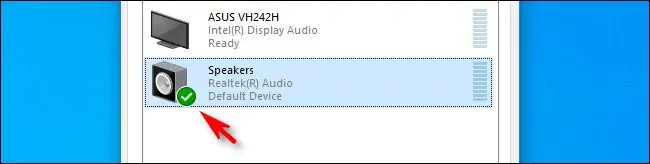در ویندوز ۱۰ قابلیت استفاده از چند اسپیکر و هدفون که به روشهای مختلف به سیستم متصل شده، وجود دارد. برخی مانیتورها دارای اسپیکر داخلی هستند و صدا را از طریق کارت گرافیک و کابل HDMI دریافت کرده و پخش میکنند. برخی هدفونها با کابل USB به سیستم متصل میشوند و کارت صدای داخلی دارند. برخی اسپیکرها و هدفونها از طریق بلوتوث و برخی دیگر از طریق کابل AUX به پورت سبز رنگ متصل میشوند. برای پخش شدن صدا میتوانید یکی از این وسایل را به عنوان وسیلهی پیشفرض انتخاب کنید.
در ادامه به ۲ روش تغییر اسپیکر یا هدفون پیشفرض برای پخش صداها در ویندوز ۱۰ میپردازیم.
تغییر اسپیکر یا هدفون در تنظیمات برنامهها
دقت کنید که برخی نرمافزارهای مولتیمدیاپلیر، پیامرسانها، نرمافزارهای آهنگسازی، صدابرداری و غیره، تنظیمات مجزا برای انتخاب کردن کارت صدایی که صدا از طریق آن پخش میشود، دارند و در واقع از آنچه که در ویندوز به عنوان پیشفرض تنظیم شده، تبیعت نمیکنند. لذا میبایست پنجرهی تنظیمات یا منوهای این نوع نرمافزارها را چک کنید تا صدا از وسیلهای که مطلوب شماست، پخش شود.
اما در مقابل بیشتر نرمافزارها از اسپیکر یا هدفونی که در تنظیمات ویندوز به عنوان Default یا پیشفرض انتخاب کردهاید، صدا را پخش میکنند. لذا باید به تنظیمات عمومی پخش صدا در ویندوز ۱۰ مراجعه کرد.
برای تنظیمات کاملتر میتوانید از اپهای جانبی استفاده کنید که قبلاً یکی از موارد را معرفی کردیم:
انتخاب اسپیکر پیشفرض در اپ Settings ویندوز ۱۰
روش اول این است که از اپ تنظیمات ویندوز ۱۰ استفاده کنید. برای اجرا کردن این اپ روی آیکون چرخدنده در گوشهی منوی استارت کلیک کنید.
میتوانید با فشار دادن کلید میانبر Win + i نیز اپ تنظیمات را اجرا کنید.
روش دیگر برای دسترسی سریع به صفحهی تنظیمات صدا در اپ تنظیمات، راستکلیک کردن روی آیکون بلندگو در گوشهی تسکبار و سپس انتخاب گزینهی Open Sound Settings است.
اگر اپ تنظیمات را باز کردهاید، روی System کلیک کنید.
و در صفحهی بعدی روی تب Sound در ستون کناری کلیک کنید.
حال از منوی کرکرهای Choose your output device زیر بخش Output یا خروجیهای صدا، اسپیکر موردنظر را انتخاب کنید.
ممکن است نام اسپیکر بلوتوثی، هدست یواسبی، مانیتور و غیره در این منو نمایش داده شود و ممکن است نام کارت صدای مجزا یا چیپست صوتی مادربورد ذکر شود. با تست کردن متوجه میشوید که هر یک از گزینهها به کدام خروجی صدا مربوط میشود.
استفاده از Control Panel برای تغییر اسپیکر پیشفرض
روش دوم برای انتخاب خروجی پیشفرض صدا، استفاده از کنترل پنل است. البته در آینده کنترل پنل تدریجاً به طور کامل حذف میشود و جای آن را اپ Settings با طراحی مدرن و بهینه برای استفاده در نمایشگرهای لمسی میگیرد.
برای شروع کار روی آیکون بلندگو در گوشهی تسکبار راستکلیک کنید و گزینهی Sounds را انتخاب کنید.
در پنجرهی باز شده روی تب Playback که اولین تب است کلیک کنید.
دیوایس پیشفرض را انتخاب کنید و سپس روی دکمهی Set default زیر لیست کلیک کنید.
به این ترتیب آیکون تیک سبز کنار آن ظاهر میشود که به معنی پیشفرض بودن است. عبارت Default Device نیز زیر نام کارت صدا یا اسپیکر یا مانیتوری که به عنوان خروجی پیشفرض صدا مشخص شده، ظاهر میشود.
با کلیک روی OK تنظیمات را ذخیره کرده و این پنجره را ببندید.
دقت کنید که پس از تغییر دادن خروجی پیشفرض صدا، بهتر است اپهایی که صدا پخش میکنند را ببندید و از نو اجرا کنید چرا که ممکن است بلافاصله تغییرات اعمال نشود و اختلالاتی در پخش صدا پیش بیاید.
howtogeekسیارهی آیتی