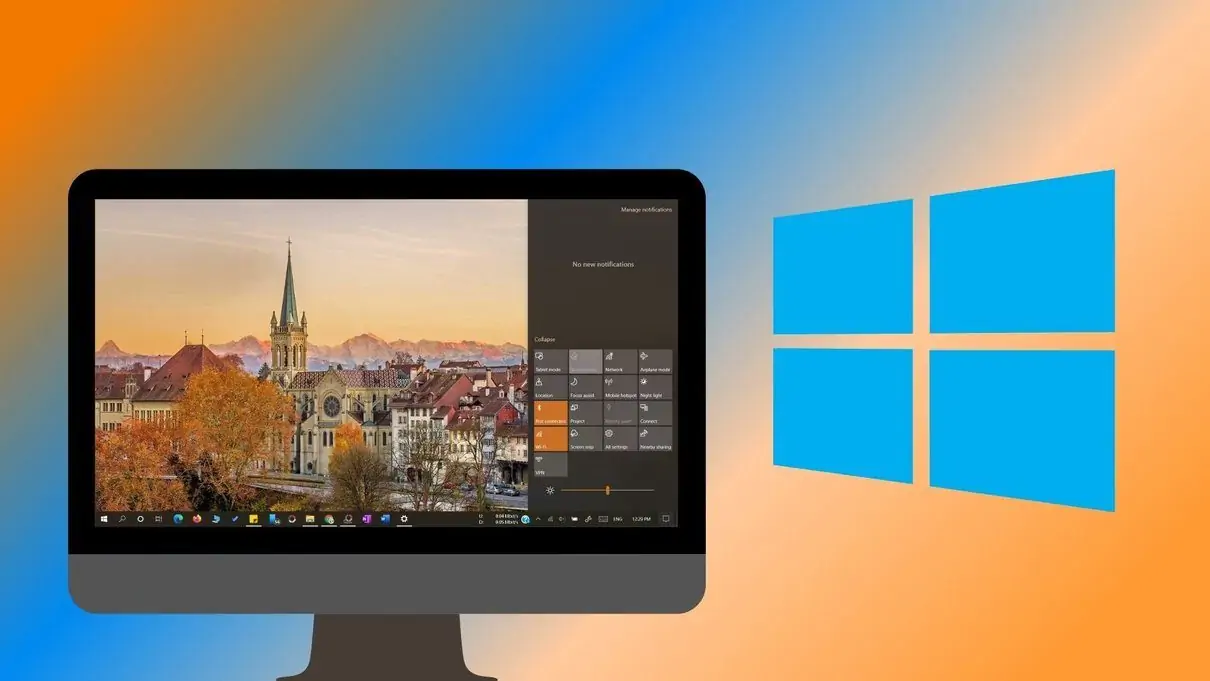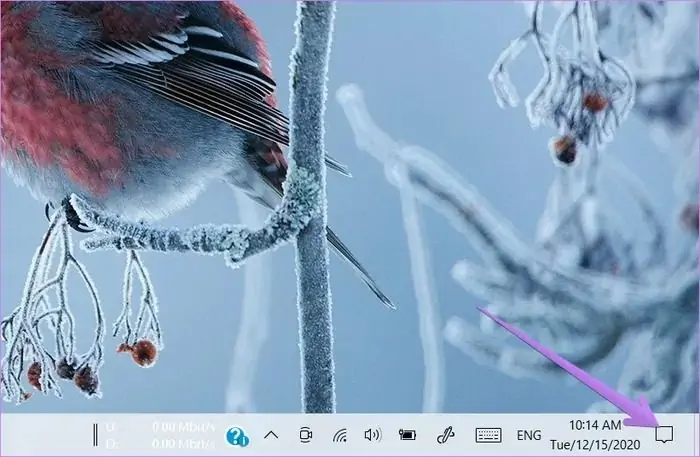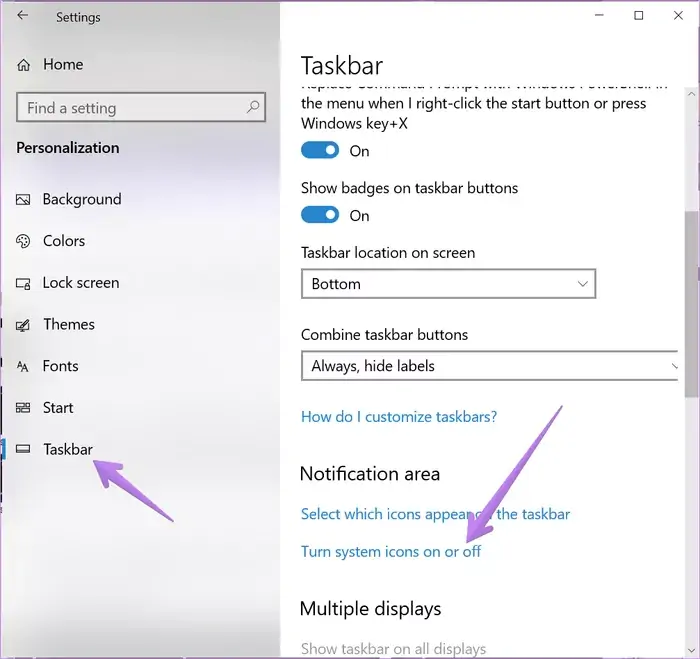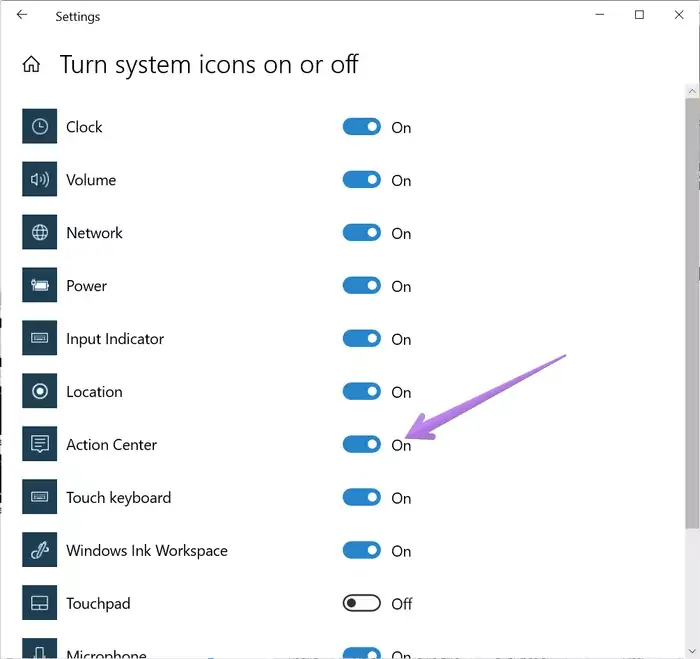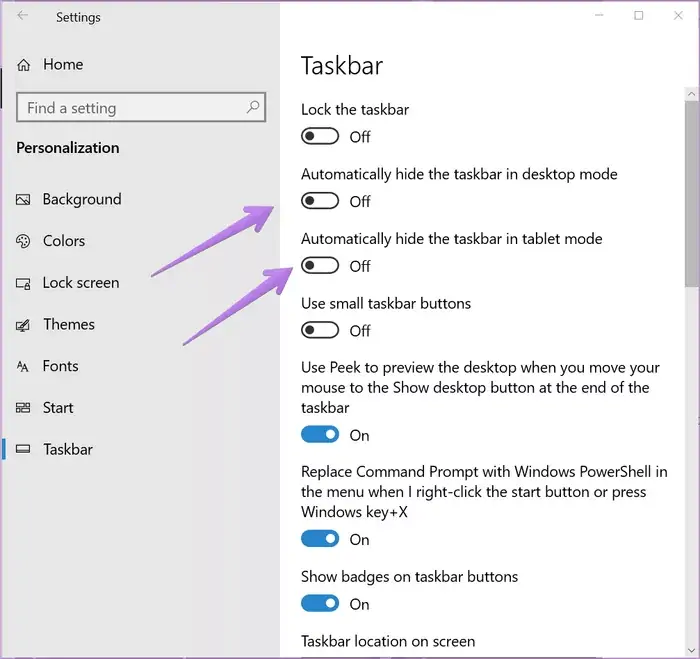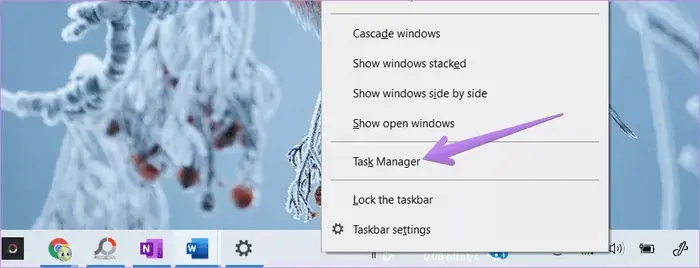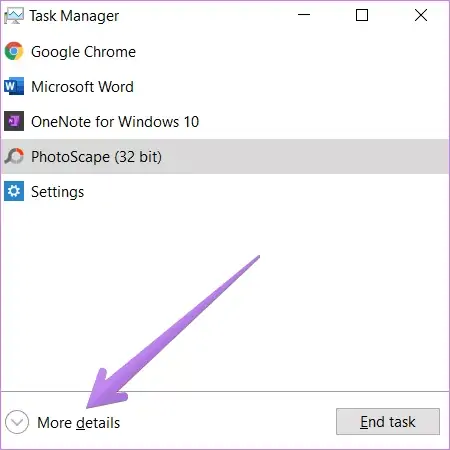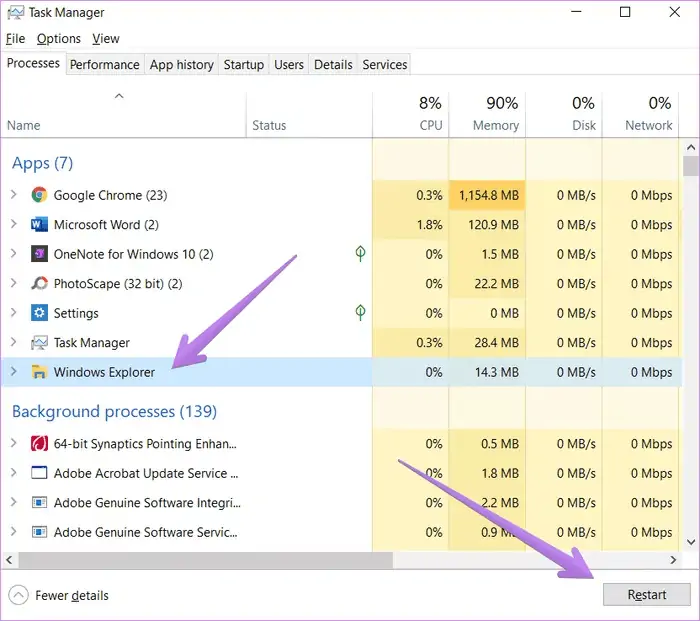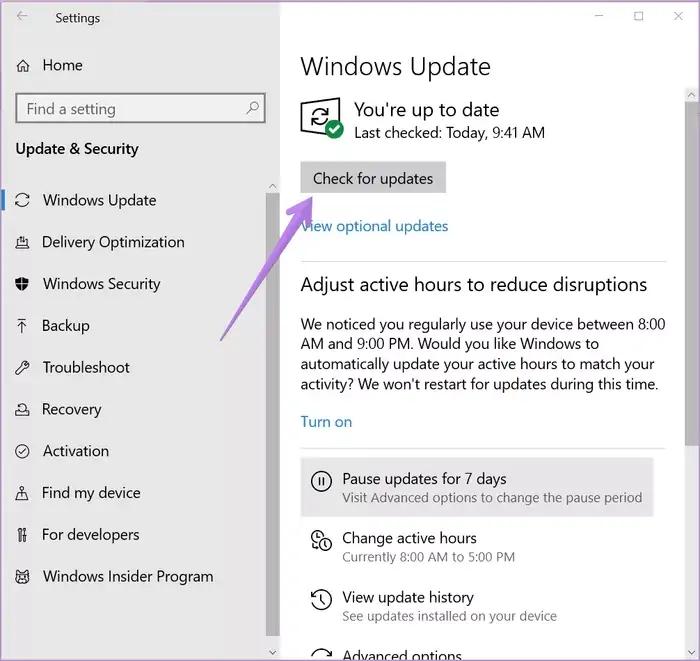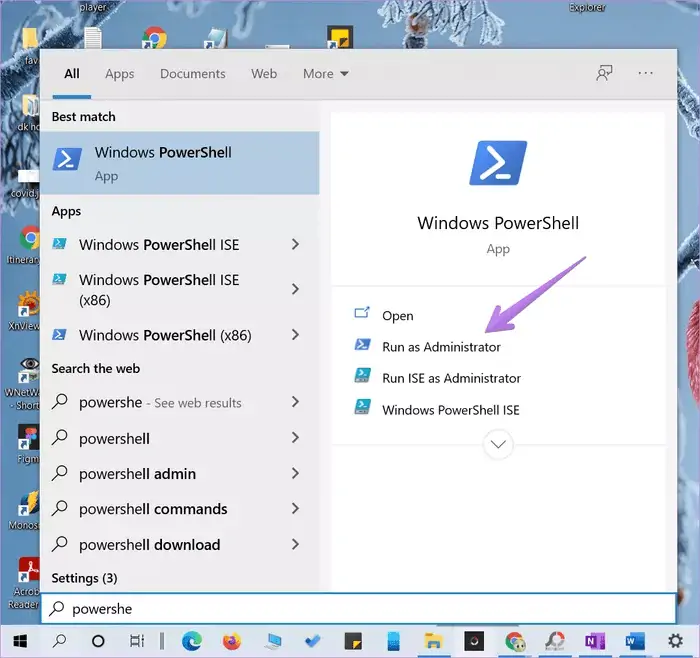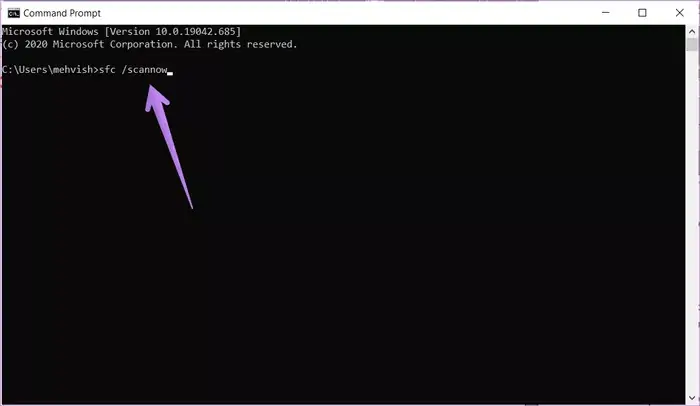در ویندوز ۱۰ پنلی که به صورت کشویی از سمت راست صفحه باز میشود، Action Center نام دارد و به دو بخش نوتیفیکیشنها و تنظیمات سریع تقسیم میشود. میتوانید با حرکت جاروبی از لبهی سمت راست صفحه به چپ یا با استفاده از کلید میانبر Win + A این پنل را باز کنید. روش سوم کلیک روی آیکون نوتیفیکیشنها در گوشهی پایین و راست صفحه است. اما گاهی به دلایل مختلف ممکن است اکشن سنتر با هیچ یک از روشها باز نشود!
در این مقاله به این موضوع میپردازیم که چطور مشکل باز نشدن اکشن سنتر را حل کنیم؟ با ما باشید.
برای آشنایی با اکشن سنتر و تنظیمات آن و همینطور روشهای باز کردن آن در ویندوز ۱۰، به مقالهی زیر توجه فرمایید:
اگر اکشن سنتر درست باز نمیشود، برای حل کردن مشکل راهکارهایی که در ادامه مطرح میکنیم یا را یکییکی امتحان کنید.
ریاستارت کردن سیستم
بسیار از مشکلات نرمافزاری سیستم عامل و برنامههای نصب شده، ممکن است با خاموش و روشن کردن دیوایس حل شود. اگر در ویندوز ۱۰ مشکلی نظیر باز نشدن Action Center پیش آمده و علت روشن نیست، میتوانید سیستم را ریاستارت کنید. البته ممکن است پس از ریاستارت کردن و اجرا کردن چند برنامه، باز هم مشکل سر باز کند! در این صورت باید مشکل را ریشهیابی کنید و ببینید که کدام تنظیم ویندوز یا کدام نرمافزار موجب بروز مشکل میشود.
آیا Action Center را با روش صحیح باز میکنید؟
روشهای باز کردن اکشن سنتر در ویندوز ۱۰ را در ابتدای مقاله ذکر کردیم. دقت کنید که روشها را به شکل صحیح پیادهسازی کنید. به عنوان مثال به جای شورتکات Win + A، کلید میانبر دیگری را فشار ندهید یا به جای کلیک روی آیکون نوتیفیکیشنها در گوشهی پایین و راست صفحه، روی آیکونی در مکانی دیگر کلیک نکنید.
غیرفعال کردن و فعال کردن Action Center
نکتهی جالب این است که میتوانید آیکون اکشن سنتر را به کلی فعال و غیرفعال کنید! در واقع اگر هیچ وقت از دکمههای تنظیمات سریع و بخش نوتیفیکیشنهای اکشن سنتر استفاده نمیکنید، بهتر است نمایش آیکون آن در گوشهی Taskbar را غیرفعال کنید.
اگر مشکلی در خصوص باز شدن اکشن سنتر پیش آمده، یکی از ترفندهای رفع مشکل این است که آیکون اکشن سنتر را غیرفعال و پس از لحظاتی مجدداً فعال نمایید. برای این منظور ابتدا با کلید میانبر Win + I یا با کلیک روی آیکون چرخدنده در منوی استارت، اپ Settings ویندوز ۱۰ را اجرا کنید. در صفحهی اصلی روی گزینهی Personalization کلیک کنید. سپس در ستون کناری روی تب Taskbar کلیک کنید. اکنون در سمت راست و بخش Notification area روی Turn system icons on or off کلیک کنید.
در صفحهی باز شده سوییچ روبروی Action Center را در وضعیت Off یا خاموش قرار دهید. پس از لحظاتی یا پس از ریاستارت کردن سیستم، مجدداً این سوییچ را در وضعیت روشن قرار دهید و بررسی کنید که مشکل حل شده است یا خیر.
تنظیمات تسکبار را چک کنید
یک راهکار نرمافزاری و سادهی دیگر این است که تنظیمات مربوط به تسکبار و آیکون اکشن سنتر را تغییر دهید. برای این منظور اپ تنظیمات ویندوز را اجرا کنید و روی Personalization و سپس تب Taskbar کلیک کنید.
تنظیماتی نظیر Automatically hide the taskbar in desktop mode که موجب مخفی شدن تسکبار به صورت خودکار میشود و همینطور Automatically hide the taskbar in tablet mode که برای مخفی کردن خودکار تسکبار در حالت تبلتی ویندوز ۱۰ کاربرد دارد را فعال کنید. اگر این موارد فعال بوده هم میتوانید این قابلیتها را چند ثانیه غیرفعال و سپس فعال کنید. این نوع تغییر دادن تنظیمات گاهی مشکلات به ظاهر نامربوط را حل میکند!
ریاستارت کردن ویندوز اکسپلورر
برخی از مشکلات ویندوز ۱۰ و بخشهای مهم نظیر منوی استارت و تسکبار، با ریاستارت کردن اپلیکیشن Windows Explorer رفع میشود. سریعترین روش برای ریاستارت کردن ویندوز اکسپلورر، استفاده از تاسک منیجر است. میتوانید روی تسکبار راستکلیک کنید و گزینهی Task Manager را انتخاب کنید.
شورتکات اجرا کردن تاسک منیجر در نسخههای مختلف ویندوز، کلید Shift + Ctrl + Esc است.
در پنجرهی تاسک منیجر که ممکن است به شکل نمای ساده باز شده باشد، روی More details کلیک کنید تا نمای پیشرفته شامل تبهایی نظیر Processes ظاهر شود.
در تب Processes برنامهای به اسم Windows Explorer را در لیست پیدا کرده و روی آن راستکلیک کنید و گزینهی Restart را انتخاب کنید. میتوانید از دکمهی Restart زیر لیست هم استفاده کنید. تسکبار و منوی استارت مخفی میشود و پس از لحظاتی مجدداً ظاهر میشود. اکنون چک کنید که آیا اکشن سنتر باز میشود یا خیر.
امکان بستن اجباری Windows Explorer و سپس اجرا کردن از طریق منوی File و گزینهی Run و دستور explorer.exe نیز وجود دارد. برای اطلاعات تکمیلی به مقالهی زیر توجه فرمایید:
ویندوز ۱۰ را آپدیت کنید
شاید مشکل اکشن سنتر به دلیل باگ نرمافزاری است که در ویندوز ۱۰ یا در برخی برنامههای نصب شده وجود دارد. در این صورت راهکار اصلی و اساسی، بروزرسانی کردن ویندوز ۱۰ است. برای این منظور اپ تنظیمات را اجرا کنید و روی Update & Security کلیک کنید. در صفحهی باز شده روی دکمهی Check for updates کلیک کنید و اگر بروزرسانی جدیدی در دسترس بود، آن را نصب کنید.
ثبت مجدد اکشن سنتر با دستورات
گاهی اوقات به دلیل خرابی فایلهای مهم ویندوز ۱۰، مشکلاتی در برخی بخشها ایجاد میشود. در این موارد میتوانید از دستورات cmd یا PowerShell برای حل کردن مشکل استفاده کنید. به عنوان مثال میتوانید با اجرا کردن دستوری در محیط PowerShell، اکشن سنتر را مجدداً ثبت کنید.
برای این مقصود به پاورشل با دسترسی ادمین نیاز دارید. لذا از کلید میانبر Win + X و گزینهی Windows PowerShell (administrator) استفاده کنید. روش دیگر جستجو کردن Windows PowerShell در منوی استارت و کلیک روی گزینهی Run as administrator است.
حال فرمان زیر را کپی کرده و در پاورشل پیست کنید و کلید Enter را فشار دهید:
Get-AppxPackage | % { Add-AppxPackage -DisableDevelopmentMode -Register "$($_.InstallLocation)\AppxManifest.xml" -verbose }
پس از تکمیل فرآیند، سیستم را ریاستارت کنید و بررسی کنید که آیا اکشن سنتر درست باز میشود یا خیر.
استفاده از SFC برای تعمیر کردن فایلهای ویندوز
روش بعدی برای رفع خرابی فایلهای مهم ویندوز ۱۰، استفاده از ابزار System File Checker یا به اختصار SFC است. برای استفاده از این ابزار میبایست دستوری ساده را در محیط Command Prompt ویندوز اجرا کنید و البته به cmd با دسترسی ادمین نیاز است. لذا ابتدا عبارت cmd یا Command Prompt را در منوی استارت جستجو کنید و سپس روی اولین نتیجه راستکلیک کرده و گزینهی Run as adminitrator را انتخاب کنید.
دستور زیر را وارد کنید و کلید Enter را فشار دهید:
sfc /scannow
صبر کنید تا اسکن تکمیل شود و در نهایت cmd را ببندید و سیستم را ریاستارت کنید.
راهکار دیگر برای تعمیر کردن فایلهای سیستمی ویندوز، استفاده از فرمان DISM است. پنجرهی cmd را با دسترسی ادمین اجرا کنید و دستورات زیر را یکییکی وارد کرده و پس از اجرا کردن سراغ دستور بعدی بروید.
DISM.exe /Online /Cleanup-image /Scanhealth
DISM.exe /Online /Cleanup-image /Restorehealth
ممکن است اسکن و تعمیر با دستور DSIM بیش از ۱۵ دقیقه طول بکشد! صبور باشید و پنجرهی cmd را نبندید.
تنظیمات اکشن سنتر را تغییر دهید
ممکن است مشکل باز شدن اکشن سنتر به دلیل نمایش نوتیفیکیشن برخی اپهای ناسازگار و مشکلساز پیش آمده باشد. این احتمال نیز وجود دارد که وجود برخی دکمههای تنظیمات سریع، موجب بروز مشکل شده باشد. لذا بد نیست به عنوان یک راهکار دیگر، تنظیمات نمایش نوتیفیکیشنها و دکمههایی نظیر وای-فای و بلوتوث و غیره را دستکاری کنید. شاید مشکل حل شود.
guidingtechسیارهی آیتی