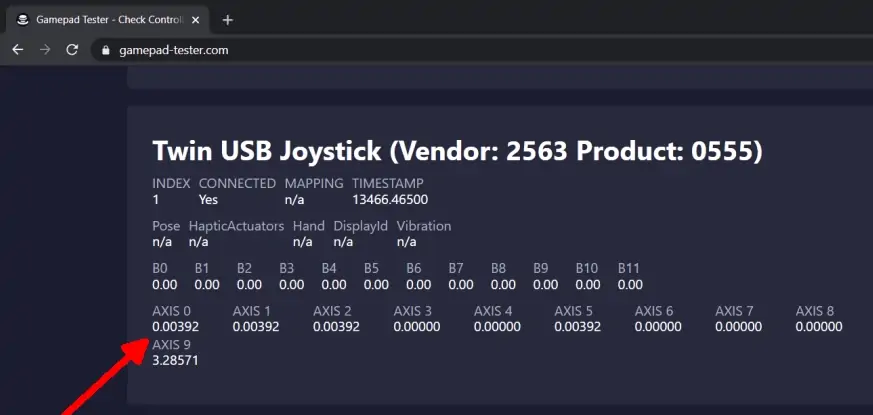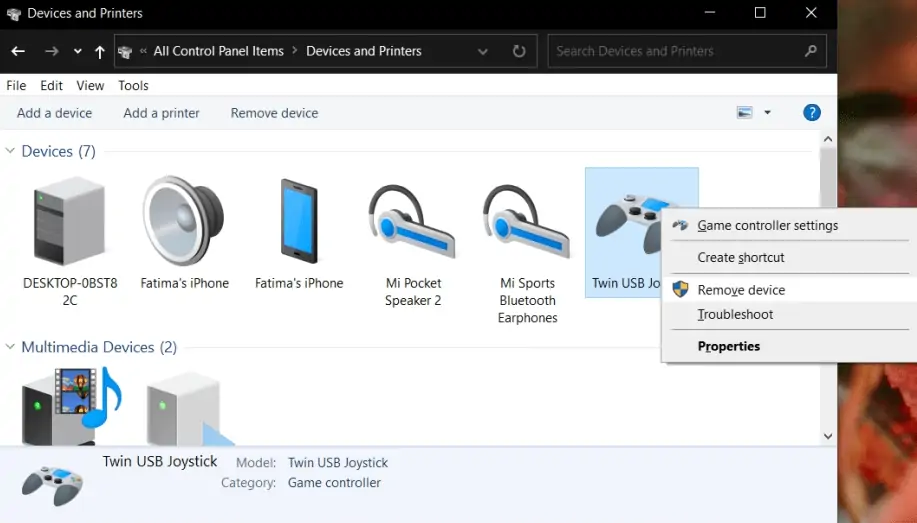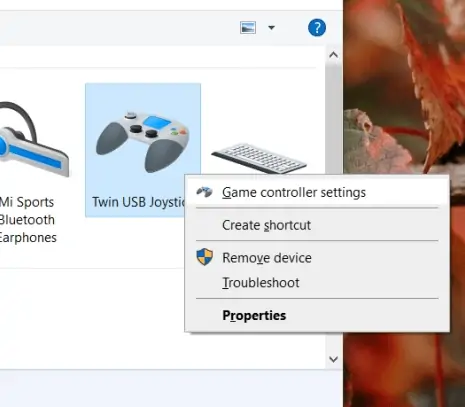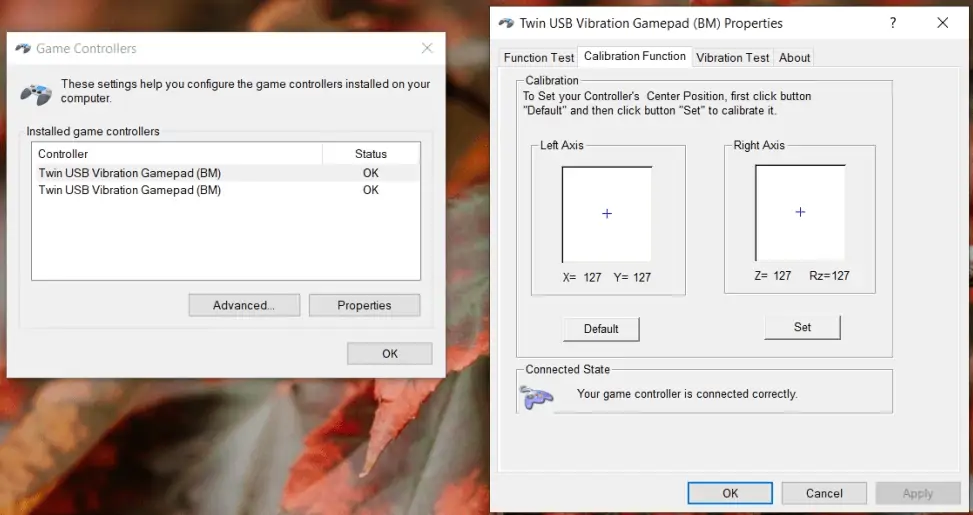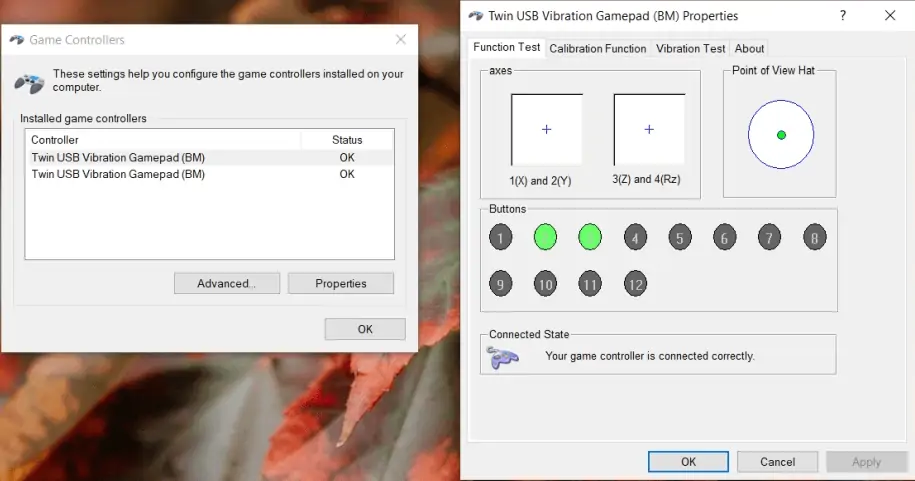در سیستمهای ویندوزی میتوانید از دسته بازی پلیاستیشن و ایکسباکس استفاده کنید و معمولاً پس از متصل کردن دستهی بازی از طریق پورت USB، سیستم عامل آن را میشناسد و درایور مربوطه را در خود دارد. اما برخی از بازیها از هیچ گیمپدی پشتیبانی نمیکنند و برخی دیگر فقط از گیمپد ایکسباکس پشتیبانی میکنند و برای استفاده از سایر گیمپدها باید از نرمافزار خاصی استفاده کرد.
در این مقاله به این سوال پاسخ میدهیم که اگر گیمپدی را به کامپیوتر متصل کردیم و در یک بازی خاص یا در همهی بازیها عمل نمیکرد، چطور باید مشکل را حل کنیم؟ آیا گیمپد خراب است یا احتمالات دیگری هم وجود دارد. ما را در ادامهی مطلب همراهی کنید.
وضعیت پشتیبانی از گیمپد در بازیهای کامپیوتری
قیمت گیمپد اصلی Xbox و PS4 بسیار بالاتر از گیمپدهای USB معمولی است و از نظر کیفیت و دوام، آنچنان که بسیاری از گیمرها تصور میکنند، عالی نیست. در واقع هزینهی زیادی میپردازید اما شاید عمر مفید دستهای که میخرید، مشابه دستههای ارزانقیمت باشد.
اما مشکل اصلی این است که در برخی از بازیهای ویندوزی، فقط گیمپد مخصوص ایکسباکسها بدون هیچ تنظیمات و پیکربندی خاصی قابل استفاده است. اگر بخواهید از گیمپدهای ارزان و همینطور گیمپد کنسولهای بازی سونی در این بازیهای خاص استفاده کنید، باید سراغ نرمافزاری رایگان به اسم x360ce بروید که در حقیقت گیمپد ایکسباکس را شبیهسازی میکند.
در خصوص برخی از بازیها هم میتوانید از کلاینت Steam استفاده کنید و پروفایل گیمپد را تنظیم کنید. در صورت نیاز حتی میتوانید از کیبورد به جای دسته بازی استفاده کنید.
اما فرض کنید که دستهی بازی را به سیستم ویندوزی متصل کردهاید و مشکل فقط در یک بازی خاص نیست بلکه در بازیهای متعددی کار نمیکند! در این صورت چه باید کرد؟
خرابی پورت USB و اتصال ناقص گیمپد
اگر گیمپد در هیچ یک از بازیها درست کار نمیکند یا لحظاتی کار میکند و سپس از کار میافتد، دقت کنید که شاید کابل USB دسته بازی به خوبی به پورت USB متصل نشده است. تکان خوردن کابل رابط و همینطور اتصال شل و ناقص، ممکن است علت اصلی کار نکردن گیمپد باشد.
اگر پورت USB کثیف است، آن را با قلمموی نرم نقاشی و اندکی الکل یا تینر فوری تمیز کنید. دقت کنید که ذرات جامد بزرگ در آن گیر نکرده باشد!
برای تست کردن گیمپد نیازی به اجرا کردن بازیها نیست. میتوانید از Control Panel ویندوز و همینطور از طریق یک وبسایت ساده، وضعیت را چک کنید. اگر به اینترنت دسترسی دارید، پس از اتصال گیمپد به سیستم، سایت Gamepad tester را در مرورگر گوگل کروم باز کنید. سپس دکمهها را فشار دهید و بررسی کنید که آیا اعداد تغییر میکند. با حرکت جویاستیکها هم برخی از اعداد تغییر خواهد کرد. البته ممکن است دکمه یا جویاستیک خاصی خراب باشد و درست کار نکند اما اگر اتصال گیمپد قطع شود، هیچ دکمهای کار نخواهد کرد!
آیا کلید توربو یا تغییر عملکرد برخی دکمهها را فشار دادهاید؟
دقت کنید که برخی از دستههای بازی، کلیدهای اضافی دارند که کار خاصی انجام میدهد. به عنوان مثال ممکن است روی گیمپدی، کلیدی وجود داشته باشد که با زدن آن، حالت توربو یا عملکرد پشتسرهم دکمهها فعال میشود. در نتیجه زمانی که دکمهای را نگه میدارید، مثل این است که پشتسرهم و سریع آن را فشار میدهید.
برخی از گیمپدها دکمهای دارد که عملکرد جویاستیکها را تغییر میدهد و میتوانید به جای زدن دکمههای D-pad یا جهت و همینطور دکمههای چهارگانهی سمت راست، از جویاستیکها استفاده کنید. نام این دکمه معمولاً Mode است و ممکن است با زدن آن، چراغی روی گیمپد روشن یا خاموش شود.
نصب کردن درایور دسته بازی
هر قطعهی سختافزار و وسیلهی جانبی که به سیستم ویندوزی متصل میکنید، نیازمند درایور است تا درست شناسایی شده و عمل کند. البته ویندوز به صورت پیشفرض درایور بسیار از قطعات و وسایل جانبی را در خود دارد و نیازی به نصب کردن درایور نیست. به همین جهت زمانی که گیمپدی به سیستم متصل میکنید، پس از لحظاتی درایور آن نصب میشود و به صورت خودکار آمادهی استفاده میشود. اما گاهی اوقات این اتفاق نمیافتد و باید درایور خاصی را نصب کرد.
برای نصب کردن درایور گیمپد، ابتدا به بستهبندی محصول مراجعه کنید و بررسی کنید که آیا سیدی یا مینی سیدی حاوی درایور در آن وجود دارد یا خیر. اگر این طور نیست، به سایت سازنده مراجعه کنید و از بخشی نظیر Support یا Driver یا Software، درایور مربوط به محصولی که خریداری کردهاید را دانلود کنید.
قبل از دانلود درایور دقت کنید که نسخهی ویندوز و مدل محصول را دقیق انتخاب کرده باشید. در غیر این صورت ممکن است درایور اشتباه نصب کنید و گیمپد درست کار نکند.
پس از دانلود درایور، آن را نصب کنید. گیمپد را به سیستم متصل کنید و با مراجعه به سایت تست گیمپد، بررسی کنید که همهی کلیدها و جویاستیکها درست کار میکند یا خیر.
آناینستال کردن و نصب مجدد درایور کنترلر بازی
اگر درایور کنترلری کنترلری که استفاده میکنید را به اشتباه نصب کردهاید یا مطمئن نیستید که نسخهی صحیح را نصب کردهاید، آن را حذف کرده و از نو نصب کنید.
برای آناینستال کردن درایور گیمپد، به Control Panel ویندوز مراجعه کنید. در ویندوز ۱۰ گزینهی کنترل پنل در منوی استارت موجود نیست، لذا از قابلیت جستجوی منوی استارت استفاده کنید.
پس از باز کردن کنترل پنل روی Devices and printers کلیک کنید و سپس روی گیمپد راستکلیک کرده و گزینهی Remove device را انتخاب کنید.
برای نصب کردن مجدد درایور، میتوانید گیمپد را جدا کرده و از نو متصل کنید که ویندوز به صورت خودکار درایور مربوطه را نصب کند. روش دیگر، دانلود درایور از سایت سازنده و نصب کردن دستی آن است که قبلاً به آن پرداختیم.
کالیبره کردن دستهی بازی و جویاستیکها
برخی از گیمپدها در گذر زمان از حالت کالیبره خارج میشوند و به خصوص جویاستیکها یا همان دکمههای گوشکوبی، درست در مرکز قرار نمیگیرد. در نتیجه زمانی که مشغول بازی هستید، ممکن است دوربین به آهستگی بچرخد یا جهت راه رفتن شخصیتهای بازی و حرکت ماشین، به آرامی تغییر کند!
برای رفع مشکل میتوانید گیمپد را کالیبره کنید. برای این منظور کنترل پنل را باز کنید و به بخش Devices and printers مراجعه کنید. روی گیمپد موردنظر راستکلیک کرده و گزینهی Game controller settings را انتخاب کنید.
در پنجرهی باز شده یکی از گیمپدها که البته معمولاً یک گزینه بیشتر نیست، را انتخاب کنید و سپس روی دکمهی Properties کلیک کنید.
پنجرهی دیگری باز میشود. روی تب Calibration Function کلیک کنید. روی دکمهی Default کلیک کنید و سپس روی Set کلیک کنید. دستورالعملی که روی صفحه ظاهر میشود را دنبال کنید تا صفر جویاستیکها از نو تنظیم شود.
تست دکمههای گیمپد از طریق Control Panel
همانطور که اشاره کردیم امکان تست کردن دکمههای گیمپد از طریق سایت گیمپد تستر وجود دارد اما اگر به اینترنت دسترسی ندارید، میتوانید از کنترل پنل ویندوز برای تست سالم بودن گیمپد و درست کار کردن دکمههای آن استفاده کنید.
برای این منظور ابتدا Control Panel را با جستجو در منوی استارت یا تایپ کردن Control Panel در نوار آدرس فایل اکسپلورر ویندوز و زدن کلید Enter باز کنید. سپس روی Devices and printers کلیک کنید.
در پنجرهی باز شده روی گیمپد موردنظر راستکلیک کنید و گزینهی Game controller settings را انتخاب کنید. سپس یکی از کنترلرها را انتخاب کرده و روی Properties کلیک کنید. در پنجرهی باز شده روی تب Function Test کلیک کنید.
اکنون میتوانید کلیدهای اعداد یا ABXY و همینطور کلیدهای پیشانی شامل L1 و E1 و L2 و R2 و همینطور جویاستیکها را فشار دهید و تست کنید.
دقت کنید که اگر جویاستیکها به عنوان کلیدهای عددی عمل میکند، میبایست دکمهی Mode روی دستهی بازی را بزنید تا عملکرد آن تغییر کند.
امکان تغییر دادن عملکرد جویاستیکها و سایر دکمهها از طریق Steam و همینطور نرمافزارهای جانبی وجود دارد. در خصوص گیمپد ایکسباکسها هم میتوانید از اپلیکیشن Xbox که در ویندوز ۱۰ موجود است، استفاده کنید.
addictivetipsسیارهی آیتی