شاید حین آپدیت کردن سیستم عامل آیفون یا آیپد، با پیغام خطای Unable to Install Update روبرو شده باشید. علت نمایش این ارور، موارد مختلفی است و چند روش ساده برای حل کردن مشکل وجود دارد.
در ادامه به راهکارهای پیشنهادی رفع ارور Unable to Install Update حین ارتقای سیستم عامل iOS و iPadOS میپردازیم. با ما باشید.
اروری نظیر پیغام زیر، به نسخهی خاصی از iOS یا iPadOS مربوط نمیشود و شاید در نسخههای قدیمیتر و جدیدتر هم ارور مشابهی دریافت کنید.
Unable to Install Update – An error occurred installing iOS 14.5
این ارور ممکن است به دلایل مختلفی نمایش داده شود و جلوی ارتقا دادن سیستم عامل آیفون یا آیپد را بگیرد. میتوانید از گزینهی Retry که به معنی تلاش مجدد است و گزینهی Remind Me Later که به معنی یادآوری در مجالی دیگر است، استفاده کنید ولیکن ممکن است مشکل باز هم حل نشود.
در این مواقع یک چارهی کار، استفاده از مکها یا کامپیوترهای ویندوزی برای بروزرسانی کردن سیستم عامل است. در واقع اگر آپدیتها را از طریق خود آیفون یا آیپد دانلود کرده باشید، احتمال نمایش چنین اروری مطرح است. اما قبل از استفاده از کامپیوتر یا مک، روشهایی که در ادامه معرفی میکنیم را تست کنید.
قبل از هر کاری بکاپ بگیرید!
در زمان ارتقا دادن سیستم عامل گوشیها و تبلتها، همواره به خاطر داشته باشید که ممکن است اشکال عجیبی پیش بیاید و دیوایس شما بلااستفاده شود! بهتر است از همهی اطلاعات روی حافظهی دیوایس بکاپ بگیرید، به خصوص از عکس و ویدیوها و فایلهای مهم شخصی یا کاری. در صورت داشتن بکاپ، شاید بتوانید همه چیز را به حالت قبل برگردانید و لااقل فایلهای شخصی شما از بین نمیرود. خوشبختانه بکاپ گرفتن از آیفون و آیپد توسط نرمافزار iTunes در ویندوز و توسط Finder که اپ مدیریت فایل مکها است، بسیار ساده است. البته در نسخههای قدیمیتر مک، برای بکاپگیری از iPhone و iPad باید از آیتونز استفاده کرد.
علاوه بر بکاپگیری لوکال، میتوانید روی سرویس ابری iCloud نیز بکاپ ذخیره کنید که برای کاربرانی مفید است که اینترنت سریع و ارزان در اختیار دارند و با پرداخت هزینه، فضای سرویس ابری آیکلود را افزایش دادهاند.
چک کردن دسترسی به اینترنت
گام بعدی در رفع مشکل این است که چک کنید که گوشی یا تبلت شما به اینترنت متصل است و همینطور محدودیتی از نظر دانلود فایلهای بروزرسانی وجود ندارد. برخی از کاربران از دانلود فایلهای بروزرسانی در زمان استفاده از اینترنت سیمکارت اجتناب میکنند، لذا تنظیمات را حتماً چک کنید. بهتر است به شبکهی وای-فای که کیفیت اینترنت آن مطلوب است، برای دانلود بستههای بروزرسانی سیستم عامل استفاده کنید.
برای چک کردن دسترسی دیوایس به اینترنت، مرورگر Safari و سایر مرورگرها را اجرا کنید و یک یا چند سایت جدید که قبلاً در حافظه کش نشده، باز کنید. فعال بودن اپهای پیامرسان و سرویسهای ایمیل هم نشانهی دسترسی صحیح به اینترنت است. فراموش نکنید که نرمافزارهای VPN و مخفی کردن آیپی نیز ممکن است در دسترسی به اینترنت اخلال ایجاد کند.
استفاده از گزینهی Try Again Later
گاهی اوقات کانکشن اینترنت مشکل دارد یا دسترسی شبکهی وای-فای به اینترنت قطع و وصل میشود. گاهی مشکل به سرویس اینترنت مربوط نمیشود بلکه از سمت سرورهای اپل است. در این مواقع میتوانید صبر کنید تا مشکلات رفع شود و پس از چند دقیقه یا چند ساعت، مجدداً تلاش کنید.
همانطور که اشاره کردیم در پیغام خطا، دو گزینهی تلاش مجدد و یادآوری موجود است. برای یادآوری روی Remind Me Later تپ کنید.
دیلیت کردن آپدیتها و ریاستارت کردن دیوایس
گاهی اوقات فایلهای بروزرسانی به درستی دانلود نشده است. در این شرایط میتوانید آپدیتهای دانلود شده را حذف کنید و سپس گوشی یا تبلت را ریاستارت کنید و پس از بالا آمدن سیستم عامل، مجدداً بروزرسانیها را دانلود کنید.
برای حذف کردن بستههای بروزرسانی که قبلاً دانلود شده، اپ Settings یا تنظیمات را اجرا کنید. سراغ بخش iPhone Storage یا iPad Storage بروید و سپس روی iOS update یا iPadOS update تپ کنید. در ادامه گزینهی Delete را لمس کنید.
ارتقای سیستم عامل از طریق کامپیوتر یا مک
آخرین راهکار که به آن اشاره کردیم، ارتقا از طریق کامپیوتر و لپتاپ است. میتوانید از مکهای اپل یا سیستمهای ویندوزی برای این منظور استفاده کنید. کافی است گوشی یا تبلت را با کابل USB به این وسایل متصل کنید و دسترسی لازم به حافظهی داخلی را مجاز کنید. سپس از طریق نرمافزار iTunes یا اپلیکیشن Finder برای ارتقا اقدام کنید.
ارتقای سیستم عامل و حتی دانگرید یا نصب نسخهی قدیمیتر از طریق فایل IPSW نیز امکانپذیر است. دقت کنید که فایل ISPW که دانلود میکنید، دقیقاً مخصوص آیفون یا آیپد شما باشد.
osxdailyسیارهی آیتی


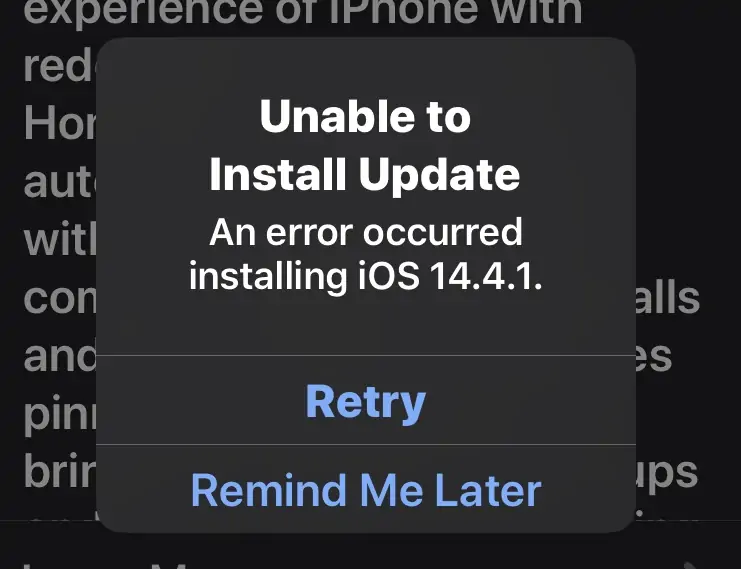
سلام ،،،، مرسی از توضیحات خوبتون