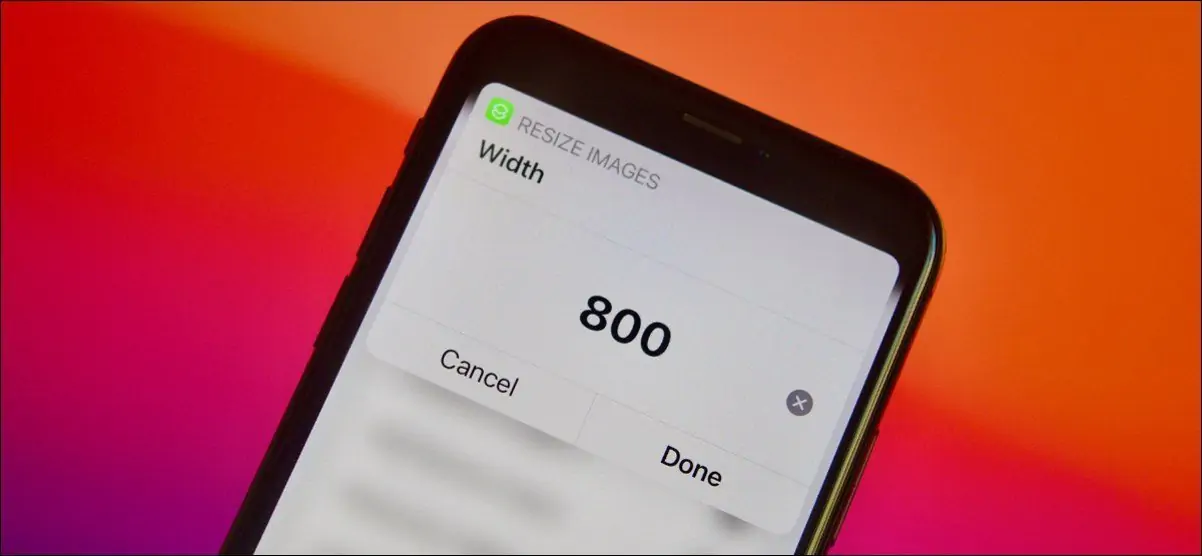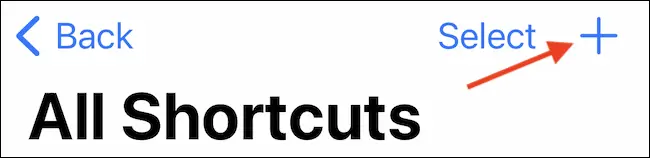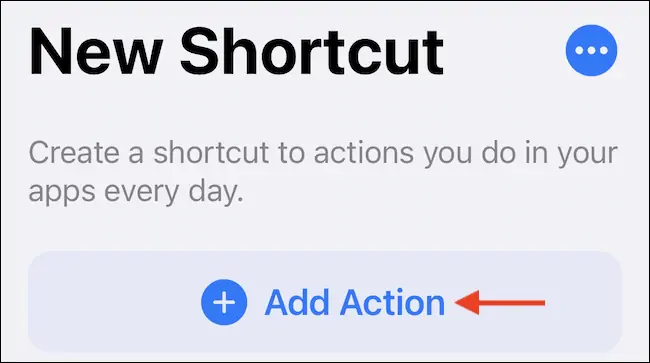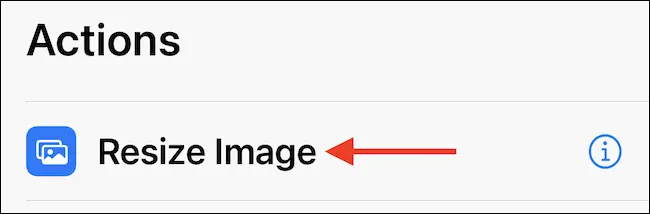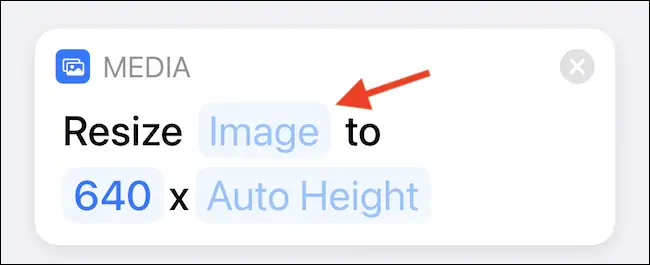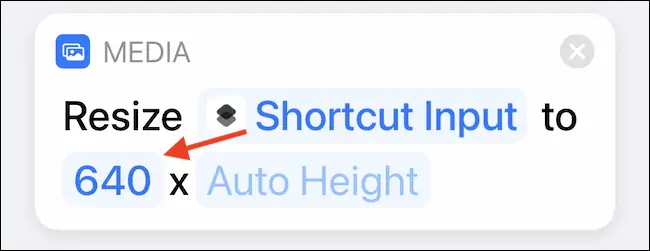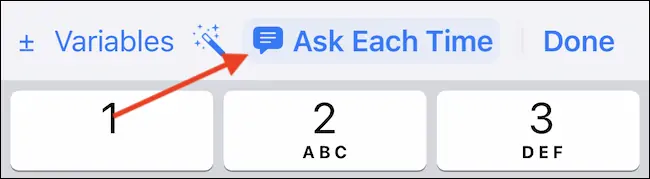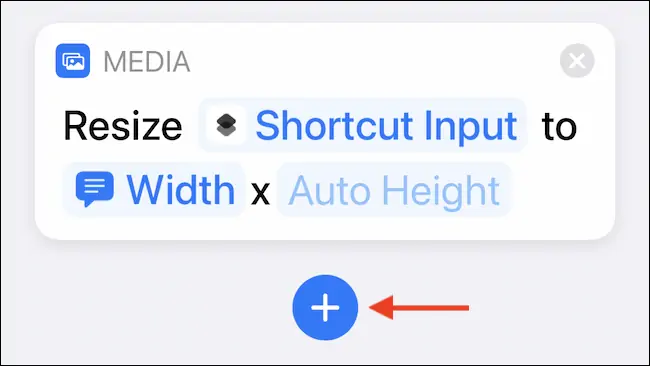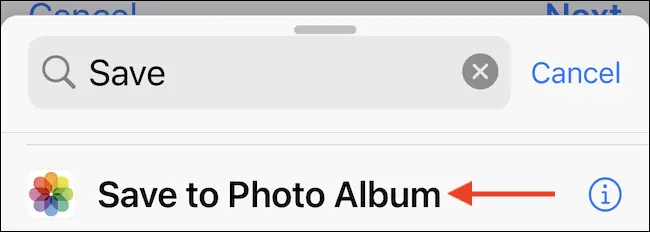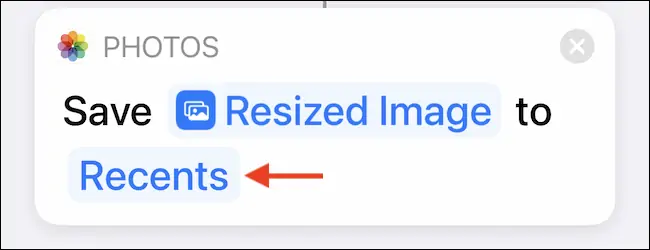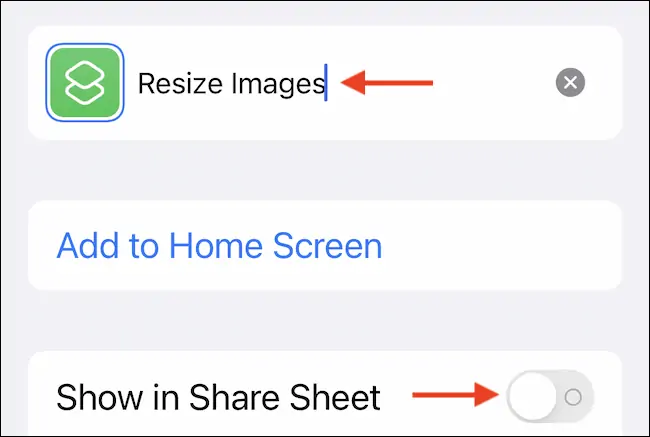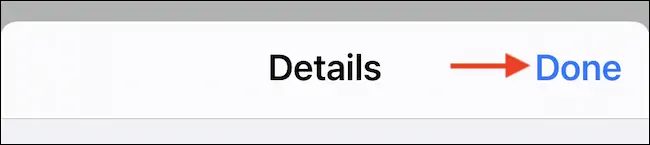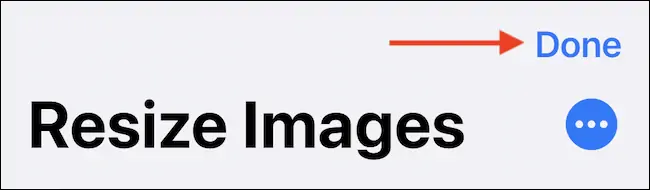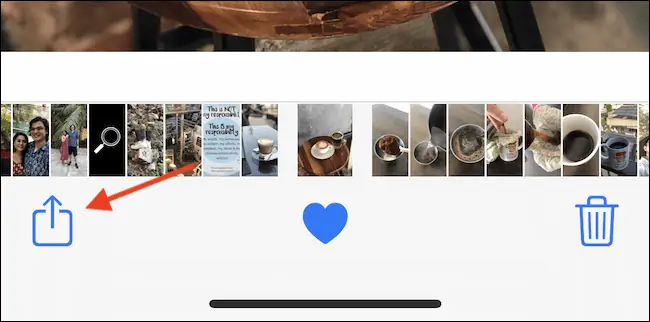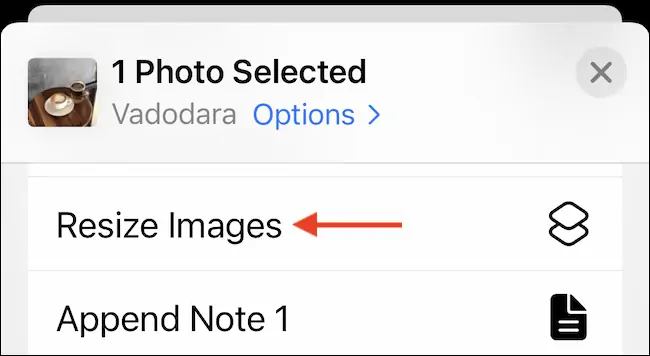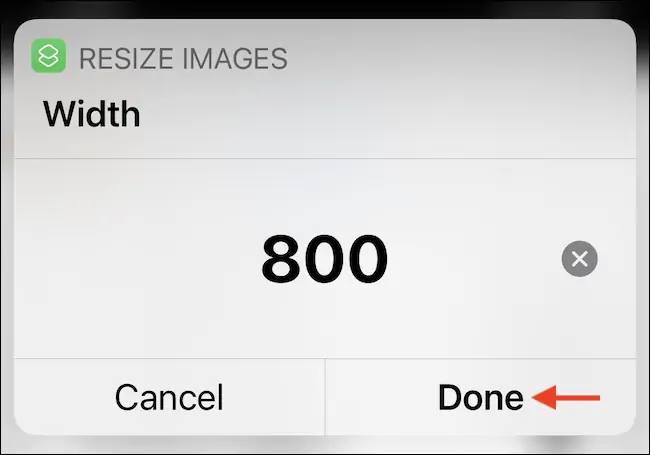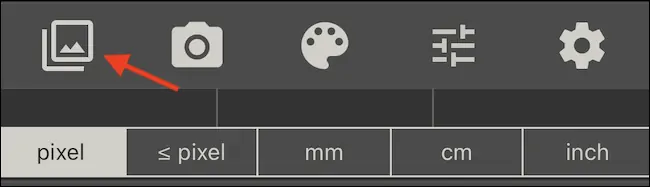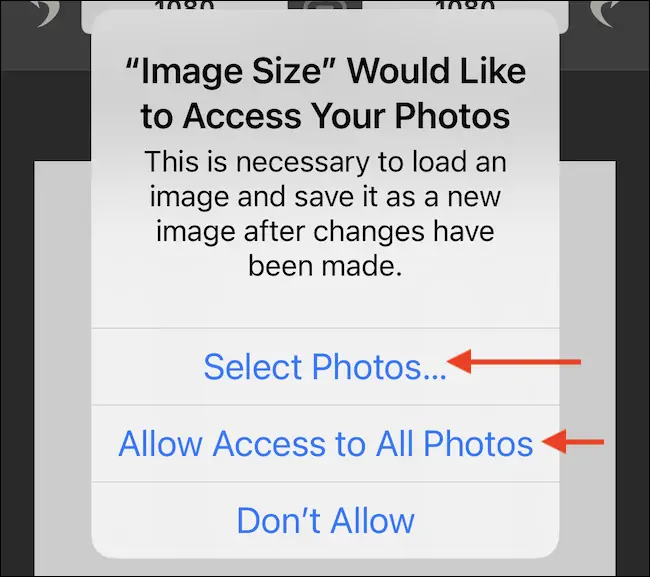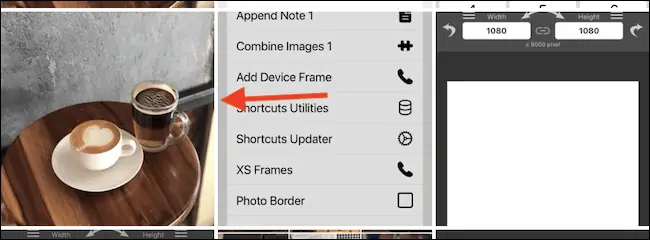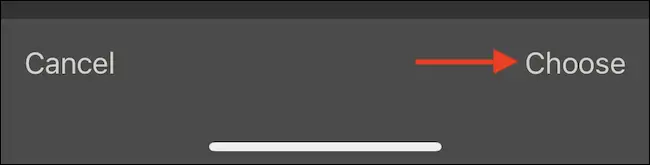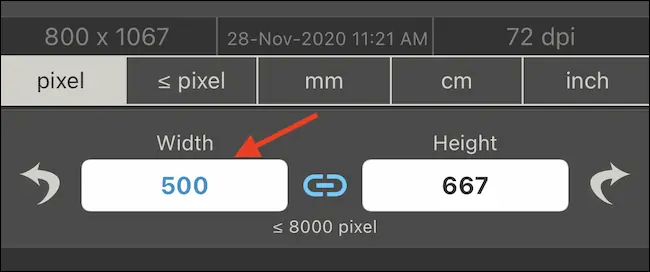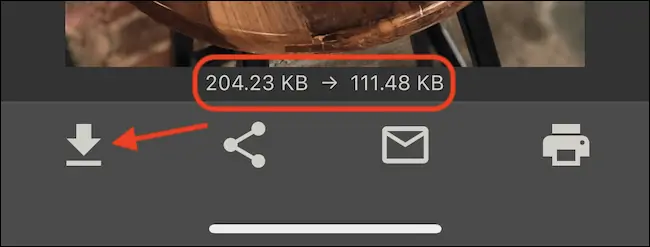ادیتور پیشفرض عکس در آیفون و آیپد، اپلیکیشن Photos اپل است که هم گالری عکس و ویدیو محسوب میشود و هم امکانات مفیدی برای ویرایش کردن عکسها دارد. برای ویرایشهای نسبتاً ساده نیازی به اپ اضافی نیست. به عنوان مثال اگر بخواهید عکسها را ریسایز کرده و کوچکتر کنید، میتوانید از اپ فوتوز استفاده کنید.
در این مقاله نحوهی تغییر اندازهی و کمحجم کردن عکسها در iPhone و iPad را توضیح میدهیم و شورتکاتی برای انجام سریع و سادهی این کار معرفی میکنیم.
کار کردن با اپلیکیشن فوتوز اپل ساده است اما اگر بخواهید هر از گاهی به سرعت چند عکس را کمحجم و کوچک کنید، بهتر است از اپلیکیشن Shortcuts استفاده کنید که برای انجام خودکار و سریع امور طراحی شده است. این اپلیکیشن از اپهای پیشفرض آیفون و آیپد است و یکی از بهترین اپها از نگاه کاربران حرفهای است. میتوانید هزاران نوع شورتکات برای کارهای مختلف بسازید و یکی از موارد، ویرایش عکس است. قبلاً نمونهای توانمندیهای این اپ را بررسی کردیم:
نحوه ساخت شورتکات ریسایز کردن عکسها در آیفون و آیپد
برای ریسایز کردن سریع تعدادی عکس میتوانید اپلیکیشن جانبی نصب کنید اما در واقع نیازی به اپ اضافی نیست. با استفاده از Shortcuts میتوانید یک فرآیند جدید برای این منظور بسازید و به سرعت آن را اجرا کنید. برای شروع کار اپلیکیشن Shortcuts را اجرا کنید. برای افزودن شورتکات جدید، در تب My Shortcuts روی آیکون + در گوشهی بالای صفحه تپ کنید.
هر شورتکات از چند عمل یا اکشن تشکیل میشود. برای اضافه کردن اکشن جدید روی Add Action تپ کنید.
در کادر جستجوی بالای صفحه عبارت Resize Image را سرچ کنید و این اکشن را انتخاب کنید.
پس از افزودن اکشن جدید، نوبت به سفارشی کردن آن میرسد. ابتدا روی دکمهی Image تپ کنید.
گام بعدی مشخص کردن عرض و ارتفاع عکس است. به صورت پیشفرض عدد ۶۴۰ به عنوان عرض تصویر تنظیم شده و ارتفاع متناسب با عرض ۶۴۰ پیکسلی انتخاب میشود.
اگر 640 پیکسل مطلوب نیست، روی آن تپ کنید و عدد موردنظر را انتخاب کنید. در عین حال میتوانید گزینهی Ask Each Time را انتخاب کنید تا هر بار که قرار است عکسی ریسایز شود، در مورد عرض جدید سوال پرسیده شود.
در مورد ارتفاع تصویر نیز حالت خودکار یا Auto Height گزینهی خوبی است چرا که از فشرده یا کشیده شدن تصویر جلوگیری میشود و همواره ارتفاع متناسب با عرض تصویر تغییر میکند. اما میتوانید ارتفاع را هم به صورت دلخواه تنظیم کنید.
مرحلهی بعدی تپ روی + است که برای افزودن اکشن بعدی کاربرد دارد.
اکشن بعدی ذخیره کردن عکس ریسایز شده در آلبوم تصاویر است. برای پیدا کردن اکشن موردبحث، عبارت Save را جستجو کنید و روی اکشنی با نام Save to Photo Album تپ کنید.
به صورت پیشفرض این اکشن عکسی که ویرایش شده را در آلبوم موارد اخیر یا تازهها و به عبارت دیگر آلبوم Recents ذخیره میکند. اگر آلبوم دیگری موردنظرتان است، روی Recents تپ کنید و آن را انتخاب کنید.
ساخت شورتکات تکمیل شده است. البته هر زمان لازم باشد میتوانید روی منوی سهنقطهای آن تپ کرده و آن را ویرایش کنید.
بهتر است شورتکات را همین حالا نیز ویرایش کنید و نام مناسبی برای آن انتخاب کنید تا تشخیص دادن آن در میان انبوهی شورتکات، ساده شود. علاوه بر انتخاب نام مناسب میتوانید کاری کنید که گزینهی مربوط به این شورتکات در صفحهی Share ظاهر شود. در نتیجه زمانی که میخواهید عکسی را ریسایز کنید، کافی است روی آن تپ و مکث کرده و پس از انتخاب، از منوی اشتراکگذاری استفاده کنید. بنابراین توصیه میکنیم که سوییچ Show in Share Sheet را فعال کنید.
در نهایت روی Done پایین صفحه تپ کنید تا تغییرات ذخیره شود.
در صفحهی شورتکات نیز روی Done تپ کنید.
استفاده از شورتکات کمحجم کردن عکسها
اکنون نوبت به استفاده از شورتکات جدیدی که برای ریسایز کردن تصاویر خلق کردهاید، میرسد. برای این منظور ابتدا اپلیکیشن گالری تصاویر یا Photos را اجرا کنید. عکس موردنظر را پیدا کنید و آن را انتخاب کنید. البته میتوانید تعداد زیادی عکس را هم انتخاب کنید و سریعاً نسخهی کمحجم همهی عکسها را به کمک شورتکاتی که ساختید، ایجاد کنید.
پس از انتخاب یک یا چند تصویر، روی دکمهی Share یا اشتراکگذاری تپ کنید.
حال در منوی اشتراکگذاری اسکرول کنید و شورتکاتی که برای تغییر اندازهی عکسها ساختهاید را انتخاب کنید.
عرض عکس سوال میشود، البته اگر آپشن سوال کردن عرض را انتخاب کرده باشید. عرض موردنظر را وارد کنید و سپس روی Done تپ کنید.
به همین سادگی نسخهی کوچکتر عکسهای انتخاب شده ساخته میشود و در آلبومی که مشخص کردهاید، قرار میگیرد.
تغییر سایز عکسها در iPad و iPhone به کمک اپ Image Size
شاید اپلیکیشن شورتکاتس توجه شما را جلب نکرده و به دنبال اپ دیگری هستید که فرآیند تغییر اندازهی عکسها را انجام دهد. برای این منظور اپهای مختلفی وجود دارد. اپی که توصیه میکنیم، Image Size است. برای دانلود به اپ استور اپل رجوع کنید:
پس از اجرا کردن اپ، روی دکمهی Photos در گوشهی بالا و چپ صفحه تپ کنید.
در مورد دسترسی به کتابخانهی تصاویر سوال میشود. روی Allow to Access to All Photos تپ کنید تا دسترسی به تمام عکسها مجاز شود. البته اگر نمیخواهید به این اپلیکیشن اعتماد کنید، میتوانید گزینهی اول که Select Photos است را انتخاب کنید، در این صورت فقط عکسهایی که انتخاب میکنید، در دسترسی این اپ قرار میگیرد.
پس از مجاز کردن دسترسی به تمام تصاویر میتوانید از میان تمام تصاویر، مواردی که میخواهید ریسایز کنید را انتخاب کنید.
پیشنمایشی از تصاویر ارایه میشود و با تپ روی Choose، عکس فعلی برای تغییر اندازه انتخاب میشود.
گام بعدی مشخص کردن عرض و ارتفاع تصویر است. میتوانید ابعاد را بر حسب پیکسل، میلیمتر، سانتیمتر و یا اینچ وارد کنید. معمولاً افراد از ابعاد پیکسلی استفاده میکنند. عرض را در کادر Width و ارتفاع را در کادر Height تایپ کنید. اگر میخواهید نسبت عرض به ارتفاع ثابت بماند و به عبارت دیگر عکس فشرده یا کشیده نشود، دقت کنید که آیکون بین دو کادر که شبیه حلقهی زنجیر است، فعال باشد.
در این اپلیکیشن حجم عکس ریسایز شده و حجم عکس اصلی نمایش داده میشود. اگر حجم و ابعاد جدید عکس مناسب است روی آیکون ذخیره کردن تپ کنید که به شکل فلش رو به پایین است.
عکس ریسایز شده به صورت خودکار در آلبوم تازهها یا Recents ذخیره میشود و میتوانید با مراجعه به اپلیکیشن Photos آن را پیدا کنید.
howtogeekسیارهی آیتی