تنظیمات پیشفرض ویندوز ۱۱ و ویندوزهای قبلی به این صورت است که اگر از سیستم استفاده نکنید، پس از مدتی حالت Sleep فعال میشود تا مصرفی انرژی و باتری کاهش پیدا کند. مدت زمان بیکاری قبل از اسلیپ شدن، در تنظیمات قابل تغییر است.
در این مقاله به روش تغییر دادن مدت زمان بیکاری قبل از اسلیپ شدن در سیستم عامل Windows 11 میپردازیم. با ما باشید.
فرق خاموش شدن صفحه نمایش با اسلیپ چیست؟
زمانی که مانیتوری کامپیوتر یا صفحه نمایش لپتاپ را با روشهای مختلف خاموش میکنید یا روشنایی آن را صفر میکنید، آنچه اتفاق میافتد، کاهش مصرف انرژی نمایشگر است و در واقع سایر قطعات سختافزار روشن بوده و علاوه بر مصرف انرژی، استهلاک خواهند داشت.
بهتر است در مواقعی که برای مدت نسبتاً طولانی از کامپیوتر یا لپتاپ استفاده نمیکنید، حالت Sleep را فعال کنید. در حالت Sleep اندکی برق مصرف میشود و سیستم آماده به کار است. به عبارت دیگر پس از فشار دادن کلیدی از کیبورد یا کلیک کردن با موس و یا فشار دادن دکمهی پاور، سیستم روشن میشود و نرمافزارهایی که باز بوده، مثل قبل باز و آمادهی استفاده است.
خلاصه بگوییم: در صورت استفاده از حالت Sleep، علاوه بر اینکه مصرف برق یا باتری کاهش پیدا میکند، عمر مفید قطعات مختلف سختافزار نیز بیش از روشن باقی ماندن سیستم خواهد بود.
برای بازههای زمانی طولانیتر و فرضاً مواقعی که ممکن است ۱ روز از کامپیوتر استفاده نکنید، بهتر است سیستم را خاموش یا Hibernate کنید. برای اطلاعات بیشتر در مورد تفاوت هایبرنیت و اسلیپ به مقالهی زیر توجه کنید:
تنظیمات حالت Sleep در ویندوز ۱۰
برای دسترسی به تنظیمات حالت اسلیپ در ویندوز ۱۰، اپ تنظیمات را اجرا کنید. میتوانید روی آیکون چرخدنده در منوی استارت کلیک کنید یا از کلید میانبر Win + I برای اجرا کردن سریع اپ Settings استفاده کنید. روش دیگر راستکلیک کردن روی آیکون منوی استارت و انتخاب گزینهی Settings است.
در اپ تنظیمات روی دستهی System در ستون کناری کلیک کنید و سپس در سمت راست روی Power & Battery کلیک کنید.
بخش Screen and Sleep حاوی تنظیمات موردنظر است. روی آن کلیک کنید و تنظیمات مربوط به خاموش شدن صفحه نمایش و اسلیپ شدن پس از مدتی بیکار ماندن سیستم را به دلخواه انتخاب کنید.
توجه کنید که برای لپتاپ، تبلت و سیستمهایی که باتری دارند، دو حالت متصل به برق یا Plugged in و حالتی که سیستم با باتری روشن است، وجود دارد و تنظیمات هر حالت مستقل از دیگری است.
برای تنظیم کردن مدت زمان بیکار ماندن سیستم قبل از خاموش شدن صفحه نمایش، از منوی کرکرهای On battery power, turn off my screen after استفاده کنید. البته این برای حالت استفاده از شارژ باتری است. برای حالت متصل به پریز برق، از منوی کرکرهای When plugged in, turn off my screen after استفاده کنید. به عنوان مثال اگر 5 minutes را انتخاب کنید، سیستم پس از ۵ دقیقه بیکار ماندن، صفحه نمایش یا مانیتور را خاموش میکند.
به همین ترتیب برای اسلیپ شدن پس از مدت زمان دلخواه، از منوی کرکرهای On battery power, put my device to sleep after و When plugged in, put my device to sleep after استفاده کنید.
اگر نمیخواهید صفحه نمایش پس از ساعتها بیکاری خاموش شود، گزینهی Never به معنی هیچوقت را انتخاب کنید.
بهتر است اعدادی نظیر ۵ یا ۱۵ دقیقه را انتخاب کنید تا سیستم زودتر اسلیپ شود. اما در صورت نیاز میتوانید 1 hour به معنی ۱ ساعت و زمانهای بیشتر را نیز انتخاب کنید.
همانطور که متوجه شدهاید، تنظیمات اسلیپ شدن مستقل از تنظیمات خاموش کردن صفحه نمایش است. به عنوان مثال میتوانید کاری کنید که صفحه نمایش پس از ۵ دقیقه بیکاری خاموش شود اما سیستم تا نیم ساعت روشن بماند و سپس حالت Sleep فعال شود.
howtogeekسیارهی آیتی

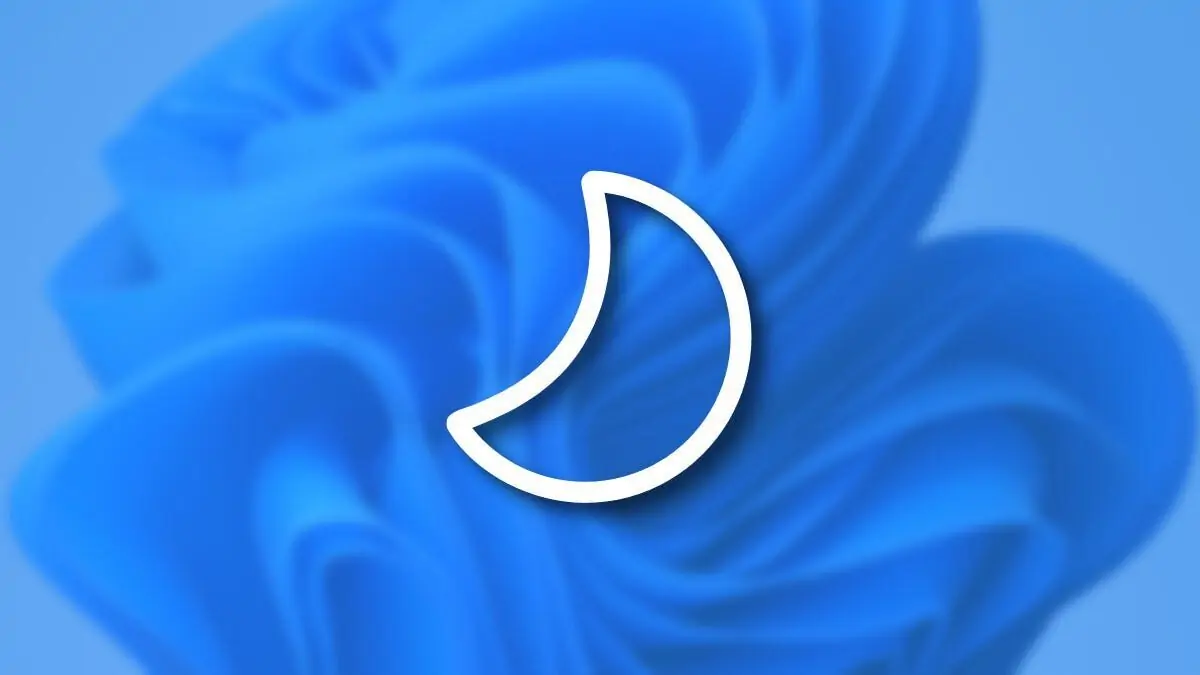
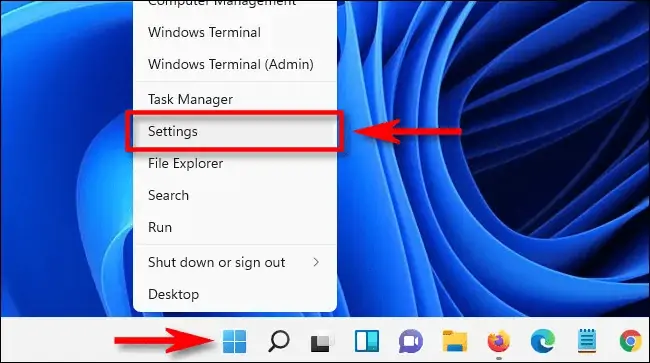
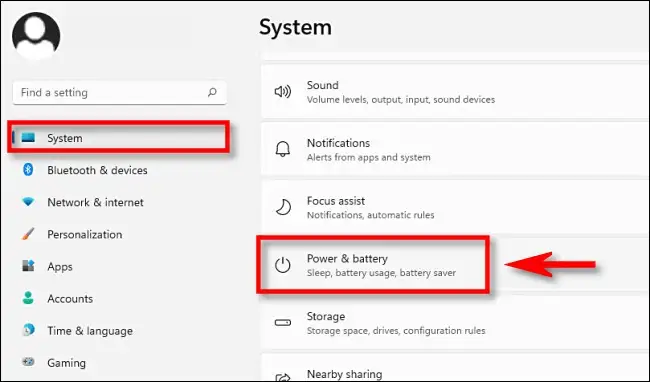
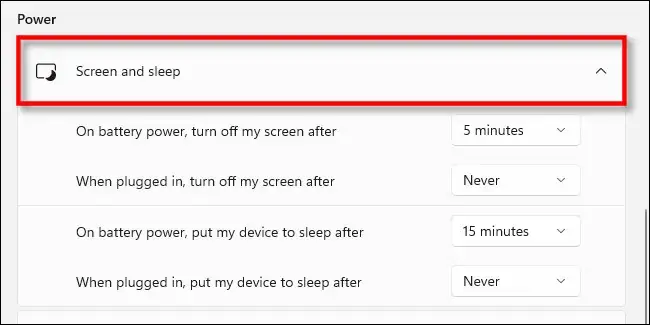
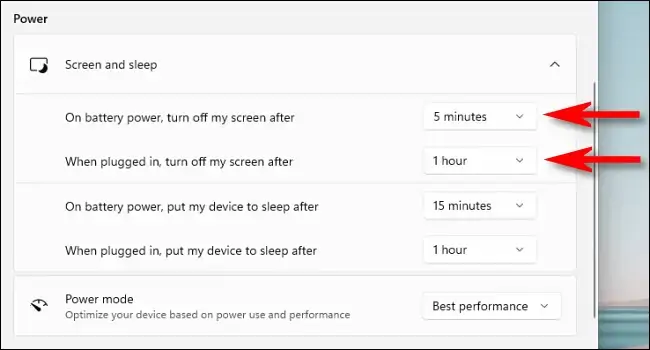
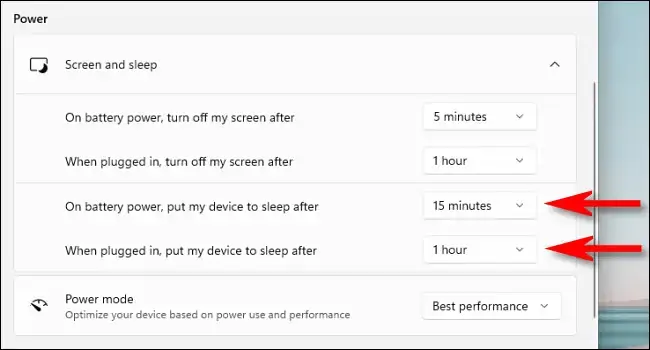
سلام این میخوام تو ویندوز ۱۱ وقتی در لپتابو میبندم خاموش نشه ، چکار کنم؟؟