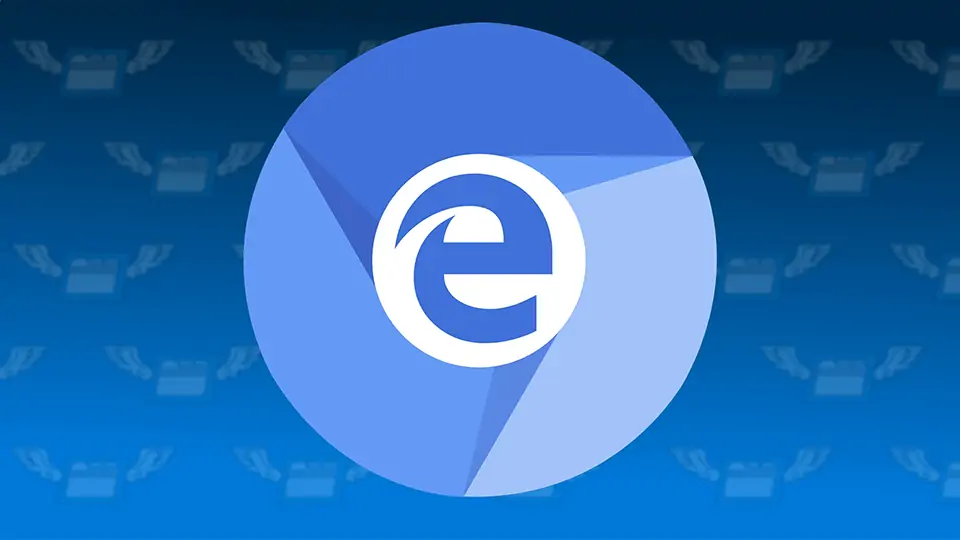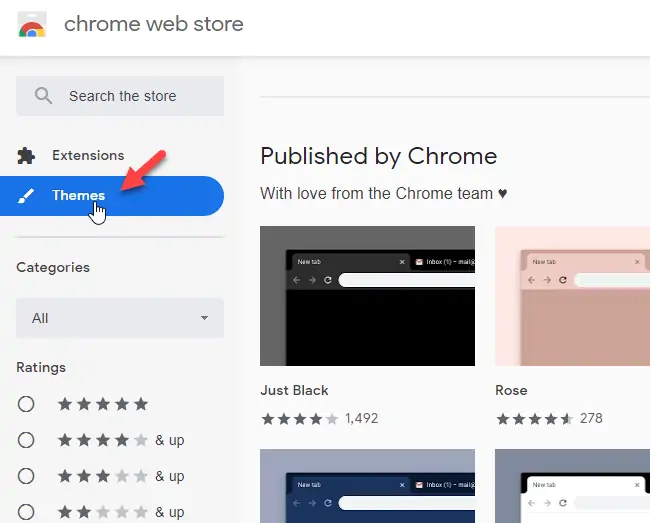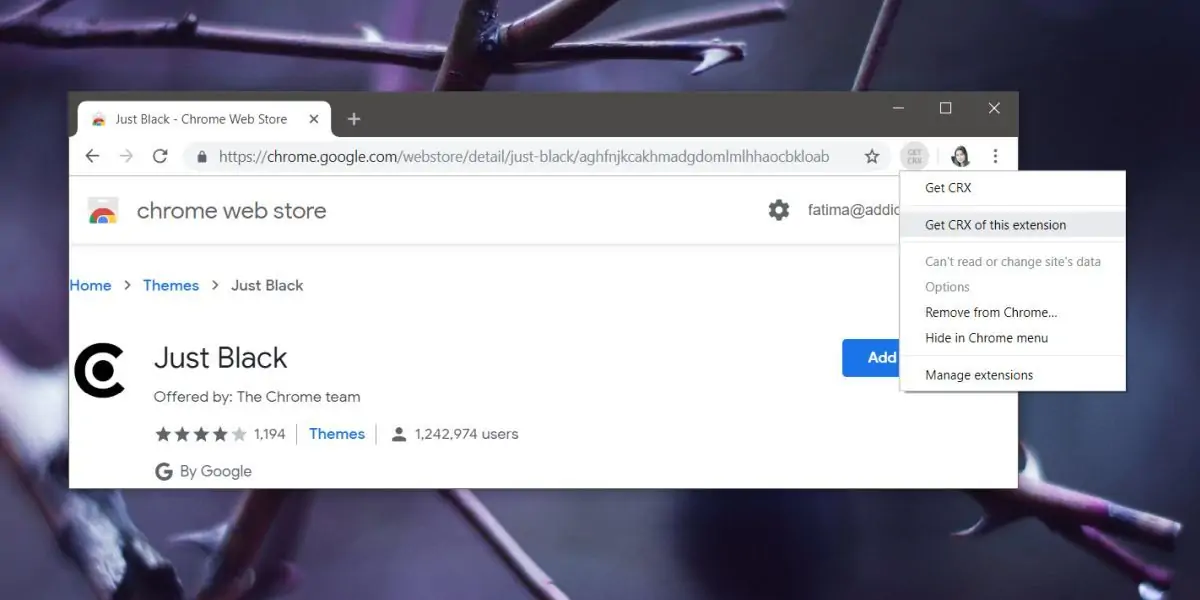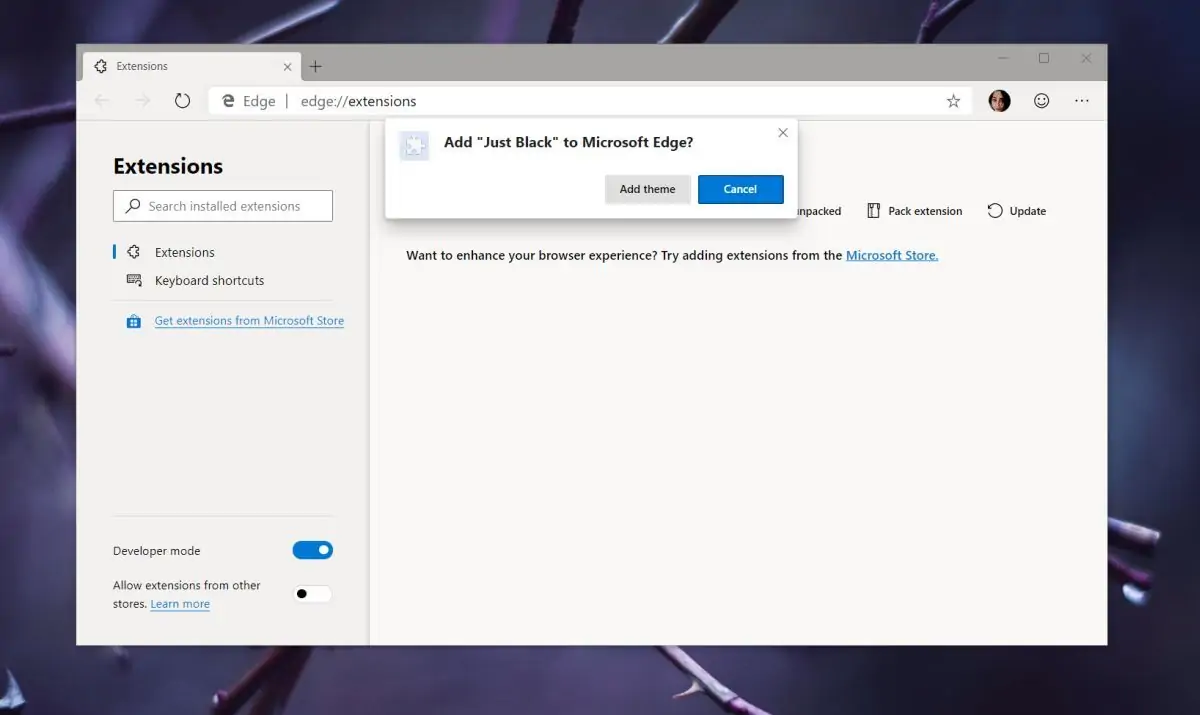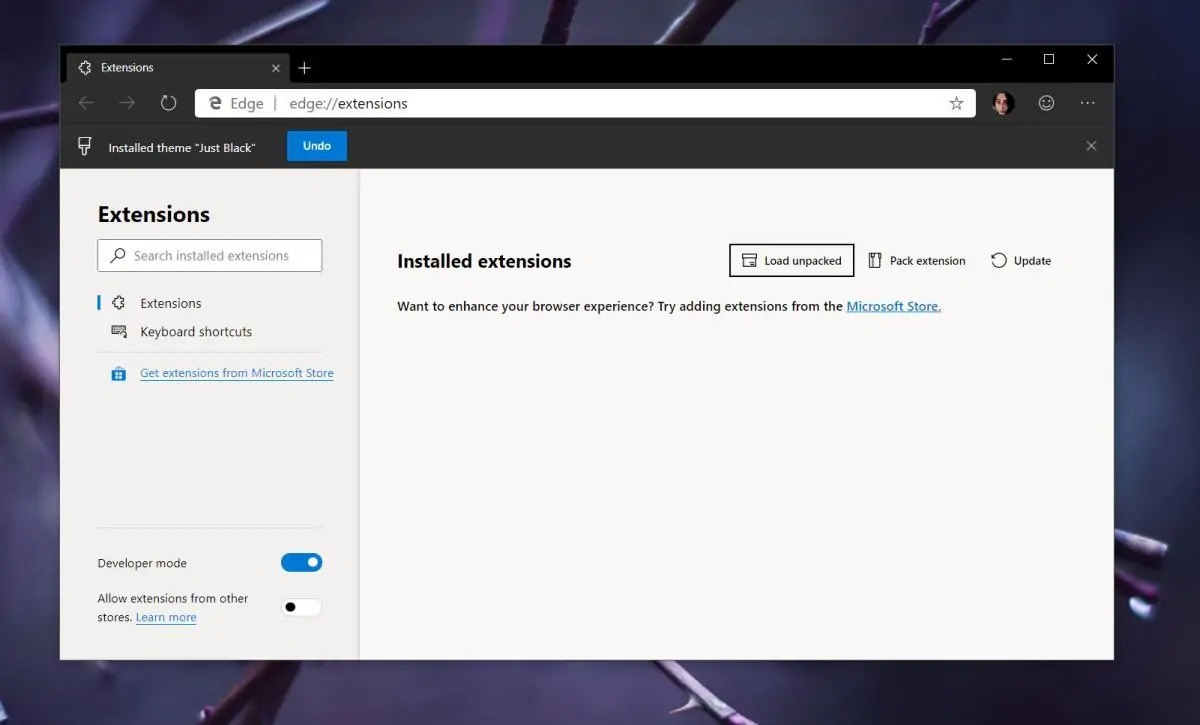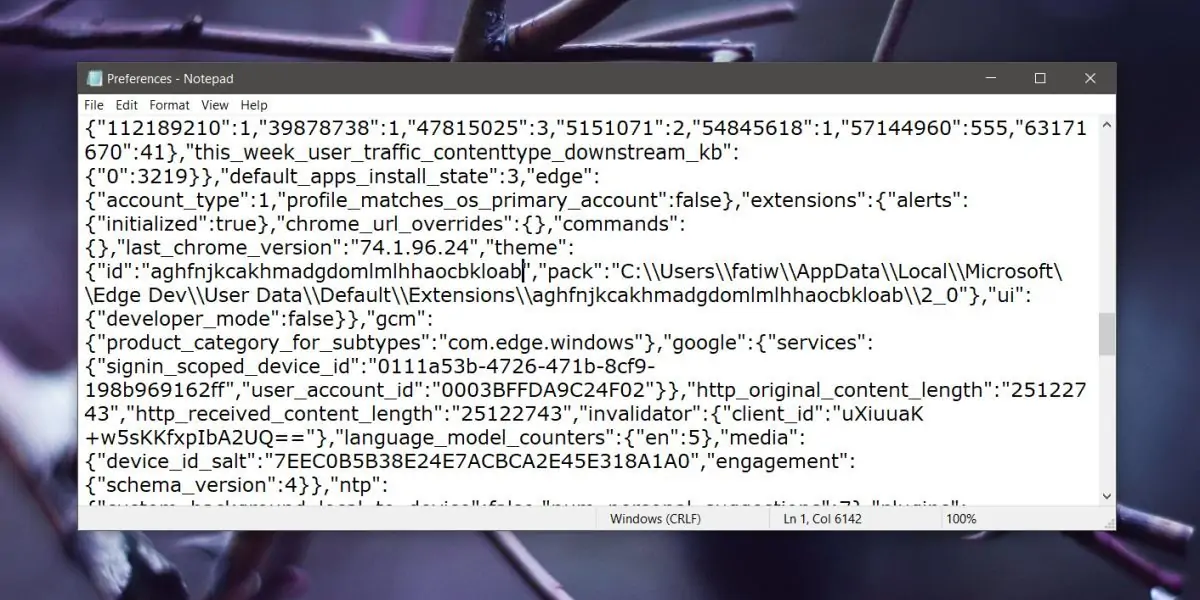چندی پیش نسخهی جدید Edge با هستهای مشابه مرورگر Chrome منتشر شده است. به این ترتیب قابلیت نصب کردن اکستنشنهای گوگل کروم و همینطور استفاده از تمهای این مرورگر محبوب در مرورگر مایکروسافت اج فراهم شده است.
قبلاً روش نصب کردن این مرورگر جدید و همینطور افزونههای کروم روی آن را توضیح دادیم. در این مقاله به Theme یا پوستهها میپردازیم.
مرورگر اج با هستهی کرومیوم یا به عبارت دیگر Chromium Edge، مرورگر جدید و جالبی است که قابلیتهای مفید Edge سابق را با سرعت و قابلیتهای کروم ترکیب میکند. نصب کردن افزونههای مخصوص گوگل کروم و حتی پوستههای آن روی کرومیوم اج امکانپذیر است. برای نصب کردن تمها، میبایست فایلهای تم به صورت بازشده یا Unpacked را در اختیار داشته باشید که البته کار پیچیده و مشکلی نیست.. در ادامه روش کار را به صورت تصویری توضیح میدهیم.
دانلود فایل CRX پوستههای کروم
برای دریافت پوستههای مرورگر Chrome، میتوانید به کروم استور گوگل مراجعه کنید و فایل CRX را دانلود و نصب کنید. اما برای نصب کردن پوستهها در مرورگر Edge جدید، میبایست فایل CRX را دانلود کنید. لذا به افزونهای به اسم Get CRX نیاز داریم. ابتدا این افزونه را از کروم استور دانلود و نصب کنید.
آیکون مربوط به این اکستنشن در کنار نوار آدرس مرورگر کروم اضافه میشود. اکنون در کروم استور روی Themes در ستون کناری کلیک کنید تا تمها لیست شود. میتوانید از فیلترها و قابلیت جستجو برای پیدا کردن سریعتر پوستهی مناسب استفاده کنید. در نهایت روی نام پوسته کلیک کنید تا صفحهی مربوط به آن نمایش داده شود.
زمانی که صفحهی یکی از پوستههای کروم در Chrome Store باز است، روی آیکون اکستنشن Get CRX در کنار نوار آدرس کلیک کنید.
دقت کنید که اگر افزونهها متعدد باشند، آیکون برخی اکستنشنها به ردیف اول منوی سهنقطه منتقل میشود.
در منوی باز شده روی Get CRX of this extension کلیک کنید تا فایل CRX دانلود شود.
روش نصب پوستههای Chrome در مرورگر Chromium Edge
اکنون مرورگر Edge جدید را اجرا کنید. البته اگر قبلاً آن را نصب نکردهاید، با مراجعه به مقالهی زیر میتوانید روش دانلود و نصب آن را بررسی کنید:
پس از نصب و اجرای Edge، روی دکمهی منوی سهنقطه در گوشهی بالا کلیک کنید و سپس روی Extensions کلیک کنید تا صفحهی افزونهها نمایان شود. در بخش پایین ستون کناری سوییچ گزینهی Developer Mode را به وضعیت فعال جابجا کنید.
گام بعدی درگ و دراپ یا به عبارت دیگر گرفتن و رها کردن فایل CRX دانلود شده روی این صفحه است. پیام نصب نمایش داده میشود. روی Add theme کلیک کنید تا پوسته نصب شود.
پس از تکمیل نصب، اگر فایل CRX را اشتباهاً اضافه کردهاید، روی دکمهی Undo کلیک کنید تا آنچه نصب شده سریعاً حذف شود.
حذف کردن پوستههای نصب شده روی Edge
برای حذف کردن تمهایی که قبلاً نصب کردهاید، میبایست ابتدا مرورگر Edge را ببندید. سپس Task Manager را اجرا کنید. روش سریع اجرای تاسک منیجر، استفاده از کلید ترکیبی Ctrl + Shift + Esc است و روش دیگر راستکلیک روی تسکبار ویندوز ۱۰ و انتخاب Task Manager است. پس از اجرای تاسک منیجر به لیست پردازشها و نرمافزارها توجه کنید و بررسی کنید که Edge باز نباشد. اگر موردی مربوط به مرورگر اج مشاهده میکنید، روی آن راستکلیک کرده و End task را انتخاب کنید.
و اما آناینستال کردن پوستهها: مرورگر فایل ویندوز را با کلید میانبر Win + E اجرا کنید و آدرس زیر را در نوار بالای صفحه وارد کرده و بخش USERNAME را با نام کاربری خویش جایگزین کنید و سپس Enter را فشار دهید.
C:\Users\USERNAME\AppData\Local\Microsoft\Edge Dev\User Data\Default
در فولدر Default فایلی به اسم Preferences موجود است. آن را در نرمافزار Notepad ویندوز باز کنید. البته میتوانید از دیگر نرمافزارهای باز کردن و ویرایش فایلهای تکست ساده استفاده کنید. پس از باز کردن، با فشار دادن کلید میانبر Ctrl + F یا با انتخاب ابزار جستجو در منوها، ابزار جستجو را فعال کنید. در ادامه کلمهی theme را جستجو کنید.
به این ترتیب خطی شبیه به نمونهی زیر پیدا میکنید:
"theme":{"id":"aghfnjkcakhmadgdomlmlhhaocbkloab","pack"
عبارتی که پس از ID یا شناسه ذکر شده، در واقع شناسهی اکستنشن و پوسته است. در مثال ما شناسهی پوستهی نصب شده، عبارت aghfnjkcakhmadgdomlmlhhaocbkloab است. این عبارت را حذف کنید و در نتیجه عبارت زیر باقی میماند:
"theme":{"id":" ","pack"
با کلید میانبر Ctrl + S ، تغییرات فایل Preferences را ذخیره کنید.
اکنون اگر مرورگر Edge را اجرا کنید، پوستهی موردبحث حذف شده است. ممکن است پیامی در مورد بستن نادرست Edge نیز دریافت کنید که در واقع به علت استفاده از Task Manager برای بستن اجباری این مرورگر است. این پیام مهم نیست و میتوانید آن را نادیده بگیرید.
addictivetipsسیارهی آیتی