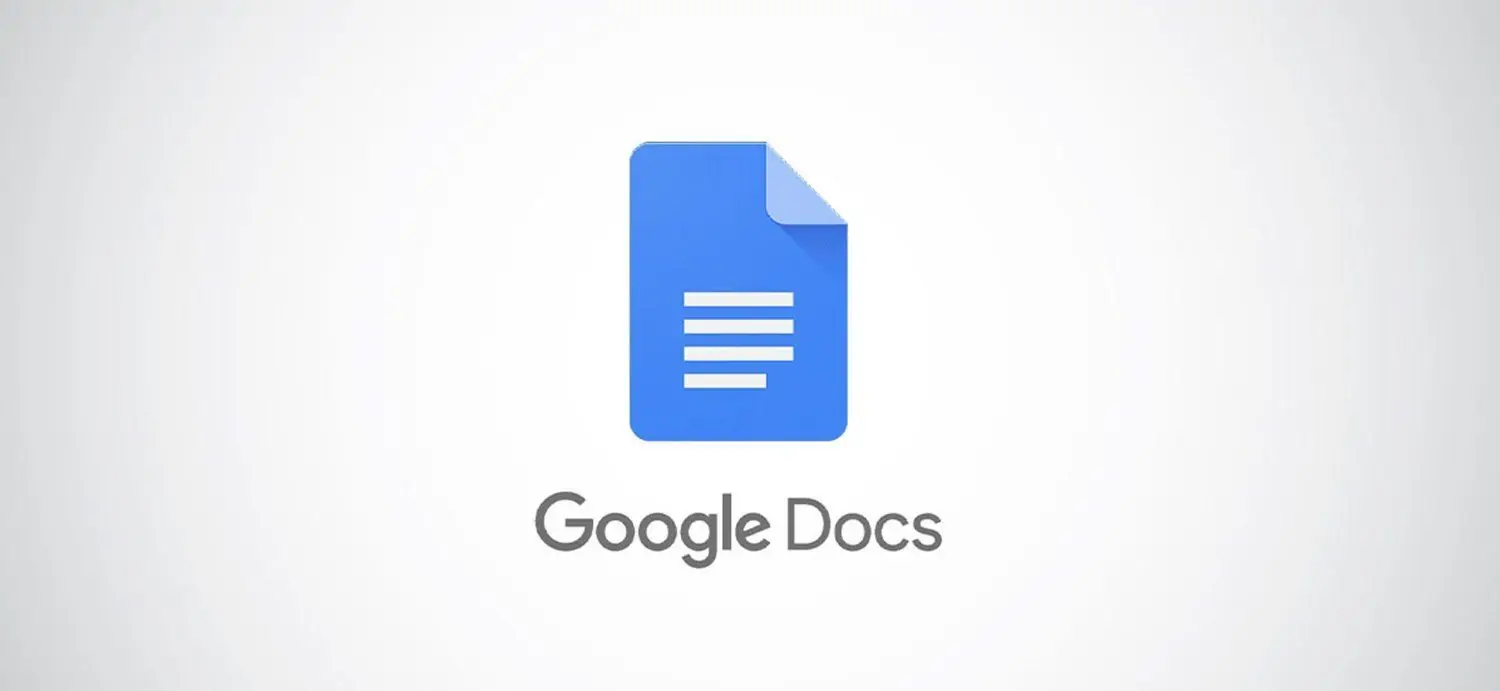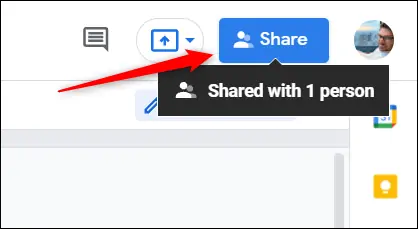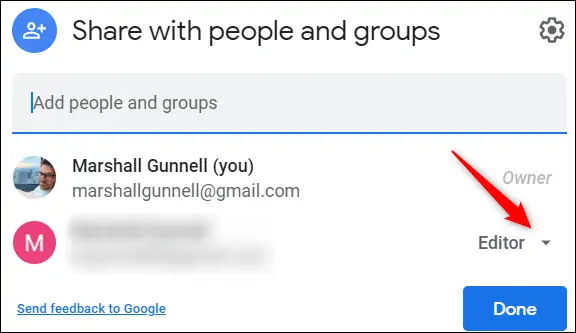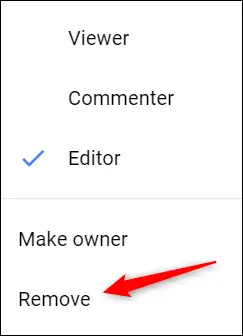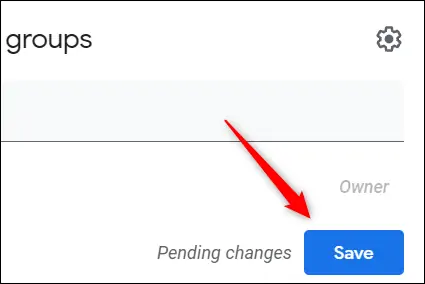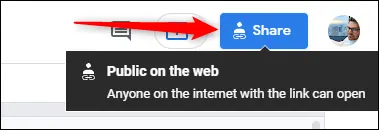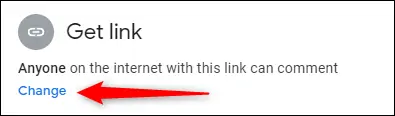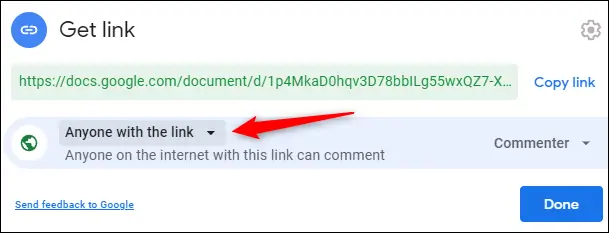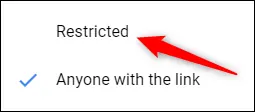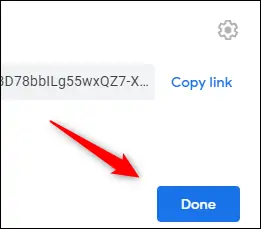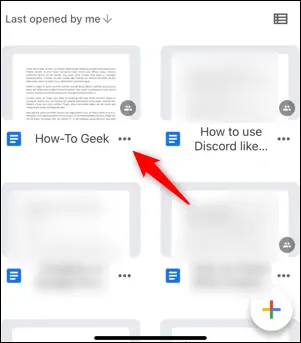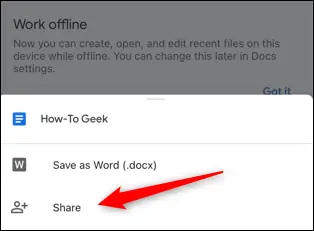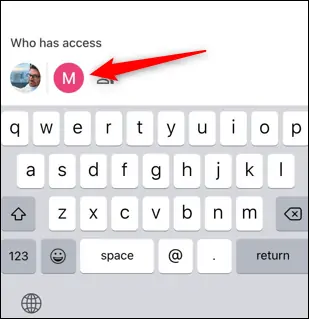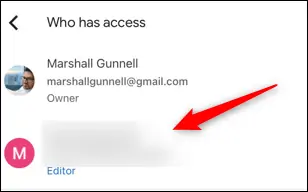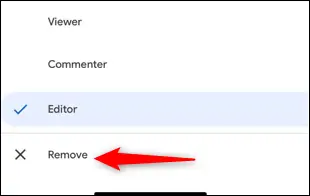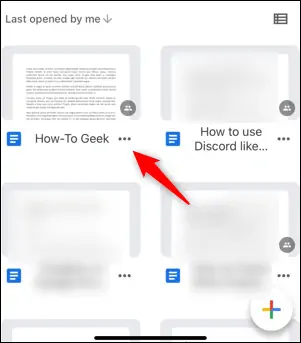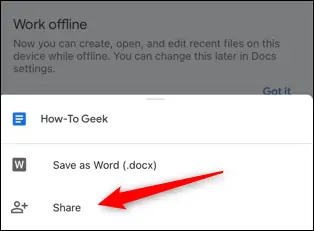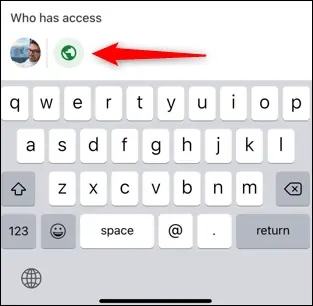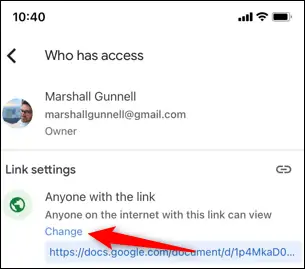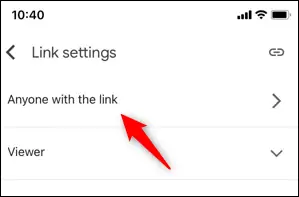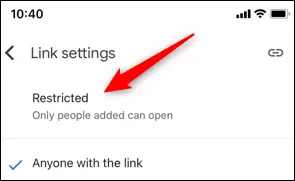یکی از مزایای اپلیکیشن تحت وب Google Docs، قابلیت اشتراکگذاری آسان فایلها با دیگران است. البته مزایای دیگری نیز در گوگل داکس وجود دارد که یکی از موارد مهم برای فارسیزبانان، پشتیبانی از تایپ صوتی به زبان فارسی است. به همین علت برخی از کاربران به جای Word از گوگل داکس استفاده میکنند. در گوگل داکس همانطور که اشتراکگذاری فایل ساده است، توقف اشتراکگذاری آن برای حفظ حریم خصوصی یا هر هدف دیگری نیز بسیار ساده است و کافی است تنظیمات Share را تغییر دهید.
در این مقاله شیوهی Unshare کردن یا به عبارت دیگر از حالت اشتراکی خارج کردن فایلهای گوگل داکس را بررسی میکنیم.
دقت کنید که در گوگل داکس امکان اشتراکگذاری فایل به صورتی که فقط قابل رویت باشد وجود دارد. لذا اگر نمیخواهید دیگران فایلی که متعلق به شماست را تغییر دهند، لازم نیست فایل را از حالت اشتراکی خارج کنید. میتوانید سطح دسترسی افراد را تغییر بدهید. برای آشنایی با روش اشتراکگذاری فایلهای گوگل داکس و تغییر سطح دسترسی، به مقالات قبلی سیارهی آیتی توجه فرمایید:
اما اگر هدف شما جلوگیری از ویرایش فایل نیست و میخواهید به کلی فایل را از حالت شیر شده خارج کنید، به ادامهی مطلب توجه فرمایید. این کار هم از طریق وبسایت گوگل داکس امکانپذیر است و هم در اپلیکیشن موبایل آن گزینههای مربوطه پیشبینی شده است.
توقف اشتراکگذاری فایل از طریق سایت Google Docs
برای توقف اشتراکگذاری فایلها در ویندوز، مکاواس و توزیعات مختلف لینوکس و خلاصه هر سیستم عاملی که مرورگر اینترنت دارد، ابتدا سایت گوگل داکس را باز کرده و فایل موردنظر را باز کنید.. بسته به اینکه از چه روشی برای اشتراکگذاری فایل استفاده کردهاید، دو روش برای توقف اشتراکگذاری وجود دارد.
اشتراکگذاری از طریق ایمیل
اگر حین اشتراکگذاری کردن از آدرس ایمیل افراد موردنظر استفاده کردهاید، کافی است ایمیل شخص موردنظر را در تنظیمات اشتراکگذاری حذف کنید. به همین سادگی! برای این کار ابتدا روی دکمهی Share در بالای صفحه کلیک کنید.
توجه کنید که با مکث کردن روی دکمهی Share، تعداد افرادی که به فایل دسترسی دارند نمایش داده میشود.
پنجرهی Share ظاهر میشود. ایمیل شخص موردنظر را پیدا کنید و روی منوی کرکرهای روبروی آن کلیک کنید.
سپس گزینهی Remove را انتخاب کنید تا دسترسی وی قطع شود.
در پایان روی Save کلیک کنید تا تنظیمات جدید اشتراکگذاری ذخیره شود. اگر تنظیمات را ذخیره نکنید در حقیقت اتفاق خاصی نمیافتد و دسترسی شخص موردنظر به فایل ادامه خواهد داشت.
با همین روش میتوانید دسترسی چند نفر و همینطور همهی افراد را متوقف کنید.
اشتراکگذاری از طریق لینک فایل گوگل داکس
دومین روش اشتراکگذاری، ارسال لینک فایل برای دیگران است. در این صورت برای توقف اشتراکگذاری میبایست دسترسی لینک را تغییر بدهید. برای این مقصود پس از باز کردن فایل، روی دکمهی Share بالای صفحه کلیک کنید. همانطور که در تصویر زیر مشاهده میکنید، دسترسی از طریق لینک توسط همگان به این فایل خاص امکانپذیر است.
برای توقف دسترسی، روی گزینهی Change در کادر Get link کلیک کنید.
حال از منوی کرکرهای Anyone with the link، گزینهی Restricted یا محدود را انتخاب کنید.
در واقع گزینهی Anyone with the link به این معنی است که هر شخصی که لینک به دست وی رسیده باشد، میتواند فایل را رویت کند و زمانی که حالت محدود را انتخاب میکنید، میبایست ایمیل افراد در لیست اشتراکگذاری اضافه شده باشد تا فایل را رویت کنند.
در نهایت فراموش نکنید که روی Done در پنجرهی اشتراکگذاری کلیک کنید تا تنظیمات ذخیره شود.
توقف اشتراکگذاری فایلهای گوگل داکس در اپ اندروید و iOS
برای توقف اشتراکگذاری فایلها میتوانید از اپلیکیشن موبایل گوگل داکس که هم برای اندروید منتشر شده و هم برای آیفون و آیپد، استفاده کنید.
روش کار بسته به اینکه فایل از طریق ایمیل اشتراکگذاری شده یا از طریق لینک، متفاوت است.
توقف اشتراکگذاری ایمیلی فایل گوگل داکس
ابتدا اپ موبایل گوگل داکس را اجرا کنید و فایل موردنظر را پیدا کنید. روی منوی سهنقطهای که کنار عنوان فایل دیده میشود تپ کنید.
و سپس در کادر باز شده، گزینهی Share را لمس کنید.
تصویر پروفایل افراد یا در صورت عدم وجود، حرف ابتدای آدرس ایمیل یا نام افراد در پایین صفحهی اشتراکگذاری نمایش داده میشود. روی یکی از آیکونهای این بخش تپ کنید.
لیست افراد با اطلاعات کامل شاخص آدرس ایمیل و نام و نام خانوادگی و همینطور سطح دسترسی ظاهر میشود. روی نام شخص موردنظر تپ کنید.
و گزینهی Remove را انتخاب کنید تا از لیست حذف شود.
توقف اشتراکگذاری فایلهای گوگل داکس از طریق لینک
اگر فایل را با همگان و از طریق لینک اشتراکگذاری کردهاید، ابتدا اپ گوگل داکس را اجرا کنید و سپس روی منوی سهنقطه مربوط به فایل موردنظر تپ کنید.
در منو گزینهی Share را لمس کنید.
و سپس روی آیکون کرهی زمین که به معنی دسترسی همگان است، تپ کنید
در صفحهی ظاهر شده روی گزینهی Change در بخش Link settings تپ کنید.
و سپس روی Anyone with the link تپ کنید.
اکنون حالت محدود یا Restricted را انتخاب کنید.
به این ترتیب فقط اشخاصی که ایمیل ایشان در تنظیمات اشتراکگذاری اضافه شده باشد، فایل را میبینند و امکان دسترسی از طریق لینک عمومی وجود ندارد.
howtogeekسیارهی آیتی