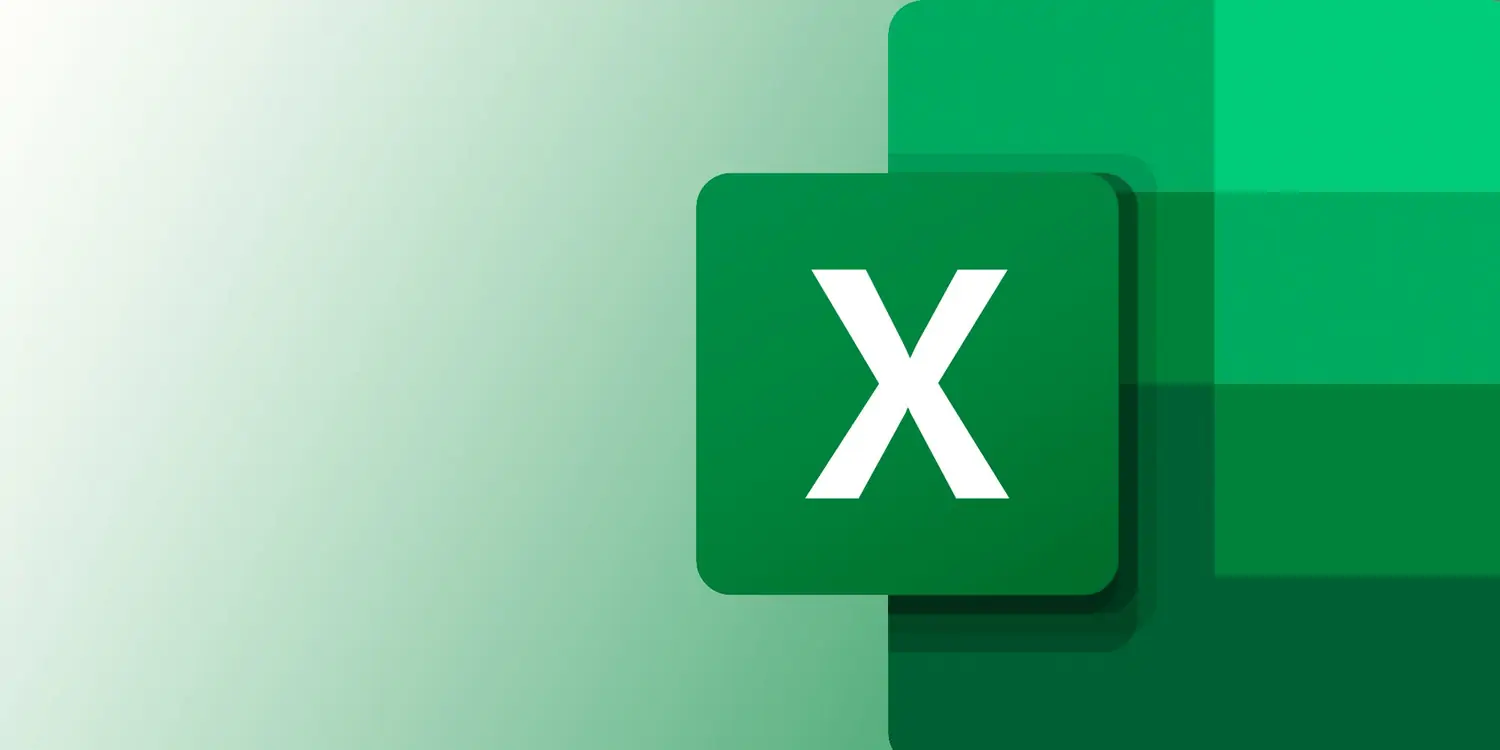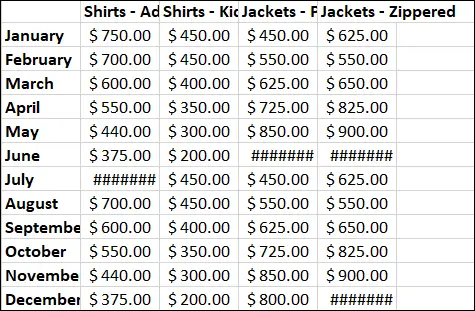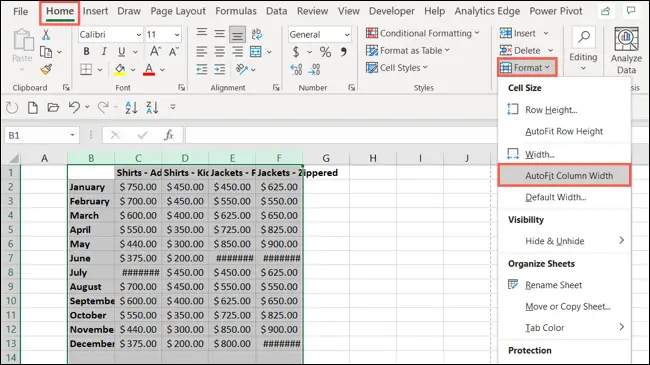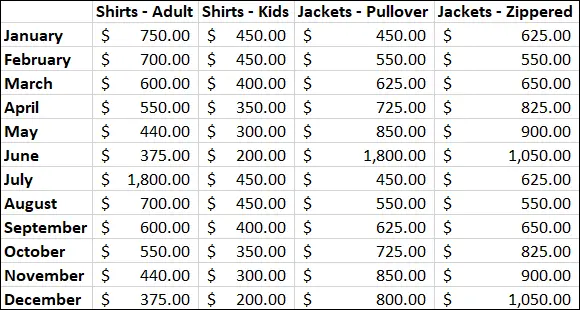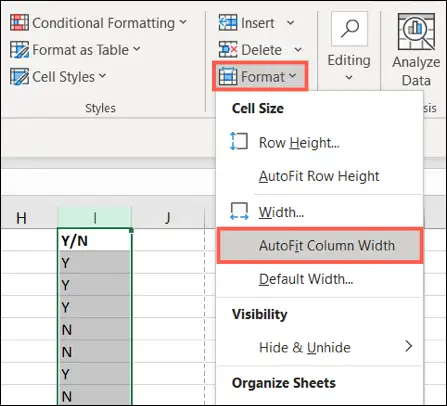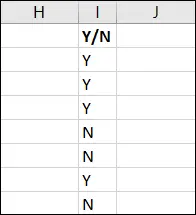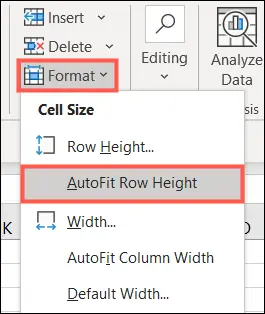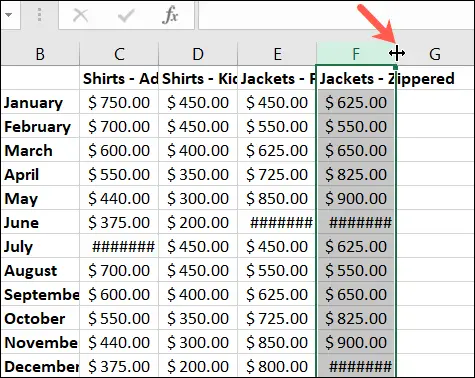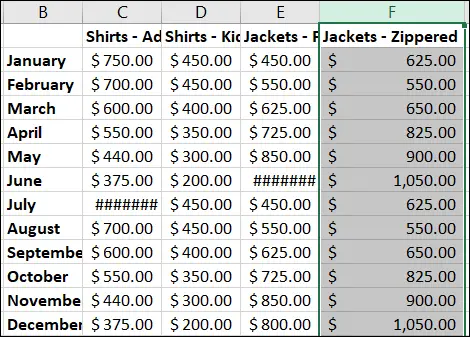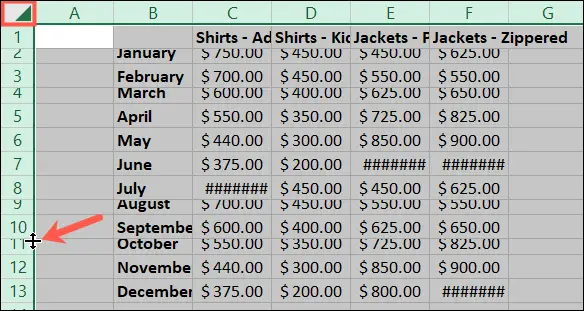حین وارد کردن داده در سلولهای Excel، شاید لازم باشد که برخی از سلولها عریض شوند و برخی دیگر عرض کمتری داشته باشند تا همهی دادهها به درستی رویت شود. تنظیم کردن عرض ستونها به صورت دستی و جداگانه، وقتگیر است. بهتر است از روش دیگری برای تنظیم عرض استفاده کنید.
در این مقاله دو روش سریع برای تنظیم خودکار عرض سلولها در اکسل معرفی میکنیم که بسیار ساده است. با ما باشید.
تنظیم عرض و ارتفاع سلول با گزینهی AutoFit
در نرمافزار اکسل قابلیتی به اسم AutoFit وجود دارد که به کمک آن میتوانید هم عرض و هم ارتفاع سلولها را متناسب با محتوا، بهینه کنید. با یک مثال ساده روش استفاده از این قابلیت جالب را توضیح میدهیم.
فرض کنید جدولی شبیه به تصویر زیر در اختیار دارید که در آن برخی از سلولها دادهای طولانی دارند به طوری که داده از عرض سلول بیشتر است و به صورت کامل دیده نمیشود.
برای تغییر عرض، همهی سلولهای جدول را انتخاب کنید. میتوانید کلید Ctrl را نگه دارید و با کلیک کردن، سلولها را یکییکی انتخاب کنید و همینطور میتوانید از روش کلیک و درگ برای انتخاب سلولهای جدول استفاده کنید.
برای انتخاب سریع همهی سلولهای یک جدول، کافی است کلید Ctrl را نگه دارید و A را فشار دهید. البته اگر دو بار A را فشار دهید، کل صفحه یا Sheet انتخاب میشود.
پس از انتخاب کردن سلولها، در تب Home از نوار ابزار بالای صفحه، روی گزینهی Format در بخش Cells کلیک کنید. از منوی کرکرهای ظاهر شده گزینهی AutoFit Column Width را برای تنظیم کردن بهینهی عرض متناسب با محتوای سلولها انتخاب کنید.
به این ترتیب عرض ستونها تغییر میکند و به اندازهای زیاد میشود که اطلاعات سلول حاوی طولانیترین عبارت، به صورت صحیح نمایش داده شود.
توجه داشته باشید که عرض ستونهایی که دادهی کوتاه در سلولها موجود است نیز کاهش پیدا میکند و به عبارت دیگر سلولها به محتوای داخل فیت میشوند. مثال بعدی این حالت را نشان میدهد:
نتیجه را در تصویر زیر مشاهده میکنید:
اگر سلولهای جدول شما حاوی دادههایی هستند که در چند خط تایپ شده یا فونت بزرگ و عبارت درشت است، میتوانید از قابلیت تنظیم خودکار ارتفاع یا به عبارت دیگر گزینهی AutoFit Row Height استفاده کنید. روش کار دقیقاً به همان صورت است.
تنظیم سریع عرض ستونها متناسب با اطلاعات با دبلکلیک کردن
اما روش بعدی برای کسانی که استفاده از موس را ترجیح میدهند:
همانطور که میدانید برای تنظیم کردن عرض ستونها و ارتفاع ردیفها میتوانید نشانگر موس را روی خط مرزی نام ستونها یا شمارهی ردیفها ببرید و سپس با کلیک و درگ، عرض یا ارتفاع را تغییر دهید. اما ترفند جالب این است که میتوانید روی خط مرزی، دبلکلیک کنید.
در صورت دبلکلیک کردن، عرض ستونها یا ارتفاع ردیفها، به صورت خودکار متناسب با دادههای موجود در سلولها بهینه میشود. به عبارت دیگر قابلیت AutoFit با دبلکلیک کردن روی خط مرزی نام ستون و یا شمارهی ردیف، فعال میشود.
نتیجهی دبلکلیک کردن روی خط مرزی بین ستون F و E را در تصویر زیر مشاهده میکنید:
اگر بخواهید عرض چند ستون یا ارتفاع چند ردیف را در یک مرحله تغییر بدهید، میتوانید همه را انتخاب کنید و سپس خط مرزی بین نام ستونها یا شمارهی ردیفها را با موس درگ کنید. در این صورت عرض یا ارتفاع همهی ستونها و ردیفها یکسان میشود.
ترفند جالب این است که در صورت انتخاب کردن چند ردیف یا چند ستون، در صورت دبلکلیک کردن روی خط مرزی نام سلولها یا شمارهی ردیفها، عرض یا ارتفاع همهی سلولها متناسب با محتوا بهینه میشود. به عبارت دیگر AutoFit روی تمام ستونها یا ردیفهای انتخاب شده عمل میکند.
همانطور که متوجه شدهاید، روش دوم سریعتر از کار با گزینهی Format در تب Home است و همان کارکرد را دارد.
howtogeekسیارهی آیتی