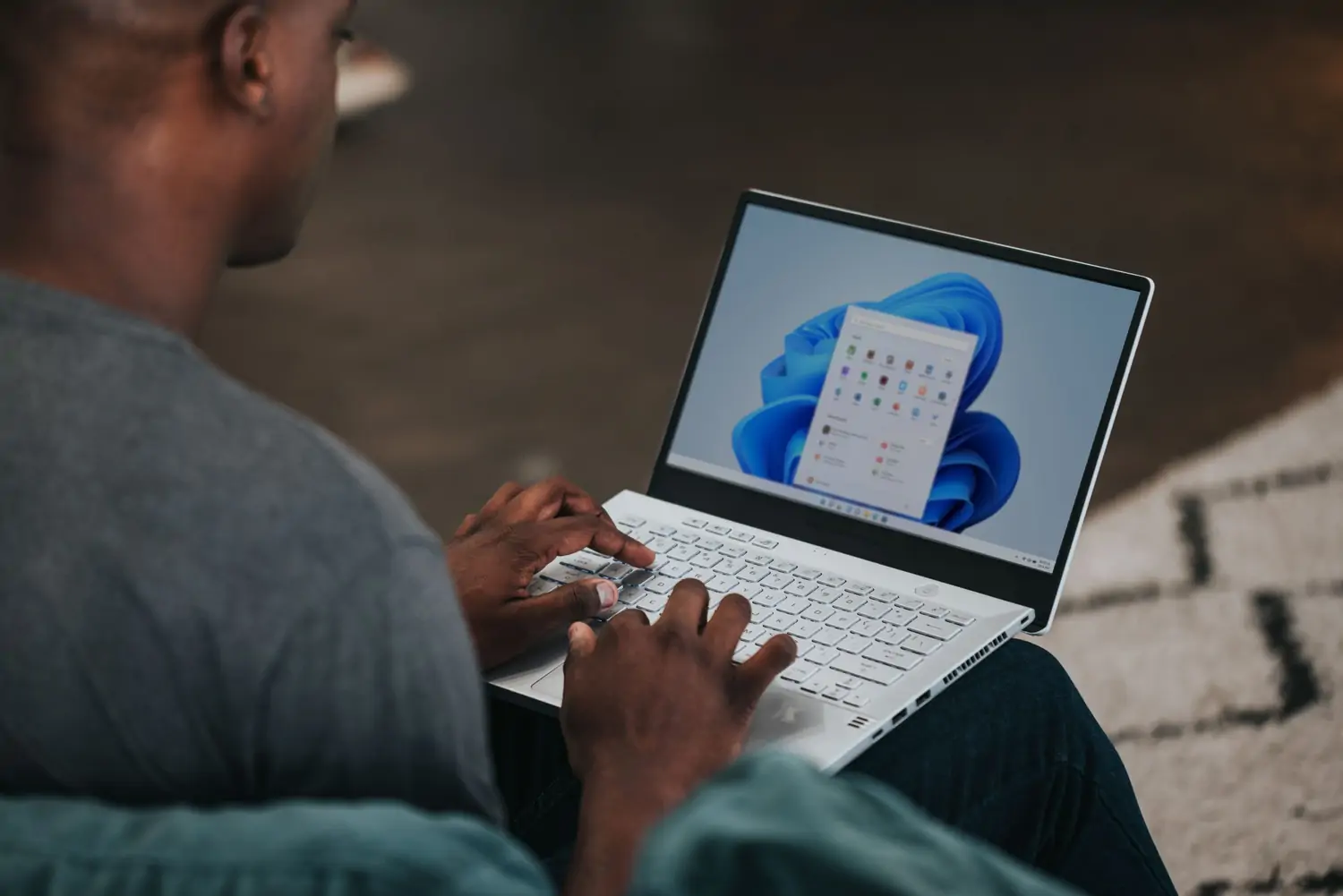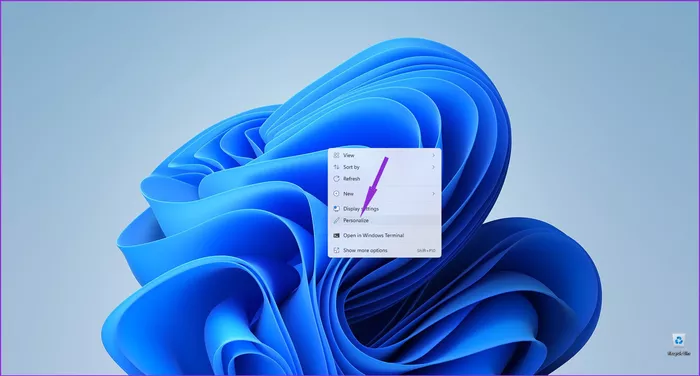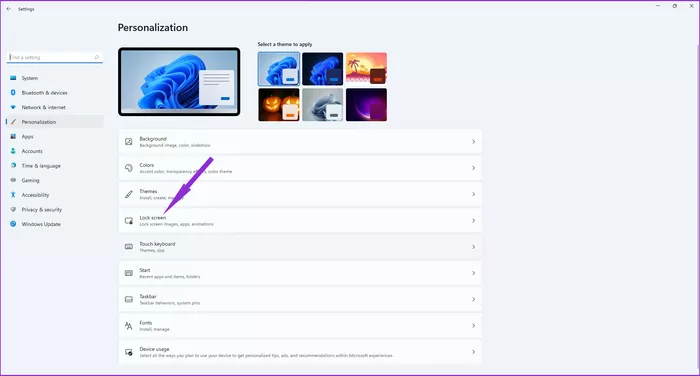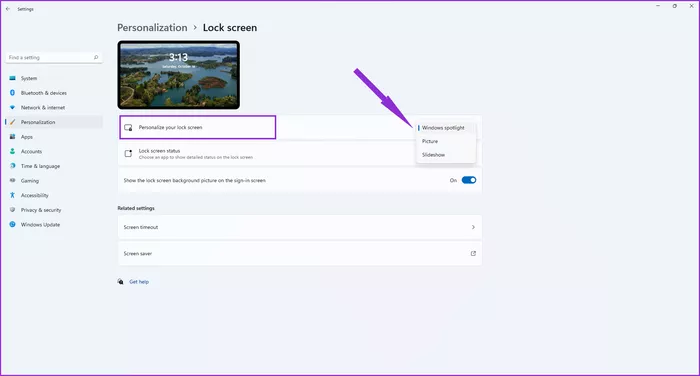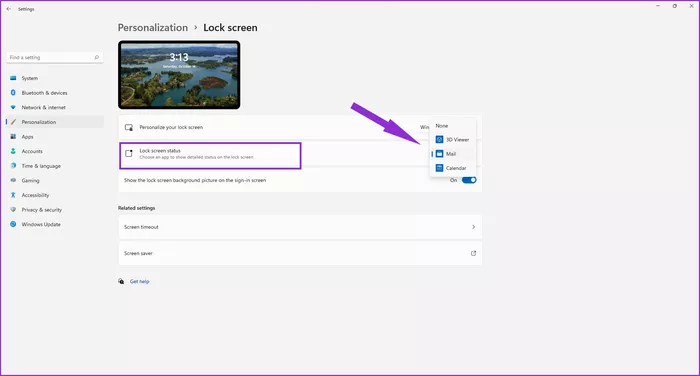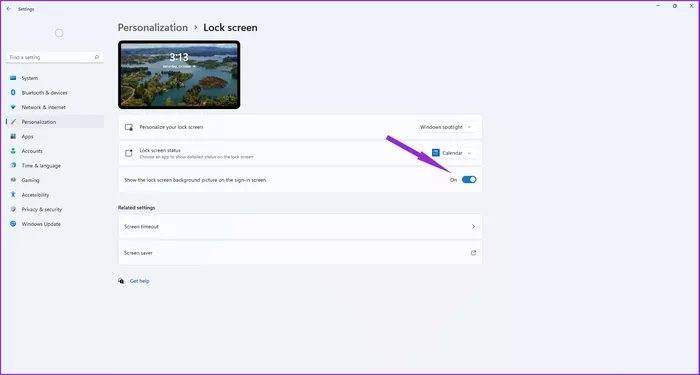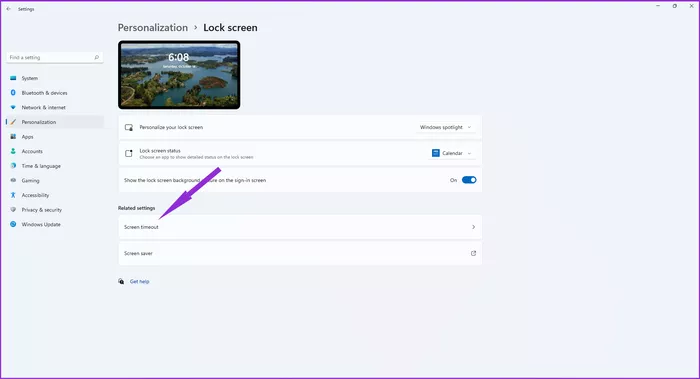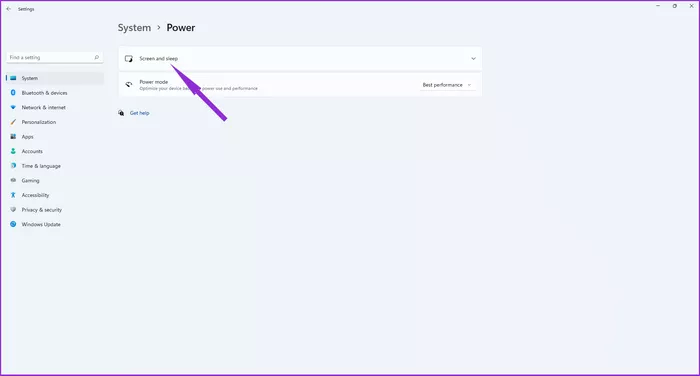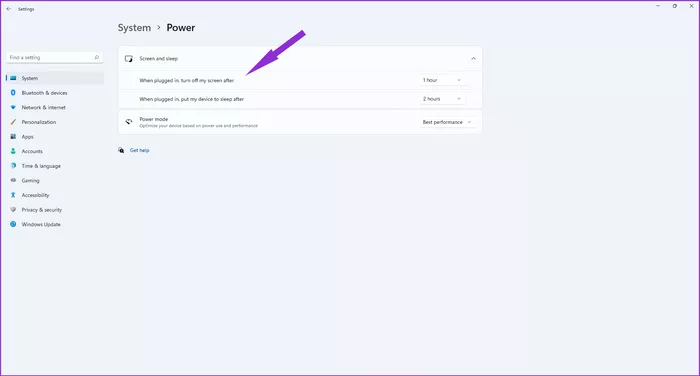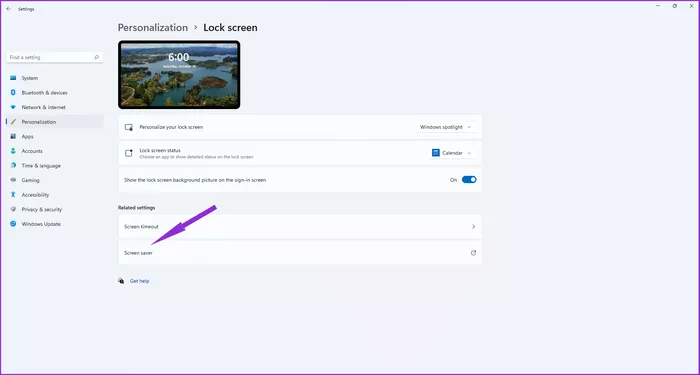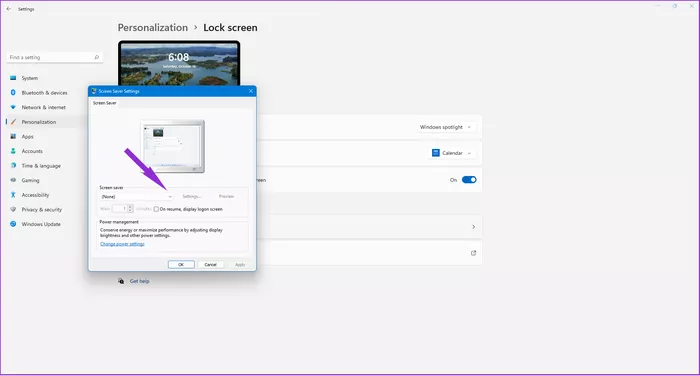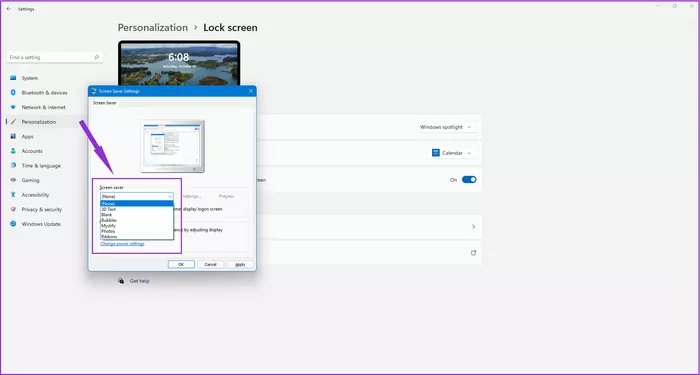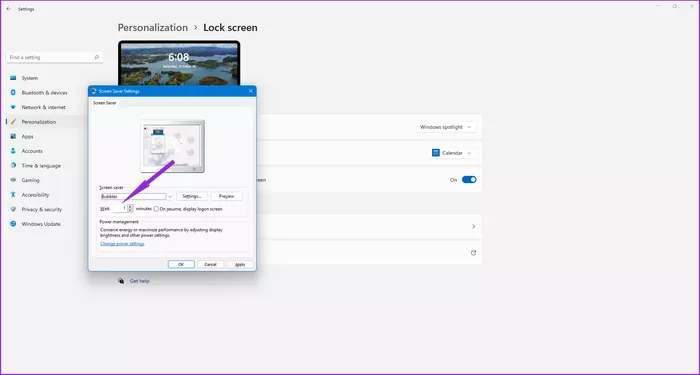زمانی که کامپیوتر ویندوزی را اسلیپ میکنید، پس از روشن کردن، اولین صفحهای که نمایش داده میشود، صفحهی قفل یا Lock screen است. در این صفحه گزینهی ورود به حساب کاربری و چند گزینهی دیگر وجود دارد و در پسزمینه نیز بکگراند پیشفرض ویندوز ۱۱ به چشم میخورد. میتوانید ظاهر این صفحه را با تغییر دادن پسزمینه، سفارشی کنید.
در ادامه به نحوهی تغییر دادن ظاهر لاکاسکرین ویندوز ۱۱ میپردازیم.
تغییر بکگراند صفحه قفل ویندوز ۱۱
برای انتخاب کردن تصویر پسزمینهی صفحهی قفل، روی صفحه راستکلیک کنید و گزینهی Personalize را انتخاب کنید.
در سمت راست صفحه روی گزینهی Lock screen کلیک کنید.
اکنون از منوی کرکرهای روبروی Personalize your lock screen یکی از گزینههای Windows Spotlight یا Picture یا Slideshow را انتخاب نمایید. اما کاربرد این سه گزینه:
- گزینهی Windows Spotlight نیاز به دسترسی به اینترنت دارد و عکسهای جالب هر روز دانلود شده و در صفحهی قفل نمایش داده میشود.
- گزینهی دوم برای قرار دادن عکس در پسزمینهی صفحهی قفل کاربرد دارد
- گزینهی اسلایدشو برای قرار دادن تعدادی عکس که به صورت تصادفی تغییر میکند، مناسب است. در واقع میتوانید فولدر حاوی عکسهای جالب را انتخاب کنید.
گام بعدی فعال کردن سوییچ روبروی Show lock screen background picture on the sign-in screen است. در صورت فعال کردن، ویندوز تصویر پسزمینه را در صفحهی ورود نمایش میدهد.
افزودن ویجت در لاکاسکرین
مایکروسافت در طراحی امکانات و تنظیمات صفحهی قفل ویندوز ۱۱، تغییرات زیادی اعمال کرده و سفارشی کردن این صفحه، سادهتر است ولیکن محدودیتهایی نیز اضافه شده است. به عنوان مثال لاکاسکرین ویندوز ۱۱ از چند ویجت پشتیبانی نمیکند البته میتوانید از ویجتها در فضای دستاپ ویندوز استفاده کنید.
برای اضافه کردن ویجت در بخش پایین صفحهی قفل، ابتدا روی فضای خالی دستاپ راستکلیک کرده و گزینهی Personalize را انتخاب نمایید. در صفحهی باز شده روی Lock screen کلیک کنید.
برای قرار دادن ویجت در پایین صفحهی قفل، از منوی کرکرهای بخش Lock screen status استفاده کنید و ویجت موردنظر را انتخاب نمایید.
ویجتهای موجود در این منو، به اپلیکیشنهایی که نصب کردهاید، مربوط میشود. اگر اخیراً ویندوز ۱۰ را به ۱۱ ارتقا دادهاید و هنوز اپلیکیشن جدیدی نصب نکردهاید، طبعاً ویجت اپلیکیشن Mail و Calendar تنها انتخاب شماست.
برخی از اپلیکیشنهای مالی، خرید و کار با داکیومنتها که در Microsoft Store موجود است، ویجت نیز دارد. میتوانید از این اپها استفاده کنید و ویجت مربوطه را در صفحهی قفل قرار دهید.
تغییر زمان بیکاری سیستم قبل از نمایش صفحه قفل
برای آنکه زودتر یا دیرتر صفحهی قفل ظاهر شود، میتوانید مدت زمان بیکار ماندن سیستم قبل از فعال شدن این صفحه را به صورت دلخواه تنظیم کنید. برای این منظور اپ تنظیمات ویندوز ۱۱ را اجرا کنید و روی Personalization در ستون کناری کلیک کنید. سپس در سمت راست روی Lock Screen کلیک کنید و در نهایت روی Screen timeout کلیک کنید.
اکنون تنظیمات مربوط به حالت اسلیپ و همینطور حالتی که صفحهی قفل ظاهر میشود را انتخاب کنید.
به عنوان مثال میتوانید برای زودتر ظاهر شدن صفحهی قفل، گزینهی 5 minutes را انتخاب کنید. در این صورت سیستم شما پس از ۵ دقیقه بیکار ماندن، قفل میشود. اگر گزینهی Never به معنی هیچگاه را انتخاب کنید، سیستم هیچگاه قفل نمیشود که البته به لحاظ امنیت و حریم خصوصی، گزینهی خوبی نیست.
فعال کردن اسکرین سیور
در ویندوزهای قدیمی قابلیتی به اسم Screen Saver وجود داشت که از خرابی زودرس برخی از صفحات نمایش جلوگیری میکرد. اکنون نیز این قابلیت وجود دارد. برای فعال کردن اسکرین سیور میتوانید اپ تنظیمات و بخش Personalization را باز کنید. سپس در سمت راست روی Lock Screen و در نهایت Screen Saver کلیک کنید.
از منوی کرکرهای گزینهی اسکرین سیور را انتخاب کنید.
در پنجرهی باز شده، نوع اسکرین سیور را انتخاب نمایید.
مدت زمان انتظار برای نمایش Screen Saver یا به عبارت دیگر Wait Value را به دلخواه انتخاب کنید.
میتوانید تیک گزینهی On resume, display logon screen را نیز بزنید. در این صورت هر زمان که بخواهید دوباره از سیستم استفاده کنید، صفحهی لاگین ظاهر میشود.
guidingtechسیارهی آیتی