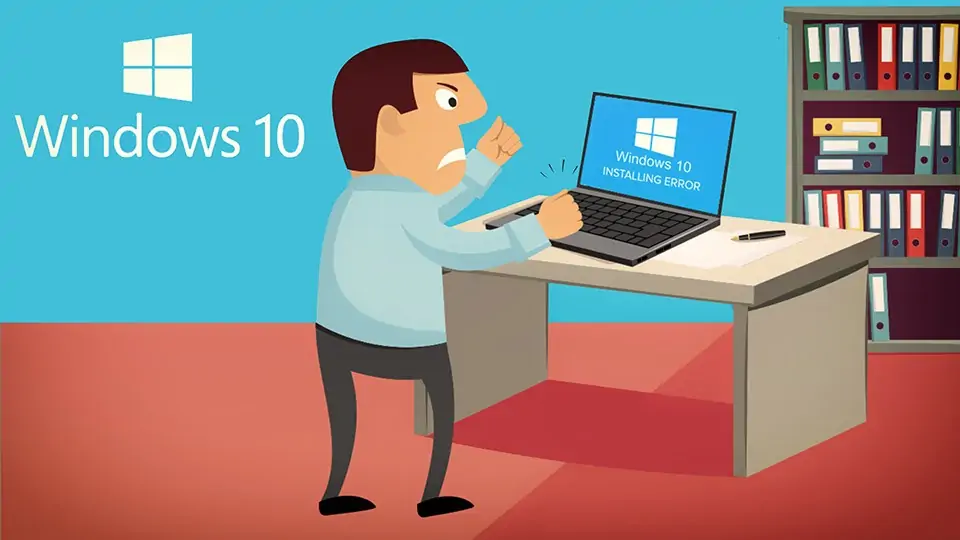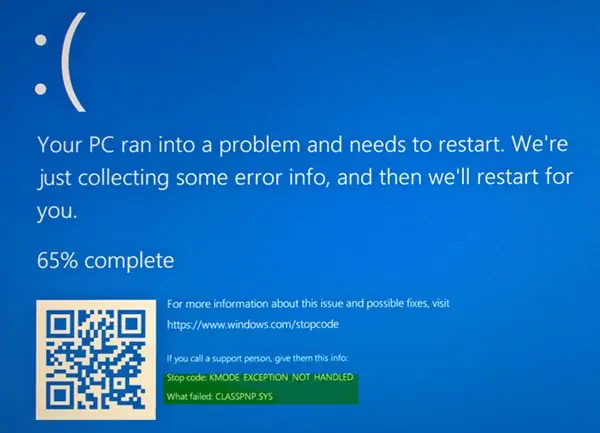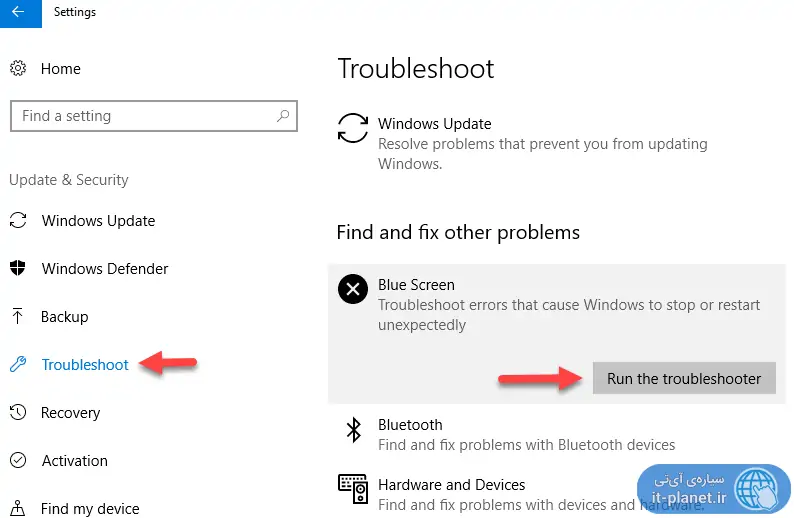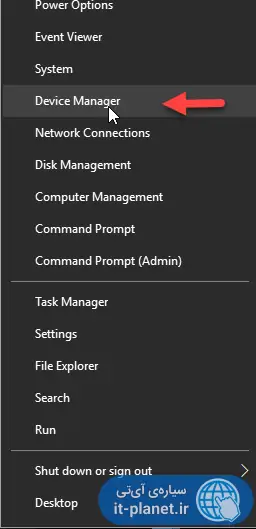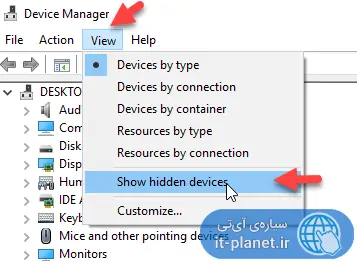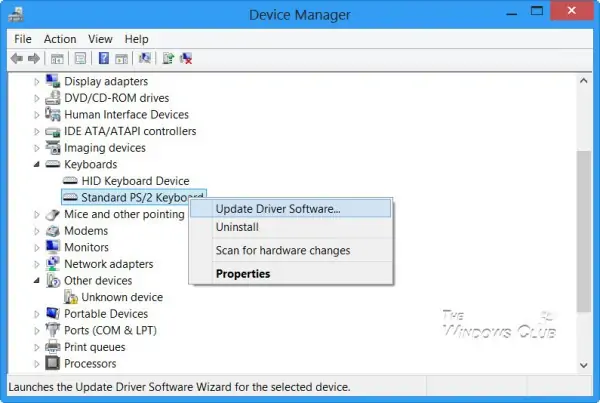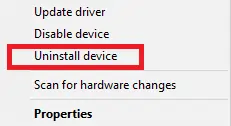ارور KMODE_EXCEPTION_NOT_HANDLED در ویندوز به این معنی است که یک نرمافزار هستهای ویندوز اکستپشنی ایجاد کرده که رسیدگی به آن انجام نشده است. معمولاً این ارور به صفحهی آبی مرگ و در واقع هنگ کردن سیستم ویندوزی میانجامد و معمولاً زمانی که کاربر برای نصب کردن یک نرمافزار خاص که حین استارتآپ ویندوز اجرا میشود و یا درایوری اقدام میکند، ارور KMODE_EXCEPTION_NOT_HANDLED نمایان میشود. بد نیست کد خطا را نگهداری کنید و در مورد آن جستوجو کنید اما علل مختلفی برای این ارور وجود دارد.
در ادامه به روشهای حل مشکل مربوط به ارور KMODE_EXCEPTION_NOT_HANDLED در ویندوز ۱۰ میپردازیم. با ما باشید.
زمانی که هسته یا کرنل ویندوز، دستور ناشناختهای برای اجرا توسط پردازنده را شناسایی میکند، معمولاً ریشهی مشکل به دسترسی نامعتبر به حافظه توسط درایور یا سختافزار مربوط میشود. خطای KMODE_EXCEPTION_NOT_HANDLED نیز به همین علت نمایش داده میشود. لذا اگر پس از نصب کردن یک نرمافزار جدید و به خصوص نصب کردن درایوری جدید یا بروز کردن یکی از درایورهای قدیمی، با این ارور مواجه شدید و سیستم هنگ کرد، بهتر است در اولین قدم، آخرین نرمافزار یا درایور نصب شده را از سیستم ویندوزی حذف کنید.
به نمونهای از ارورهای KMODE_EXCEPTION_NOT_HANDLED توجه کنید، توضیحات بیشتر در مورد ارور نیز پایین صفحه نوشته میشود:
در تصویر فوق به خطا در عملکرد CLASSPNP.SYS اشاره شده است. این فایل dll سیستمی مربوط به کلاس SCSI است و محل آن نیز به صورت زیر است:
C:\Windows\System32\drivers\classpnp.sys
حل مشکل KMODE_EXCEPTION_NOT_HANDLED با اسکن کردن فایلهای سیستمی ویندوز
اغلب فایلهای سیستمی با پسوند SYS برای برقراری ارتباط سختافزاری مثل پرینتر و یا سختافزارهای داخلی کامپیوتر با نرمافزارهای جانبی مثل مرورگرها، نرمافزارهای آفیس، نرمافزارهای برنامهنویسی و حتی سیستم عامل به کار میروند.
برخی فایلهای SYS نیز فایلهای سیستمی حساسی هستند که به آنها kernel mode device drivers یا درایورهای حالت کرنلی گفته میشود. این فایلها برای اجرا کردن سیستم عامل ویندوز استفاده میشوند و نمونهی آن CONFIG.SYS است که تنظیمات و پیکربندی را در خود ذخیره میکند و به کمک آن مشخص میشود که چه درایورهایی میبایست توسط سیستم عامل بارگذاری شوند. بدون فایلهای درایور مثل CLASSPNP.SYS نمیتوان کارهای بسیار سادهای مثل پرینت کردن یک فایل را انجام داد چرا که درایورهای موردنیاز به درستی بارگذاری نمیشوند. به علاوه ممکن است هر نوع خرابی و عیب در فایلهای سیستمی به ارورهایی مثل KMODE_EXCEPTION_NOT_HANDLED منتهی شود.
بنابراین راه حل دوم این است که با استفاده از ابزاری به اسم SFC در ویندوز، فایلهای سیستمی مثل CLASSPNP.SYS را اسکن کنید و در صورت نیاز تعمیرات به صورت خودکار انجام شود. برای اطلاعات بیشتر در مورد System File Checker و روش استفاده از آن به مقالهای که قبلاً تهیه کردیم مراجعه کنید:
حل مشکل صفحات آبی مرگ در ویندوز با Troubleshooter ویندوز
ویندوز ۱۰ ابزاری برای عیبیابی و حل مشکلاتی که به صفحهی BSOD یا همان صفحهی آبی مرگ منجر میشوند، دارد. برای استفاده از این ابزار، ابتدا کلید میانبر Windows + I را فشار دهید تا اپلیکیشن Settings اجرا شود.
در اپ ستینگس روی Update & Security کلیک کنید و سپس روی Troubleshoot در ستون چپ کلیک کنید.
در سمت راست و در بخش Find and fix other problems روی Blue Screen کلیک کنید و سپس روی دکمهی Run the troubleshooter کلیک کنید.
در ادامه ویندوز مراحلی را برای شناسایی مشکل و علل نمایش ارورها طی میکند و ممکن است با تعمیرات خودکار، مشکل برطرف شود.
حل مشکل صفحهی آبی مرگ در ویندوز ۱۰ با بروزرسانی درایورها و یا نصب کردن نسخههای قدیمیتر
اگر درایوری به اشتباه نصب شود، ممکن است سختافزار کار نکند و ممکن است سختافزار عملکرد ناقصی داشته باشد. حالت دیگر این است که عملکرد عادی است اما هر از گاهی ارورهای صفحهی آبی اتفاق میافتد! در این صورت ممکن است درایور باگ یا مشکلی کوچک داشته باشد.
درایور یا نرمافزار راهانداز، نرمافزاری است که ارتباط بین سختافزار و سیستم عامل و نرمافزارها را برقرار میکند و به همین علت است که بروز کردن آن و همینطور بدون مشکل بودن نسخهی نصب شده، بسیار مهم و حیاتی است. ممکن است گاهی با بروز کردن درایور معیوب، مشکلات برطرف شود و ممکن است با بروزرسانی، مشکلات جدیدی رویت شود! در این صورت باید نسخهی قدیمیتری نصب کرد.
اگر اخیراً درایوری نصب کردهاید و مشکل گاه و بیگاه به وجود میآید و سیستم هنگ میکند، راه حل روشن است و مشخص است که کدام درایور مشکل ایجاد کرده است.
برای حذف کردن یا Uninstall کردن درایور نصب شده، ابتدا در منوی استارت، Device Manager را جستجو کرده و آن را اجرا کنید. اگر از ویندوز ۸ به بعد استفاده میکنید، روی منوی استارت راستکلیک کنید و گزینهی Device Manager را انتخاب کنید که روش سریعتری است.
در پنجرهی دیوایس منیجر لیستی از درایورها مشاهده خواهید کرد. توجه کنید که برخی درایورها برای سختافزارهای مجازی به کار میروند، مثل کارت شبکهی مجازی. این موارد هم ممکن است مشکل ایجاد کنند. بهتر است ابتدا نمایش آیتمهای مخفی را نیز فعال کنید:
از منوی View گزینهی Show Hidden devices را انتخاب کنید.
روی شاخهی مشکوک دبلکلیک کنید و روی زیرمجموعهای که ممکن است علت بروز مشکلات باشد، راستکلیک کنید.
گزینهی Upadate Driver Software و یا Update Driver برای بروز کردن درایور به کار میرود و در صورت دسترسی به اینترنت، درایور جدید دانلود و نصب میشود.
گزینهی Uninstall که ممکن است در نسخههای دیگر ویندوز با نام Uninstall device در لیست باشد هم برای حذف کردن درایور و البته نرمافزار کمکی به کار میرود.
بهتر است همیشه پس از بروزرسانی کردن درایورها و نرمافزارهای کمکی برای تغییر دادن تنظیمات سختافزار، سیستم را ریاستارت کنید. اگر مشکل با بروز کردن درایور حل نشود، میتوان آناینستال کردن و سپس نصب نسخهی قدیمیتر را آزمایش کرد.