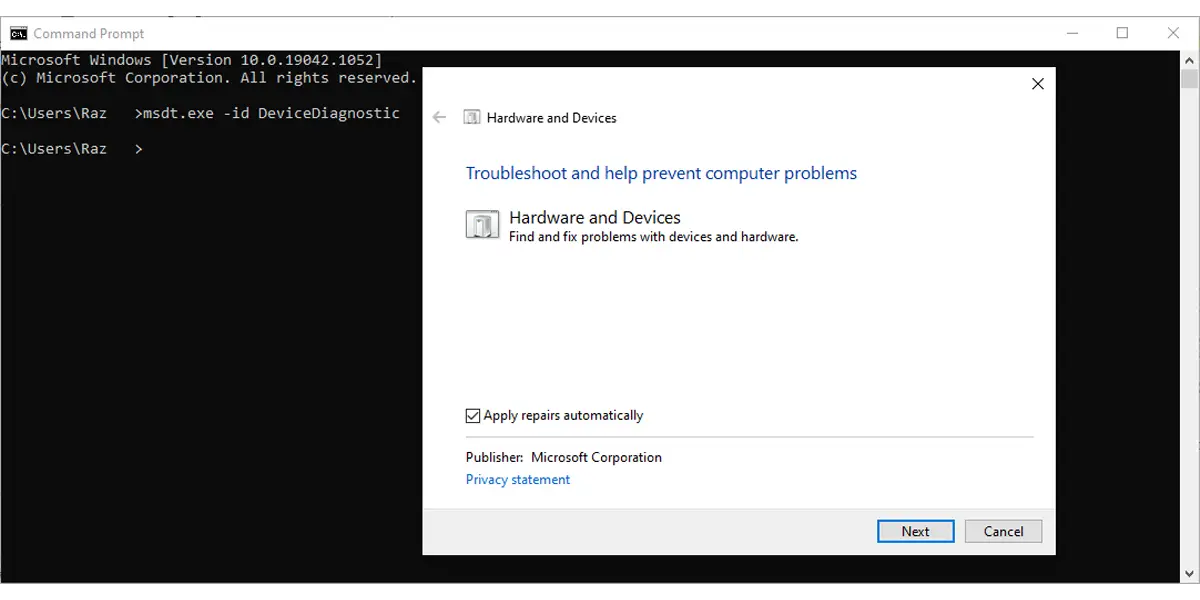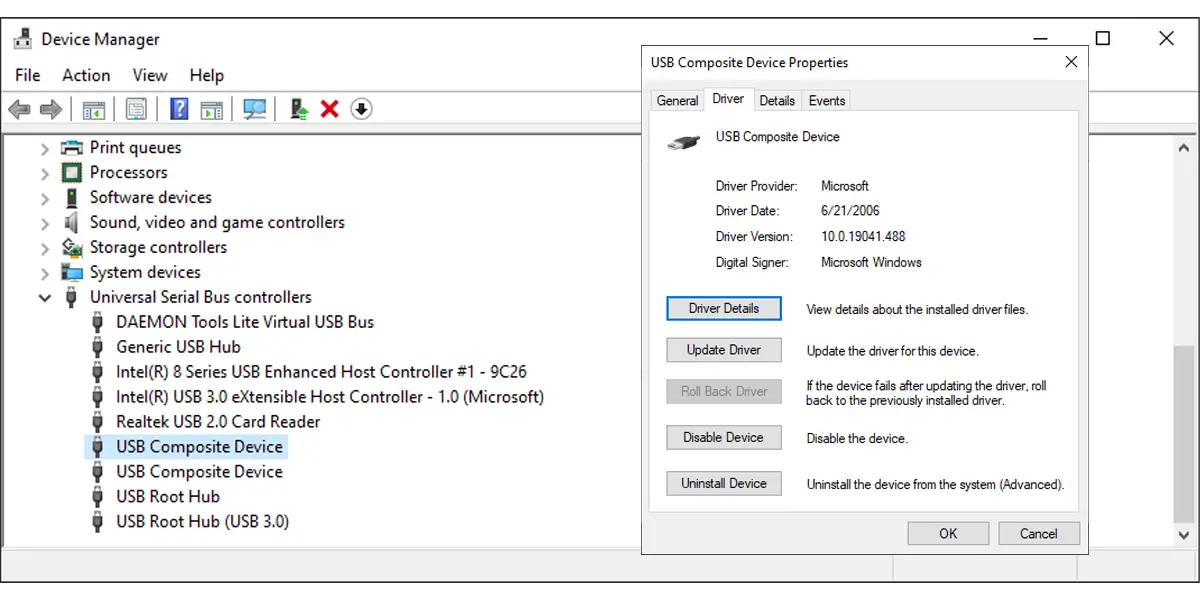مشکل بالا نیامدن فلش در لپتاپ و کامپیوتر، یکی از اشکالاتی است که برای اغلب کاربران ویندوز اتفاق افتاده است. شاید میپرسید که علت چیست و چرا فلشدرایو USB شناسایی نمیشود؟ چند دلیل میتوان مطرح کرد، از جمله کثیف بودن پورت USB یا مشکل فرمت فلشدرایو و همینطور ویروسی بودن سیستم و حتی بسته بودن پورتها توسط ادمین. برای رفع مشکل نیز میبایست چند ترفند و راهکار را یکییکی بررسی کرد.
در این مقاله به چند روش رفع مشکل عدم نمایش فلشدرایو در ویندوز میپردازیم. با سیارهی آیتی در ادامهی مطلب همراه شوید.
تست کردن پورتها و تنظیمات با اتصال فلشدرایوی متفاوت
قبل از هر چیز به یک نکته و هشدار مهم توجه کنید:
شاید فلشدرایو USB شما خراب شده و نیاز به تعمیر دارد. اگر حدس میزنید که این طور است، میتوانید فلش را به سیستم دیگری وصل کنید اما قبل از این کار دقت کنید که ممکن است فلشدرایو خراب شما، دارای اتصالی باشد و به سیستم دیگر آسیب بزند! لذا بهترین کار این است که ابتدا یک فلشدرایو سالم را به سیستم خودتان وصل کنید و اگر شناسایی نشد، احتمالاً مشکل از سیستم شما و پورتهای USB آن و یا تنظیمات نرمافزاری است و نه از فلشدرایو USB.
روشها و نکات زیر را یکییکی بررسی کنید تا شاید مشکل به راحتی حل شود.
آیا فایلهای فلشدرایو مخفی است؟
بعضی از ویروسها فایلهای فلشدرایو را در فولدری مخفی میریزند و به نظر میرسد که فلشدرایو خالی است حال آنکه ویروس فایلها را جابجا کرده است. البته آنتیویروس ویندوز دیفندر، معمولاً ویروسهای موجود روی فلشدرایو را حذف میکند اما فایلهایی که ویروس جابجا کرده را به محل سابق برنمیگرداند. این کار را باید خودتان به صورت دستی انجام بدهید.
بنابراین اگر فلشدرایو USB را به سیستم متصل کردهاید و به نظر خالی است و دچار مشکل شده، نمایش فایلهای مخفی و همینطور فایل و فولدرهای سیستمی را فعال کنید. برای این کار از منوی View استفاده کنید و تیک Hidden items را فعال کنید. برای نمایش فایل و فولدرهای سیستمی میبایست در منوی View روی گزینهی Options کلیک کنید تا پنجرهی Folder Options ظاهر شود. در این پنجره روی تب View کلیک کنید. سپس در لیست تنظیمات، تیک گزینهی Hide protected system files را حذف کنید و روی OK کلیک کنید. برای توضیحات بیشتر و راهنمای تصویری به مقالهی زیر توجه فرمایید:
استفاده از ابزار عیبیابی ویندوز
گاهی اوقات مشکل درایوهای USB به راحتی با استفاده از ابزار عیبیابی ویندوز رفع میشود. برای اجرا کردن این ابزار، مراحل زیر را طی کنید:
در منوی استارت عبارت cmd را جستجو کنید.
در سمت راست روی Run as administrator کلیک کنید.
اکنون فرمان زیر را در محیط cmd وارد کرده و Enter را فشار دهید.
msdt.exe -id DeviceDiagnostic
پنجرهی Hardware and Devices ظاهر میشود. در این پنجره روی Advanced کلیک کنید و تیک گزینهی Apply repairs automatically را بزنید.
سپس روی Next کلیک کنید.
صبر کنید تا ویندوز مشغول اسکن و بررسی مشکلات شده و روشهای رفع مشکل را به صورت خودکار پیادهسازی کند. مراحل عیبیابی را تکمیل کنید.
ممکن است عیبیابی خودکار ویندوز به راحتی مشکل را حل کند ولیکن بیشتر اوقات این روش پاسخگو نیست!
درایور فلشدرایو USB را بروزرسانی کنید
درایور یا نرمافزار راهانداز برای کارکرد صحیح هر قطعه از سختافزار ضروری است. البته ویندوز بسیاری از درایورهای سبک و کمحجم را در خود دارد. به همین جهت زمانی که فلشدرایو جدیدی به سیستم متصل میکنید، به سرعت شناسایی شده و در فایل اکسپلورر ظاهر میشود.
برای رفع مشکل بالا نیامدن فلش در لپتاپ یا کامپیوتر میتوانید درایور مربوطه را حذف و از نو نصب کنید. روش کار به صورت زیر است:
برای باز کردن پنجرهی ابزار دیوایس منیجر، روی آیکون منوی استارت راستکلیک کنید و سپس روی Device Manager کلیک کنید.
در پنجرهی باز شده شاخهی Universal Serial Bus که مخفف آن USB است را با دبلکلیک کردن گسترده کنید.
وسیلهی USB که مشکل دارد را پیدا کرده و روی آن راستکلیک کنید.
روی Properties کلیک کنید.
در پنجرهی باز شده و تب Driver روی Update Driver کلیک کنید.
در پنجرهی باز شده روی گزینهی اول کلیک کنید تا ویندوز به صورت خودکار جستجو کرده و درایور مناسب را نصب کند.
از چک دیسک استفاده کنید
روش دیگر برای حل کردن مشکل فلشدرایو، اجرا کردن فرمان چک کردن دیسک و رفع اشکالات آن است. برای اجرا کردن این دستور، ابتدا cmd را با دسترسی ادمین اجرا کنید. به عبارت دیگر در منوی استارت cmd را جستجو کرده و روی Run as administrator کلیک کنید.
اکنون دستور زیر را کپی کنید و به جای D که حرف فرضی پارتیشن فلشدرایو است، حرف مربوط به فلشدرایو در سیستم خودتان را وارد کنید. اگر مطمئن نیستید، میتوانید حروف مختلف را تست کنید تا چکدیسک همهی درایوها را اسکن کرده و تعمیرات لازم را انجام دهد. پس از پیست کردن دستور زیر، Enter را بزنید تا اجرا شود.
chkdsk D: /f /r
makeuseofسیارهی آیتی