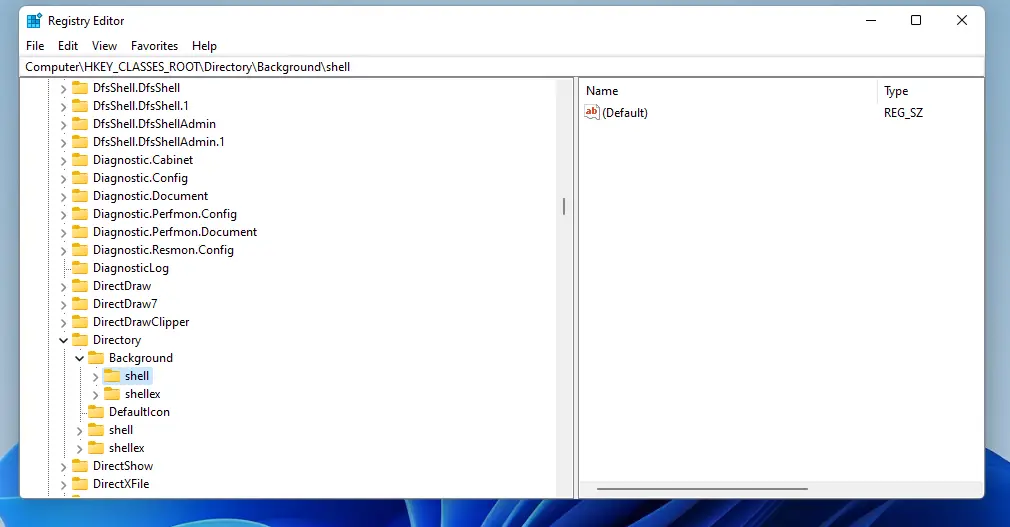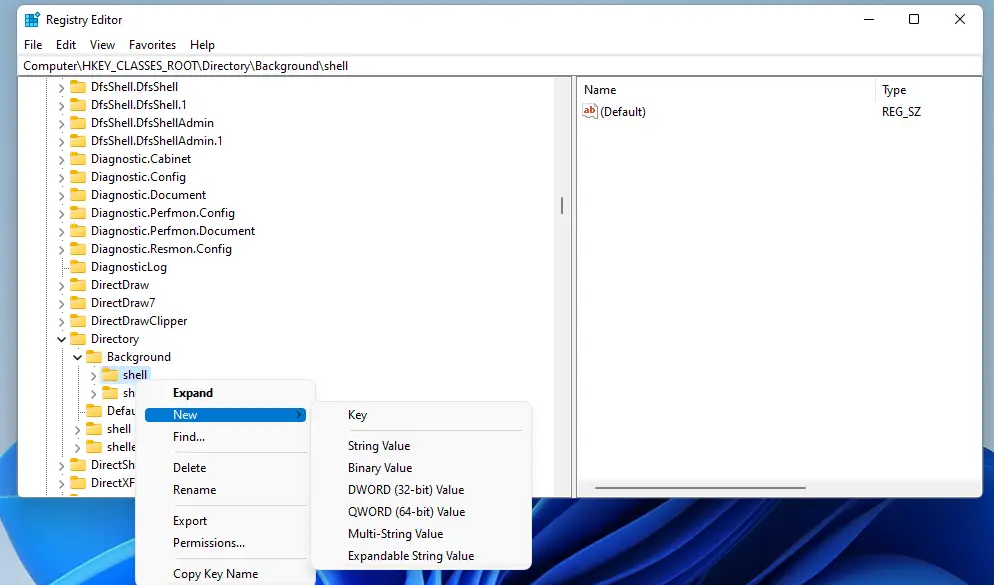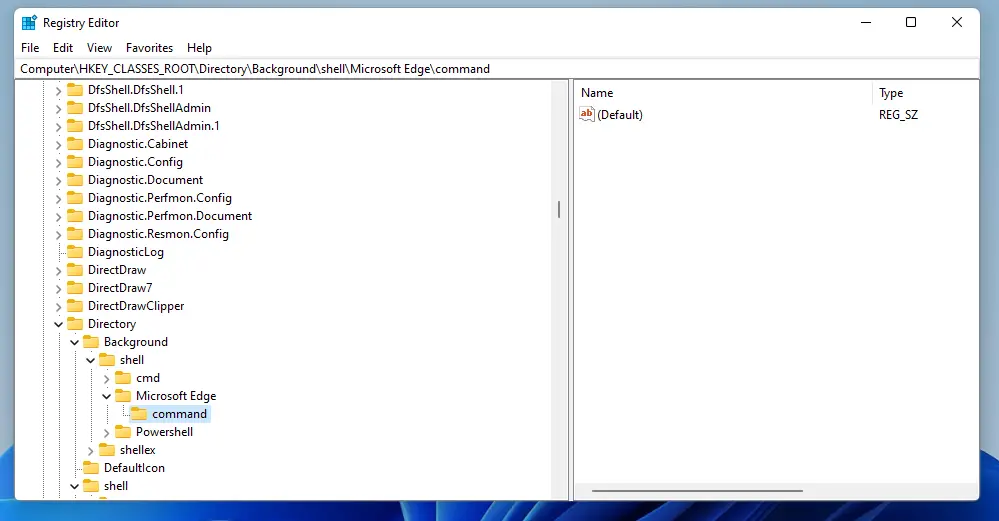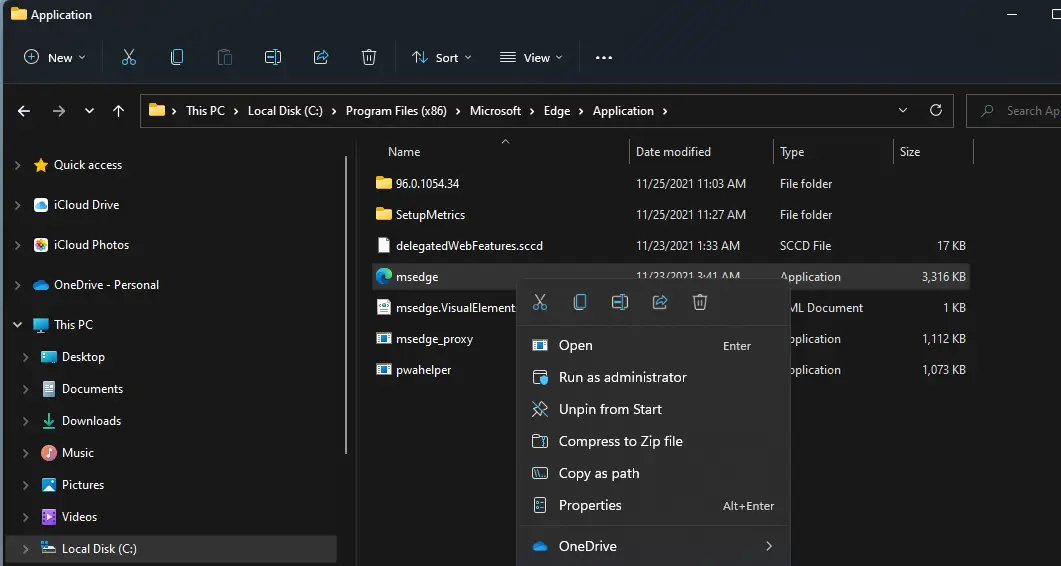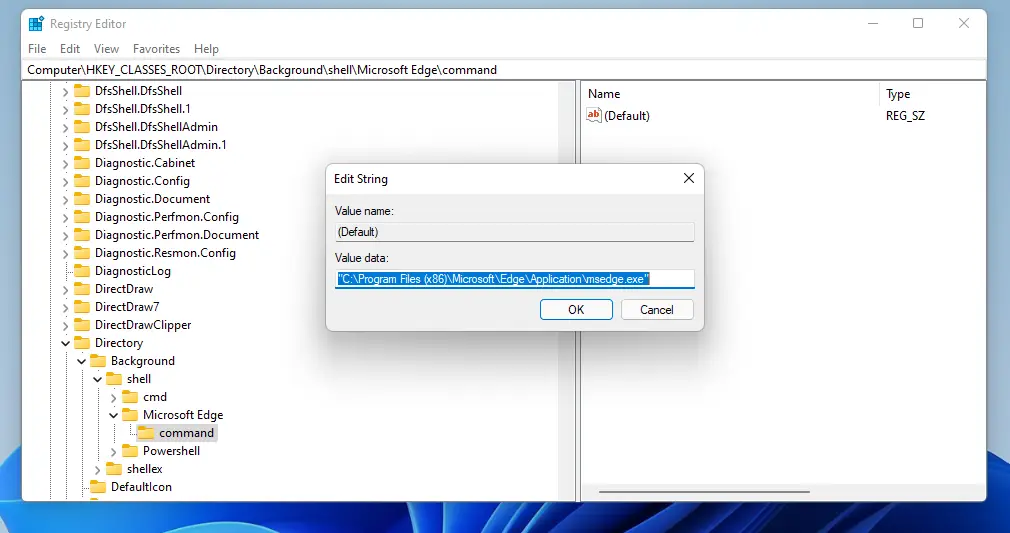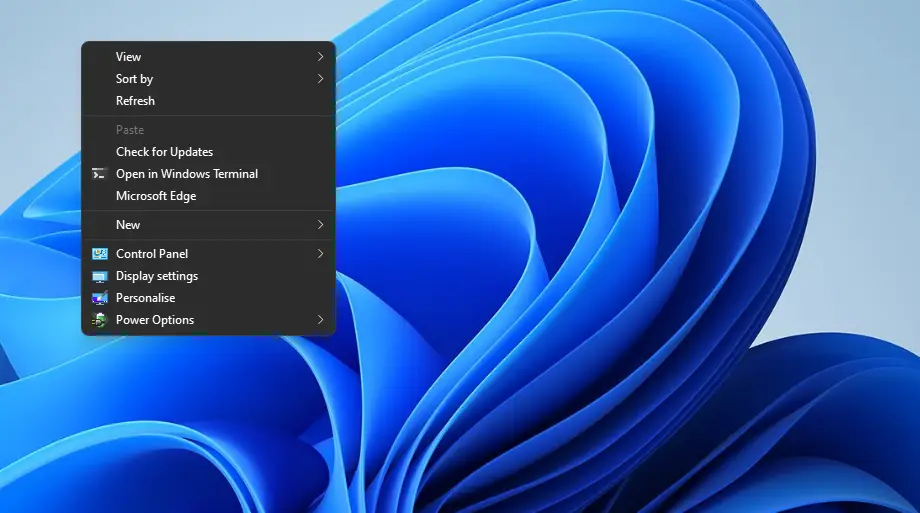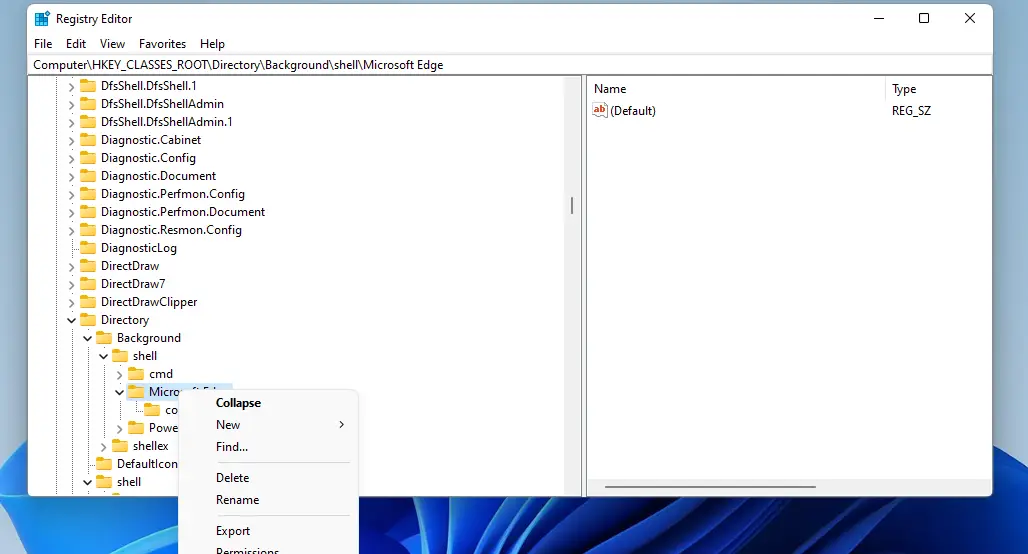اضافه کردن گزینههای جدید به منوی راستکلیک در ویندوز ۱۱ نیز امکانپذیر است و میتوانید با تغییراتی در رجیستری ویندوز این کار را انجام بدهید. البته برخی از نرمافزارها نیز برای ویرایش منوی راستکلیک طراحی شده که کار را سادهتر میکند.
در این مقاله به موضوع اضافه کردن گزینههای منوی راستکلیک در ویندوز ۱۱ میپردازیم و صرفاً با استفاده از Registry Editor، این کار را انجام میدهیم.
در این مقاله اضافه کردن گزینه در منوی راستکلیک را با دو مثال ساده توضیح میدهیم. مثال اول اضافه کردن گزینهی مربوط به مرورگر Edge است و مثال دوم اضافه کردن گزینهی مربوط به سایر نرمافزارها است.
نحوه افزودن گزینهی باز کردن با نرمافزار Edge در منوی راستکلیک
با توجه به اینکه مرورگر Microsoft Edge از اپلیکیشنهای اصلی ویندوز ۱۱ است، افزودن گزینهی مربوط به اجرا کردن این مرورگر در منوی راستکلیک ساده است. مراحل زیر را طی کنید:
برای اجرا کردن رجیستری ادیتور، ابتدا کلید میانبر Win + R را بزنید تا پنجرهی Run باز شود.
دستور regedit را تایپ کرده و Enter را فشار دهید.
اگر پیغام UAC ظاهر شد روی Yes کلیک کنید تا به این ترتیب پنجرهی رجیستری ادیتور باز شود.
اکنون مسیر زیر را در ستون کناری طی کنید:
Computer > HKEY_CLASSES_ROOT > Directory > Background > shell
روی کلید Shell راستکلیک کنید و گزینهی New و سپس Key را انتخاب نمایید تا یک کلید و به زبان دیگر فولدر جدید ساخته شود.
نام فولدر جدید را Edge بگذارید. البته میتوانید از نام دلخواه استفاده کنید. برای تغییر دادن نام، کافی است روی فولدر موردنظر کلیک کرده و F2 را فشار دهید.
روی کلیدی که ساختهاید و نام دلخواهی برای آن انتخاب کردهاید، راستکلیک کنید و گزینهی New و سپس Key را انتخاب کنید تا یک فولدر دیگر داخل آن ساخته شود.
نام فولدر جدید را command بگذارید.
اکنون اپلیکیشن مدیریت فایل ویندوز را اجرا کنید و فایل اجرایی مربوط به نرمافزار موردنظر که در این مثال، مرورگر اج است را پیدا کنید. فایل اجرایی Edge در مسیر زیر قرار دارد:
C:\Program Files (x86)\Microsoft\Edge\Application
روی فایل msedge.exe که فایل اجرایی این مرورگر است راستکلیک کنید و گزینهی Copy as path را انتخاب کنید. این گزینه مسیر فایل یا فولدر را کپی میکند.
اکنون سراغ رجیستری ادیتور بروید و کلید command که ساخته بودید را انتخاب کنید.
در سمت راست صفحه روی مقدار پیشفرض یا Default دبلکلیک کنید.
در کادر Value data مسیر فایل اجرایی را پیست کنید. به عبارت دیگر کلید Ctrl + V را بزنید تا مسیر پیست شود.
در نهایت روی OK کلیک کنید.
اکنون میتوانید از گزینهی ساخته شده در منوی راستکلیک استفاده کنید. به عنوان مثال میتوانید روی فضای خالی دستاپ کلیک راست کنید و گزینهی Show more options را انتخاب کنید تا منوی کامل و قدیمی ظاهر شود. در این منو روی Edge کلیک کنید تا مرورگر مایکروسافت اج اجرا شود.
فراموش نکنید که در ویندوز ۱۱ با کلید میانبر Shift + F10 ، منوی راستکلیک قدیمی مشابه نسخههای قبلی ویندوز باز میشود. اگر همیشه از منوی قدیمی استفاده میکنید، بهتر است منوی قدیمی را فعال کنید.
اضافه کردن گزینهی سایر نرمافزارها در منوی راستکلیک
روشی که توضیح دادیم عمومی است و در واقع میتوانید فایل اجرایی سایر نرمافزارها را از طریق منوی راستکلیک اجرا کنید. مراحل کار مشابه است و صرفاً میبایست نام گزینهای که در منوی راستکلیک اضافه میکنید و مسیر فایل exe که برنامهی موردنظر را اجرا میکند، تغییر دهید.
اگر گزینههای متعددی اضافه کردهاید و به دلیلی میخواهید گزینهها را حذف کنید، فولدر یا دقیقتر بگوییم کلید Shell را در رجیستری ادیتور باز کرده و فولدرهای زیرمجموعهی آن که اضافی است را با راستکلیک کردن و انتخاب Delete و سپس کلیک روی Yes ، حذف کنید.
روشی که شرح دادیم نه فقط در ویندوز ۱۱ بلکه در ویندوزهای قبلی نیز قابل استفاده است.
در پایان توجه شما را به مقالهای با موضوع ویرایش کردن منوی راستکلیک و افزودن گزینههای مفید و کاربردی به آن جلب مینماییم:
makeuseofسیارهی آیتی