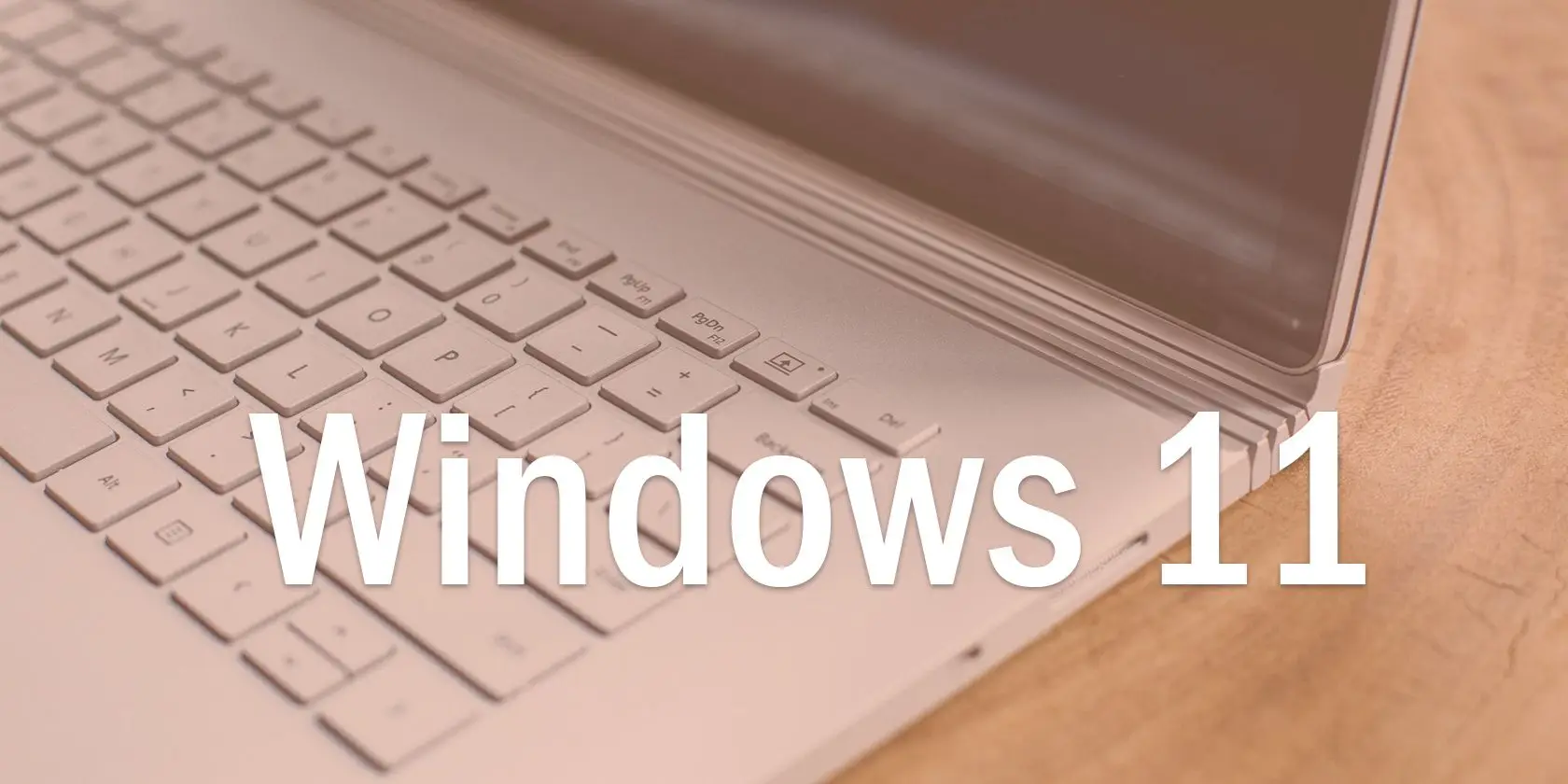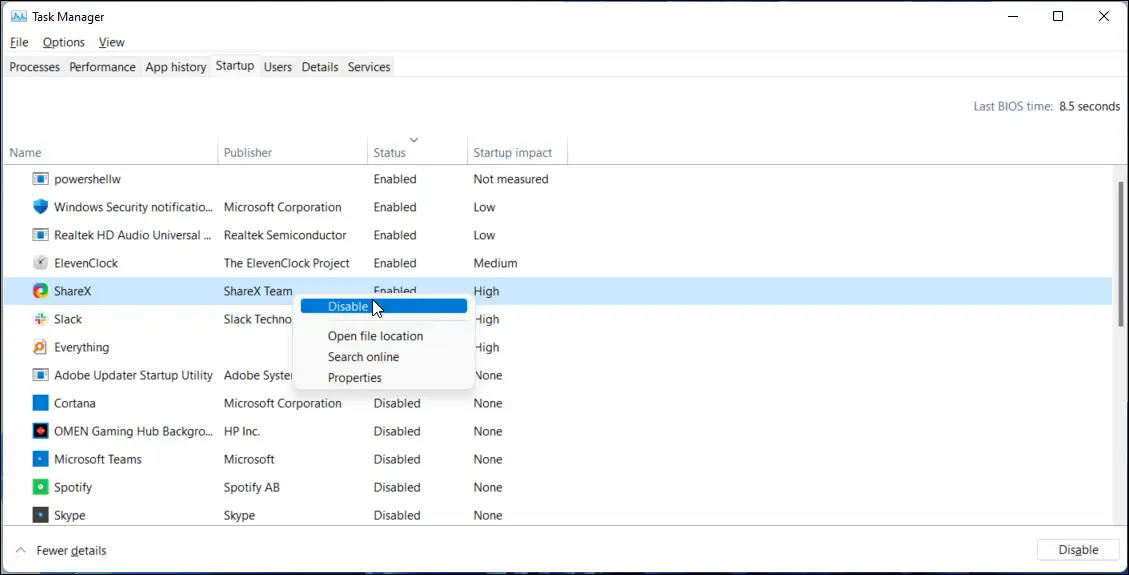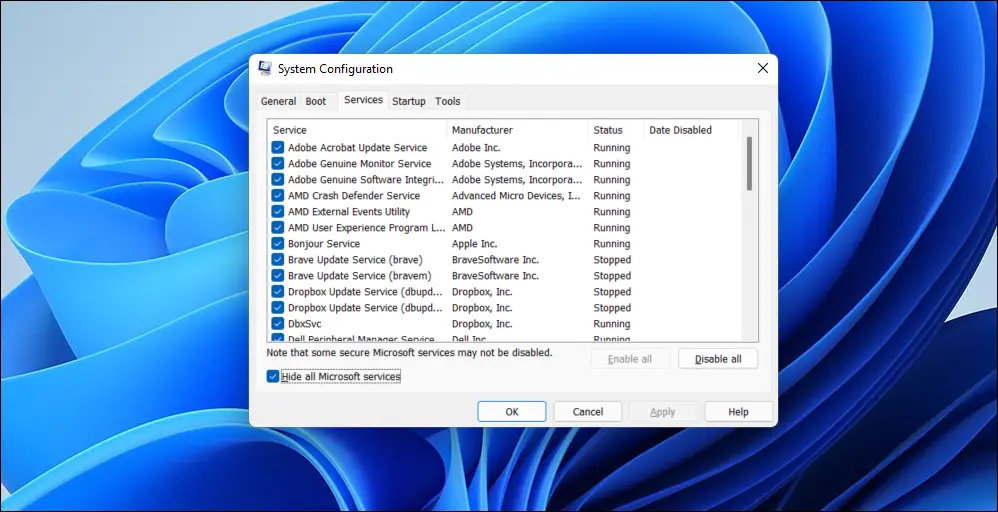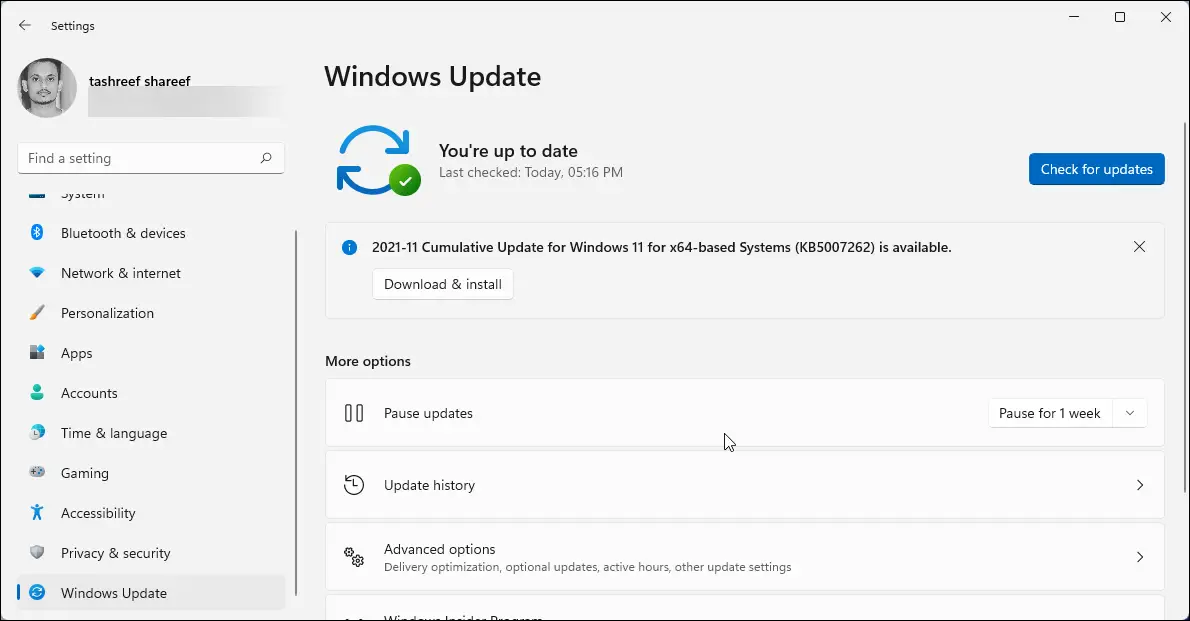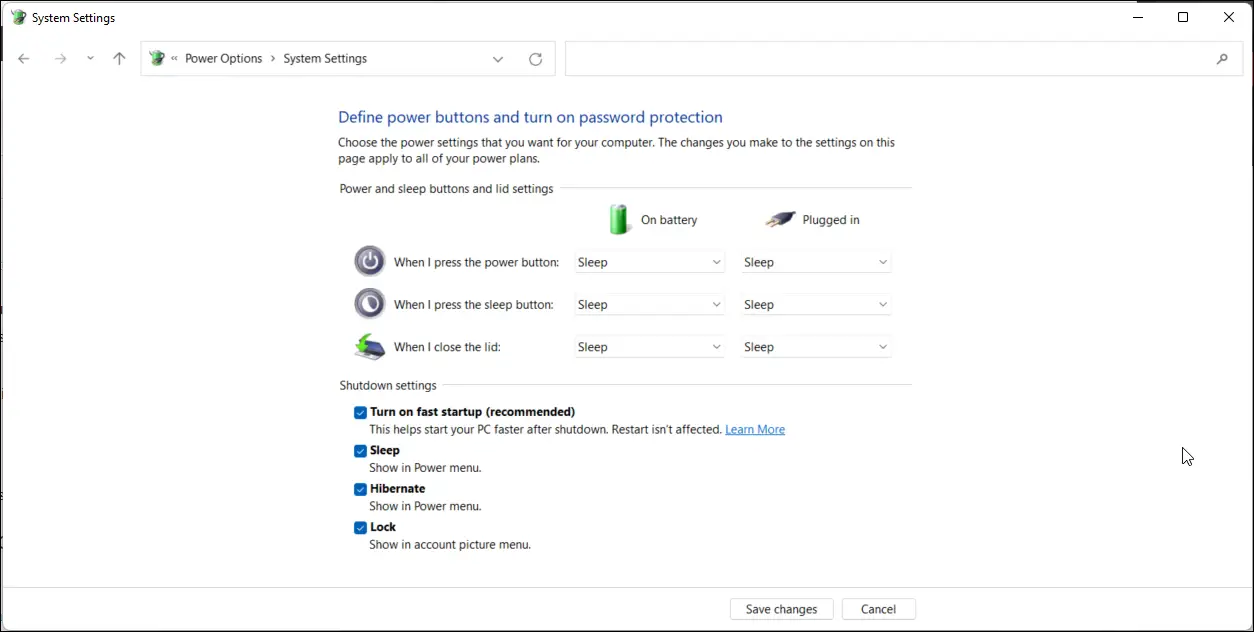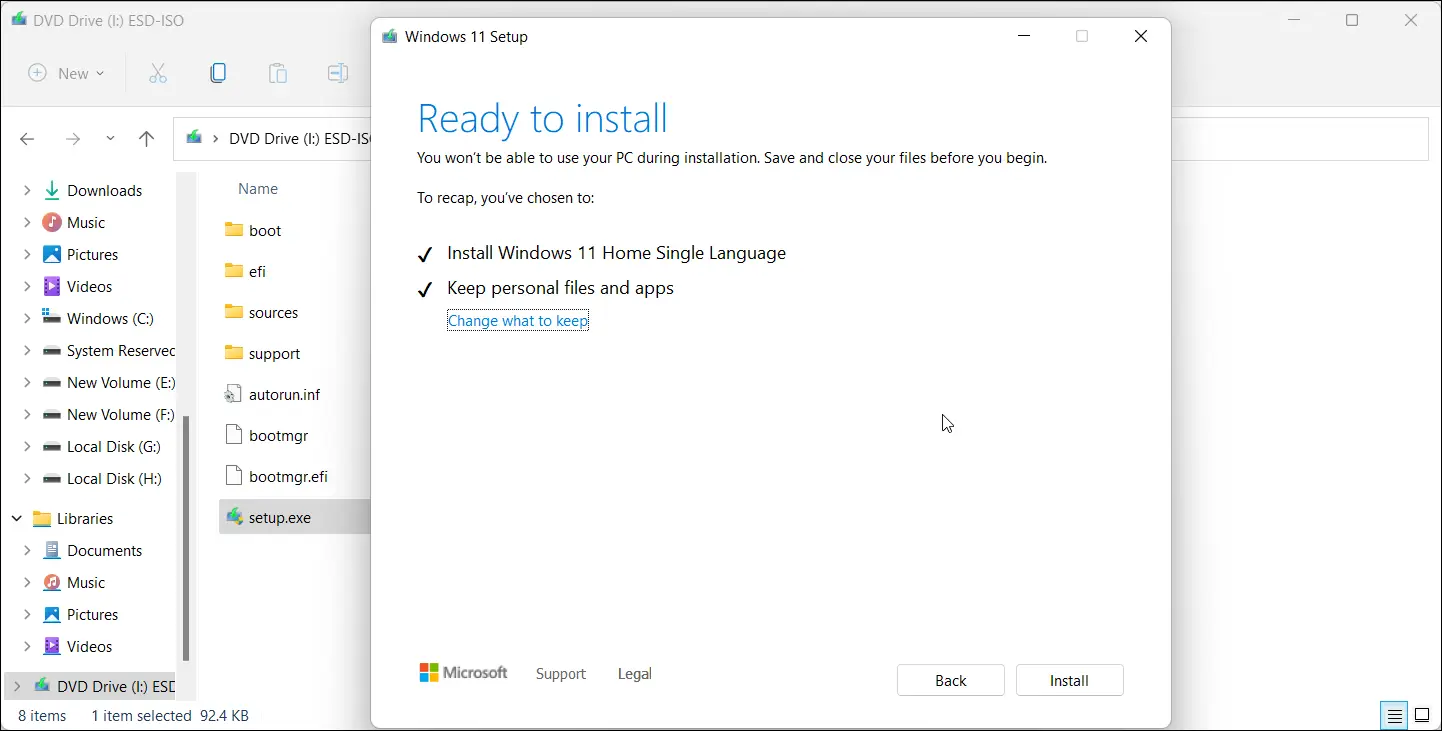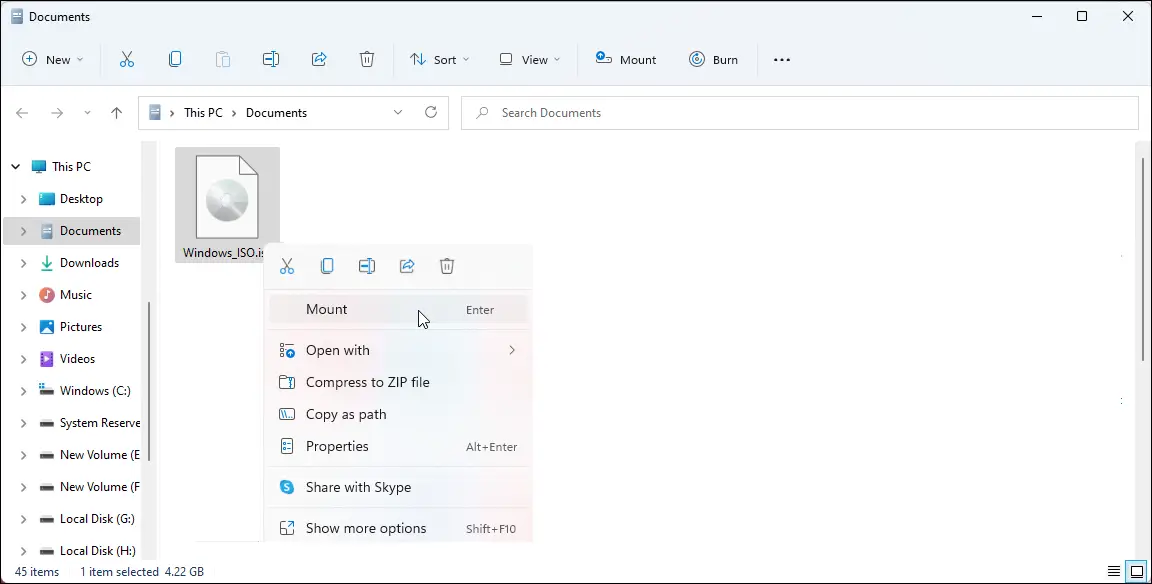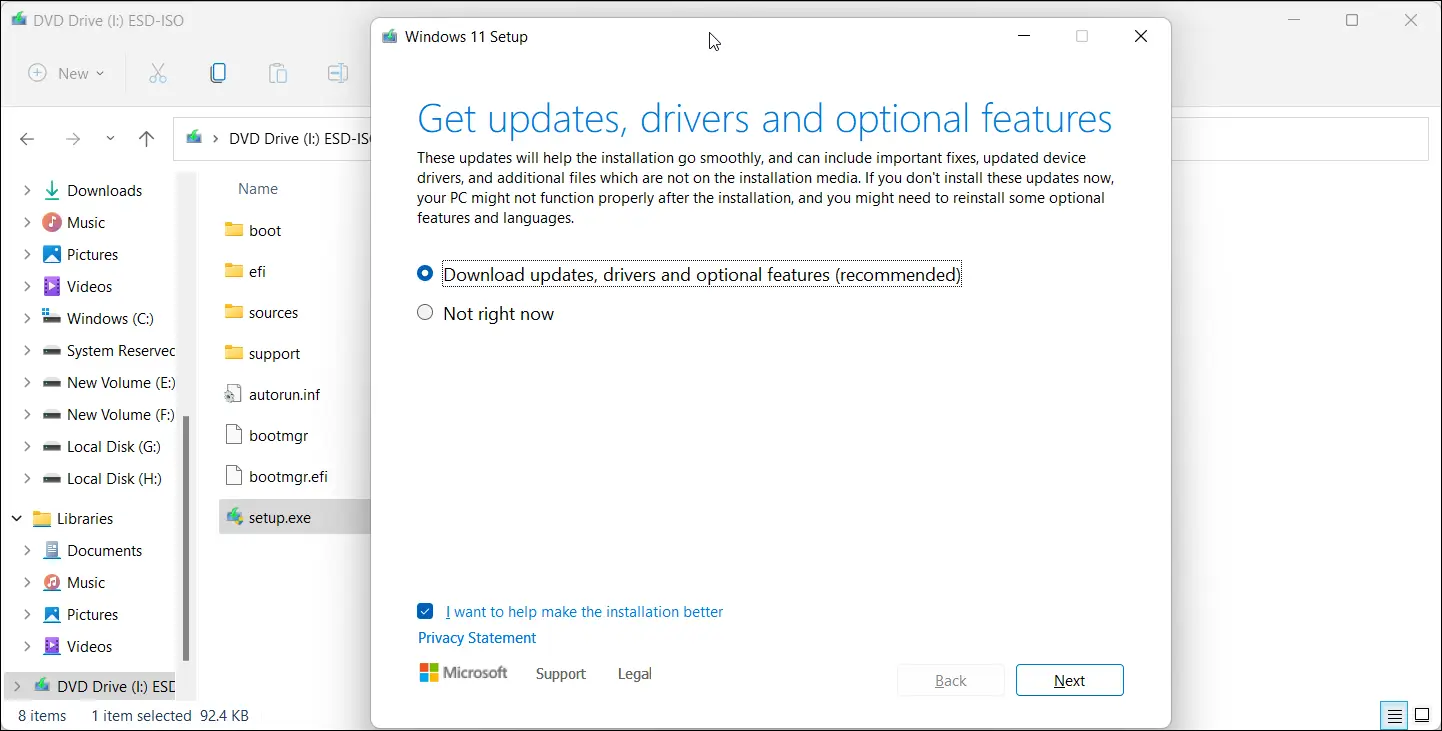شاید ویندوز ۱۱ را اخیراً نصب کردهاید و با مشکل سرعت بوت شدن ویندوز روبرو هستید. علت اصلی دیر بالا آمدن ویندوزهای مختلف و از جمله ویندوز 11 این است که در شروع به کار ویندوز، پردازشها و نرمافزارهای متعددی اجرا میشود. طبعاً اگر موارد اضافی و بلااستفاده را غیرفعال کنید، سرعت بوت شدن ویندوز بیشتر خواهد شد. علاوه بر این استفاده از درایو SSD به جای هارددیسک، سرعت آماده به کار شدن ویندوز ۱۱ را در حد قابل توجهی افزایش میدهد.
در ادامه روشهای اصلی افزایش سرعت بالا آمدن و آماده به کار شدن ویندوز ۱۱ را مرور میکنیم.
چرا ویندوز ۱۱ دیر بالا میآید؟
علل زیادی برای کند عمل کردن کامپیوترهای ویندوزی وجود دارد. در بعضی از سیستمها، Windows 11 به سرعت بوت میشود اما پس از بالا آمدن ویندوز، مدتی طول میکشد تا سیستم عامل و نرمافزارها برای استفاده آماده شوند. علتهای اصلی دیر بوت شدن ویندوز و همینطور دیر آماده به کار شدن آن موارد زیر است:
- اجرای خودکار برنامههای مختلف در استارتآپ ویندوز
- مشکلاتی در فایلهای سیستمی ویندوز
- آپدیتهای مشکلدار ویندوز
- کند بودن هارددیسک و به طور کلی، سختافزار سیستم
در ادامه روشهای رفع مشکل را بررسی میکنیم.
برنامههای استارتآپ را متوقف کنید
منظور از برنامههای استارتآپ، نرمافزارهایی است که درست پس از بالا آمدن ویندوز و ورود به حساب کاربری، به صورت خودکار اجرا میشوند. طبعاً اجرا شدن خودکار این برنامهها، زمانبر است و علاوه بر این ممکن است برخی از برنامهها، میزان استفاده از پردازنده و رم سیستم را افزایش دهند و در نتیجه سرعت سیستم کمتر میشود.
برای غیرفعال کردن نرمافزارهای استارتآپ در Windows 11 میتوانید از اپلیکیشن Settings و همینطور Task Manager استفاده کنید. اگر از تاسک منیجر استفاده میکنید، مراحل زیر را دنبال کنید:
برای باز کردن تاسک منیجر در ویندوزهای مختلف از کلید میانبر Ctrl + Shift + Esc استفاده کنید. روش دیگر این است که روی آیکون منوی استارت ویندوز ۱۱ راستکلیک کنید و گزینهی Task Manager را انتخاب نمایید.
اگر اولین بار است که تاسک منیجر را باز میکنید، روی More details کلیک کنید تا حالت پیشرفتهی آن نمایان شود.
روی تب Startup کلیک کنید.
روی نرمافزاری که نمیخواهید در استارتآپ اجرا شود کلیک کنید.
سپس روی Disable کلیک کنید.
از این پس نرمافزارهای غیرفعال شده، به صورت خودکار در شروع به کار ویندوز ۱۱ اجرا نمیشوند.
اما یک نکتهی مهم:
دقت کنید که برای غیرفعال کردن برخی از نرمافزارها میبایست تنظیمات آن نرمافزار را بررسی کنید و روش کار استفاده از تاسک منیجر نیست.
استفاده از Clean Boot برای عیبیابی
بوت تمیز یا Clean Boot به بوت کردن ویندوز بدون اجرای خودکار برنامههای جانبی گفته میشود. اگر سیستم شما استارتآپ کندی دارد، میتوانید از Clean Boot استفاده کنید و بررسی کنید که آیا سرعت آماده به کار شدن، در حد قابل توجه افزایش پیدا کرده است یا خیر. اگر این گونه است، میتوانید برنامههای استارتآپ و تنظیمات نرمافزارهایی که در شروع به کار اجرا میشوند را بررسی کرده و نرمافزارهای استارتآپ را یکییکی غیرفعال کنید تا سرانجام متوجه شوید که کدام نرمافزارها، سرعت استارتآپ را کاهش دادهاند.
برای انجام بوت تمیز در ویندوز ۱۱، مشابه ویندوز ۱۰ و نسخههای قبلی عمل کنید:
ابتدا Win + R را بزنید تا پنجرهی Run باز شود.
دستور msconfig.msc را تایپ کرده و Enter را فشار دهید.
در پنجرهی باز شده که System Configuration نام دارد، تب Services را فعال کنید.
در این تب تیک Hide all Microsoft services زیر لیست سرویسها را بزنید تا پردازشهای مربوط به ویندوز و نرمافزارهای اصلی آن مخفی شود.
روی Disable all کلیک کنید تا سرویسهای باقیمانده همگی غیرفعال شوند.
برای غیرفعال کردن برنامههای استارتآپ، روی تب Startup کلیک کرده و سپس روی گزینهی Open Task Manager کلیک کنید.
تب استارتآپ تاسک منیجر ظاهر میشود. برنامههای استارتآپ را طبق روشی که قبلاً مطرح کردیم، در این تب غیرفعال کنید.
تاسک منیجر را ببندید و در پنجرهی System Configuration روی OK کلیک کنید.
در پیام ظاهر شده، روی No کلیک کنید تا سیستم همین حالا ریاستارت نشود.
فایلها و برنامههای باز را بررسی کرده و ببندید و در نهایت سیستم را ریاستارت کنید.
آپدیت کردن ویندوز
ممکن است کند بودن سیستم ویندوزی به این دلیل باشد که در سیستم عامل، باگ یا به زبان دیگر اشکال نرمافزاری وجود دارد. این نوع اشکالات معمولاً با بروزرسانی کردن رفع میشود. البته گاهی اوقات پس از بروزرسانی، مشکل نمود پیدا میکند به این علت که در آخرین نسخهی منتشر شده، اشکالات برنامهنویسی وجود دارد.
اگر سیستم ویندوزی شما استارتآپ کندی دارد و مطمئن هستید که سختافزار نسبتاً خوب و سریع است، بهتر است بروزرسانی کردن سیستم عامل به آخرین نسخه را به عنوان یک راهکار، امتحان کنید.
برای بروزرسانی کردن ویندوز ۱۱ به صورت زیر عمل کنید:
کلید میانبر Win + i را فشار دهید تا اپ تنظیمات باز شود.
در ستون کناری روی Windows Update کلیک کنید.
در سمت راست روی Check for updates کلیک کنید. دقت کنید که سیستم به اینترنت متصل باشد.
اگر بروزرسانی جدید منتشر شده باشد، لیست میشود. برای دانلود و نصب روی Download and install کلیک کنید.
دقت کنید که برای نصب کردن بروزرسانیها معمولاً لازم است که ویندوز ریاستارت شود. لذا سیستم را Restart نمایید.
نحوه فعال کردن شروع به کار سریع ویندوز ۱۱
یکی از قابلیتهای ویندوز ۱۱، حالتی به اسم استارتآپ سریع یا Fast Startup است. این ویژگی در حقیقت ترکیبی از خاموش و روشن کردن معمولی و خاموش و روشن کردن با قابلیت Hibernate محسوب میشود. به عبارت دقیقتر، در صورت فعال کردن استارتآپ سریع، زمانی که سیستم را خاموش میکنید، ویندوز نرمافزارهای باز شده را میبندد ولیکن دادههای مربوط به وضعیت فعلی سیستم عامل را ذخیره میکند تا در صورت روشن شدن سیستم، سریعتر آماده به کار شود.
اما چطور این ویژگی مفید را فعال کنیم؟ به صورت زیر عمل کنید:
با کلید میانبر Win + R پنجرهی Run را باز کنید.
دستور Control را تایپ کرده و Enter را فشار دهید تا Control Panel باز شود. البته میتوانید با جستجو کردن Control Panel در منوی استارت نیز پنجرهی کنترل پنل را باز کنید.
در پنجرهی کنترل پنل روی System and Security کلیک کنید.
در صفحهی بعدی روی Power Options کلیک کنید.
در ستون کناری روی Choose what the power buttons do کلیک کنید.
روی Change settings that are currently unavailable کلیک کنید تا تغییر دادن برخی از تنظیمات که غیرفعال است، امکانپذیر شود.
در بخش تنظیمات خاموش کردن یا Shutdown، تیک گزینهی Turn on fast startup را بزنید.
روی Save changes کلیک کنید.
سیستم را ریاستارت نمایید.
دقت کنید که حالت استارتآپ سریع مشکلاتی نیز دارد. به عنوان مثال اگر در کنار ویندوز از سیستم عامل دیگری استفاده کنید و منوی بوت دوگانه داشته باشید، امکان بوت کردن سیستم عامل دوم وجود ندارد. ولیکن اشکالات استارتآپ سریع چیزی نیست که کاربران معمولی را به دردسر بیاندازد.
ارتقا ویندوز ۱۱ بدون حذف فایلها و اپهای اصلی
ممکن است کندی استارتآپ ویندوز ۱۱ به علت نرمافزارهای جانبی و تنظیمات اشتباه رخ بدهد. در این صورت میتوانید سیستم عامل را به نوعی ارتقا داده و ریست کنید. میتوانید این کار را بدون حذف شدن فایلهای شخصی و اپلیکیشنهای اصلی ویندوز انجام دهید.
برای ارتقا دادن ویندوز ۱۱ به صورت زیر عمل کنید:
ایمیج یا فایل ISO دیسک نصب ویندوز ۱۱ را دانلود کنید، البته اگر آن را در اختیار ندارید.
روی فایل ISO دبلکلیک کنید تا ویندوز ۱۱ آن را در یک درایو نوری مجازی باز کند. میتوانید با راستکلیک و انتخاب Mount نیز همین کار را انجام دهید.
روی فایل setup.exe دبلکلیک کنید تا فرآیند نصب ویندوز ۱۱ آغاز شود.
در پنجرهی نصب و مراحل کار، روی Change how setup downloads updates کلیک کنید.
گزینهی Not right now را انتخاب کنید تا حین نصب، آپدیتها دانلود نشود. البته اگر اینترنت سریع و ارزان در اختیار دارید، میتوانید این گزینه را انتخاب نکنید.
روی Next کلیک کرده و سپس روی Accept کلیک کنید.
تیک گزینهی Keep personal files and apps را بزنید تا اپها و فایلهای شخصی حذف نشود.
روی Install کلیک کنید تا نصب آغاز شود.
به جای هارددیسک از SSD استفاده کنید
قیمت درایوهای حالت جامد یا به اختصار SSD که گاهی به غلط هارد SSD گفته میشود، بالاتر از هارددیسک معمولی است اما در مقابل سرعت آن نیز به مراتب بیشتر است. به عنوان مثال ممکن است یک درایو SSD با ظرفیت ۱۲۰ گیگابایت، قیمتی در حد یک هارددیسک ۱ ترابایتی داشته باشد. اما در مقابل سرعت آن ۳ برابر و حتی بیشتر است.
استفاده از SSD به عنوان پارتیشنی که ویندوز و نرمافزارها روی آن نصب شده، بسیار خوب است چرا که سرعت بوت شدن ویندوز و سرعت اجرا شدن نرمافزارها را تقریباً ۲ برابر و حتی بیشتر میکند! حتی سیستمی که پردازنده و رم معمولی یا ضعیف دارد، با استفاده از درایو SSD به جای HDD، در حد قابل توجهی سریعتر میشود.
بنابراین اگر مشکل سیستم شما ضعیف بودن پردازنده و کم بودن و کند بودن RAM نیست، به فکر تهیه کردن درایو SSD باشید. خوشبختانه میتوانید بدون نصب کردن مجدد ویندوز، هارددیسک را به SSD ارتقا دهید.
makeuseofسیارهی آیتی