ارتقا دادن هارددیسک اینترنال که روی آن ویندوز نصب شده و استفاده کردن از یک درایو SSD سریع یا یک هارددرایو حجیمتر، در نگاه اول پیچیده به نظر میرسد و ممکن است تصور کنید که باید ویندوز و همهی نرمافزارها را مجدداً نصب کرد. اما در حقیقت بدون نصب کردن مجدد ویندوز و نرمافزارها، میتوان همهچیز را روی هارد یا SSD جدید کپی کرد و در زمانی کوتاه از سیستم مثل قبل استفاده کرد.
در این مقاله به آموزش بکاپ گرفتن کامل از یک هارددرایو یا SSD و بازگردانی بکاپ روی درایوی دیگر میپردازیم که به آن Clone کردن نیز گفته میشود. با سیارهی آیتی همراه شوید.
چه زمانی از Clone کردن دیسک استفاده کنیم؟
ارتقا دادن پردازنده یا رم و یا کارت گرافیک، معمولاً سریع و ساده انجام میشود و به سرعت میتوان از سیستم استفاده کرد اما در مورد هارددرایو اینگونه نیست. به خصوص اگر هارددیسک شما دارای چند پارتیشن بزرگ باشد و اغلب پارتیشنها نیز پر از فایلهای مختلف باشند. روش سنتی که اغلب کاربران از آن استفاده میکنند، نصب کردن مجدد ویندوز و نرمافزارهاست که چند ساعتی زمان لازم دارد و سپس مشغول کپی کردن اطلاعاتی مثل فیلم و موسیقی و عکسها میشوند. به عبارت دیگر ارتقا دادن هارددیسک ممکن است چند ساعت یا یک روز کامل زمان لازم داشته باشد!
اما راهکار سادهتر و سریعتری نیز وجود دارد. میتوان ویندوز و نرمافزارها و همینطور سایر فایلها را با سرعت بالاتری به دیسک جدید انتقال داد. برای این کار میبایست از روش Clone Disk استفاده کرد. بسته به سرعت هارددرایوهای اصلی و جدید و همینطور حجم فایلهای شخصی و اسناد، زمان کلون کردن دیسک متفاوت است اما نکتهی مهم این است که با چند کلیک ساده کلون کردن دیسک شروع میشود و با سرعت بالایی صورت میگیرد. به این ترتیب میتوانید یکی دو ساعت بعد، از سیستم خود استفاده کنید. در حالتی که فایلهای شخصی حجم زیادی نداشته باشند، ممکن است در کمتر از نیم ساعت عمل کلون انجام شود.
Clone کردن که در لغت به معنی شبیه است، دیسک جدید شما را از نظر پارتیشنها و اطلاعات موجود، مثل دیسک قبلی میکند.
برای ارتقای هارددیسک چه مواردی لازم است؟
اولین چیزی که لازم دارید، قطعاً هارددرایو جدید یا یک درایو سریع SSD است. اگر هارددیسک اصلی شما ظرفیتی کمتر از ۲۵۶ گیگابایت داشته باشد و بخشی از آن خالی باشد، با هزینهی نسبتاً پایینی میتوانید یک درایو SSD تهیه کنید که سرعت بارگذاری ویندوز و نرمافزارها را چند برابر میکند. به علاوه در صورت نیاز به فضای بیشتر، میتوانید با همان هزینهای که برای یک SSD کمحجم میشود، هارددرایوی با ظرفیت ۳ یا ۴ ترابایت تهیه کنید. انتخاب با شماست!
اگر قرار است از دیسک کمحجمتری استفاده کنید، توجه کنید که حجم فایلهایی که روی درایو اصلی دارید، کمتر از ظرفیت درایو جدید باشد.
دومین نیاز شما، نرمافزاری برای کلون کردن دیسک است. چندین نرمافزار خوب و حتی رایگان برای این فرآیند منتشر شده که برخی ساده و برخی پیچیده و مملو از امکانات پیشرفته است. برای کار سادهای مثل شبیهسازی یک درایو به صورت کامل، طبعاً سادهترین نرمافزار گزینهی بهتری است. توصیهی ما استفاده کردن از نسخهی رایگان نرمافزار Macrium Reflect است. سادگی استفاده و همینطور قابلیت ایجاد فلشدرایو USB بوتابل و یا رایت کردن نرمافزار روی DVD برای بوت کردن، دو ویژگی مفید و مهم این نرمافزار است.
سومین نیاز، پورت خالی است. در لپتاپهای معمولی، تنها یک هارددیسک یا به جای آن یک درایو SSD نصب میشود. برخی مدلهای حرفهایتر و گرانتر، یک اسلات اضافی برای نصب کردن کارت M.2 دارند و طبعاً میتوان در کنار هارددیسک، از SSDهایی که به صورت کارت M.2 هستند هم استفاده کرد. در کامپیوترهای معمولی، پورتهای SATA و M.2 و اسلاتهای PCI Express متعدد است و معمولاً کاربر در انتخاب نوع درایو آزاد است. میتوان SSD به صورت درایو معمولی با پورت ساتا، SSD به صورت کارت PCIe و یا SSD به صورت کارت کوچک M.2 تهیه کرد. اما قبل از هر چیز، به مادربورد خود و پورتهای آن نگاهی بیاندازید و تصمیم اشتباه نگیرید!
در مورد لپتاپها یا کیسهایی که پورت خالی وجود ندارد، میبایست از تبدیل USB به SATA استفاده کرد. طبعاً اگر این آداپتور را به پورت USB 3.0 متصل کنیم، معمولاً سرعت انتقال داده بیشتر میشود. این تبدیل معمولاً شامل دو قطعه میشود: یک آداپتور برق برای تأمین توان الکتریکی لازم جهت کارکرد درایو و یک تبدیل SATA به USB. به دستورالعمل استفاده از محصول دقت کنید.
بوتابل کردن فلش برای اجرای نرمافزار Clone Disk
اولین قدم ایجاد دیسک بوتابل یا فلشدرایو USB بوتابل برای بوت کردن نرمافزار Macrium Reflect است. نرمافزار را نصب کنید و سپس از منوی Other Tasks گزینهی Create Rescue Media را انتخاب کنید.
در اولین مرحله میبایست نوع دیسک بوتابل را انتخاب کرد. میتوان از Windows PE یا Linux استفاده کرد. معمولاً Windows PE گزینهی خوبی است و به خوبی بوت میشود. این گزینه را انتخاب کرده و روی دکمهی Advanced کلیک کنید و نسخهی ۵ را انتخاب کنید. اگر در مورد VIM سوال شد، حالت پیشفرض یا Default را نتخاب کنید.
در آخرین مرحله از شما در مورد نوع مدیا سوال میشود. میتوانید یک فلشدرایو را انتخاب کنید و میتوانید یک دیسک خالی در درایو نوری قرار داده و DVD بوتابل بسازید. با توجه به اینکه این نرمافزار بسیار مفید و کاربردی است، بهتر است از یک DVD استفاده کنید. به علاوه برای بوت کردن DVD، معمولاً نیازی به تغییر دادن تنظیمات BIOS مادربورد یا لپتاپ نیست در حالیکه برای بوت کردن از فلشدرایو USB که بوتابل شده، معمولاً باید تنظیمات بایوس مادربورد یا لپتاپ را تغییر داد.
قبل از آنکه دیسک جدید را متصل کنید، بهتر است دیویدی یا فلشدرایو USB بوتابلشده را تست کنید و مطمئن شوید که میتوان نرمافزار Macrium Reflect را قبل از بوت کردن ویندوز، بوت و استفاده کرد. اگر دیویدی یا فلشدرایو USB به درستی بوت نمیشود، به جای Windows PE از لینوکس استفاده کنید و مجدداً تست و بررسی کنید.
چگونه ویندوز و فایلهای دیگر را از یک هارد روی هارد یا SSD دیگر کپی کنیم؟
ابتدا هارد یا SSD جدید را به کمک تبدیل USB به SATA به لپتاپ متصل کنید. اگر لپتاپ یا کامپیوتر شما دارای پورتهای متعدد است، دیسک جدید را به یکی از پورتهای خالی و یا اسلات M.2 متصل کنید.
در Macrium Reflect تب Disk Image را انتخاب کنید و کمی صبر کنید تا دیسکی که سیستم عامل روی آن قرار گرفته، لیست شود. در کنار نام این دیسک، آیکون سیستم عامل ویندوز را مشاهده خواهید کرد. روی این دیسک کلیک کنید تا گزینهی Clone this disk زیر آن نمایش داده شود.
Macrium Reflect درایو انتخابشده را به عنوان منبع یا Source انتخاب میکند و باید برای Destination یک دیسک دیگر را انتخاب کنید. لذا روی Select a disk to clone to کلیک کنید.
این مرحله بسیار مهم است و نباید یکی از پارتیشنهای هارددیسک اصلی را به اشتباه انتخاب کرد! دقت کنید که هارددیسک یا SSD جدید خود را به عنوان مقصد یا Destination انتخاب کنید. اگر پارتیشن اشتباه را انتخاب کنید، اطلاعات قبلی پارتیشن از دست میرود!
پس از اطمینان از صحت انتخاب پارتیشن، تیک گزینهی Copy selected partitions را بزنید و روی Next کلیک کنید.
نرمافزار از شما در مورد نحوهی کلون کردن دیسک سوال میکند. حالت forensic به این معنی است که تکتک بیتها کپی میشوند، چه مربوط به فایلی باشند و چه نباشند و طبعاً این حالت کاملتر و کندتر است. حالت بهتر intelligent است که تنها سکتورهایی که استفاده شده را کپی میکند و سرعت آن بالاتر است. بهتر است حالت هوشمند یا intelligent را انتخاب کنید. تیک گزینهی Verify File System را نیز اضافه کنید تا صحت سیستم فایل نیز بررسی شود.
روی OK کلیک کنید. درایو اصلی شما روی درایو جدید عیناً کپی میشود. طبعاً اگر درایو اصلی کوچک باشد، مقداری از فضای دیسک جدید خالی میماند که به راحتی میتوان آن را به آخرین پارتیشن اضافه کرد و یا به شکل پارتیشنی جدید درآورد و استفاده کرد.
با کلیک کردن روی دکمهی Maximize Size، پارتیشن درایو اصلی به صورت خودکار تغییر اندازه میدهد تا از تمام ظرفیت درایو جدید استفاده شود. به علاوه میتوانید از Minimum Size استفاده کنید تا فقط بخش پرشده در پارتیشنی روی درایو جدید کپی شود که انتخاب بهینهای نیست و با مشکل کمبود فضای خالی در درایو C مواجه میشوید. کاربرد این گزینه برای حالتی است که میخواهید از هاردی با ظرفیت زیاد به یک درایو SSD کمحجم مهاجرت کنید. با استفاده از Minimum Size میتوان کمترین ظرفیت را فعال کرد و سپس با کلیک کردن روی خطچین و درگ کردن آن به سمت راست، اندکی فضای خالی نیز ایجاد کرد.
پس از تکمیل کلون کردن دیسک، نوبت به تست کردن درایو جدید میرسد. سادهترین روش تست این است که سیستم را خاموش کنید و هارددرایو یا SSD جدید را به جای درایو قبلی قرار دهید و سیستم را روشن کنید. در مورد محصولاتی که چند پورت برای درایوهای مختلف دارند، طبعاً میتوان دیسک قبلی را نیز به پورتی دیگر متصل کرد. لذا دیسک قبلی را به یک پورت دیگر متصل کنید و سپس سیستم را روشن کنید.
اگر به جای بوت کردن سیستم عامل سابق، پیام خطایی نمایش داده شده و اتفاقی نیافته است، نگران نباشید چرا که با تنظیمات سادهی بوت، مشکل برطرف میشود.
حل مشکل بوت ویندوز پس از انجام Clone Disk روی هارد یا SSD جدید
اگر سیستم به درستی بوت نشود، باید از دیسک نجات Macrium Reflect که قبلاً ایجاد کردهایم و تست بوت شدن آن را انجام دادهایم، استفاده کنیم. بنابراین فلشدرایو USB را به سیستم متصل کنید و آن را بوت کنید. در مورد DVD بوت این نرمافزار نیز مراحل کار مشابه است.
پس از بوت شدن نرمافزار، از منوی Restore گزینهی Fix Windows Boot Problems را انتخاب کنید. این گزینه در ستون سمت چپ و پنل Restore Tasks نیز موجود است.
پس از لحظاتی، ویندوزهای نصب شده لیست میشود و میتوان سیستم عامل اصلی را انتخاب کرد. روی Next کلیک کنید و سپس روی Finish کلیک کنید. این نرمافزار به صورت خودکار مشکلات مربوط به MBR و BCD (تنظیمات بوت) را برطرف میکند.
برای اطلاعات بیشتر و تخصصیتر در مورد MBR و تعمیر BCD به مقالاتی که قبلاً منتشر کردیم، مراجعه فرمایید:
آخرین قدم این است که درایو قبلی خود را پاکسازی کنید و از آن به عنوان یک پارتیشن معمولی برای ذخیره کردن فایلهای مختلف استفاده کنید.
howtogeekسیارهی آیتی



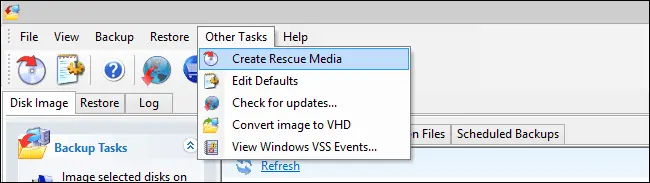
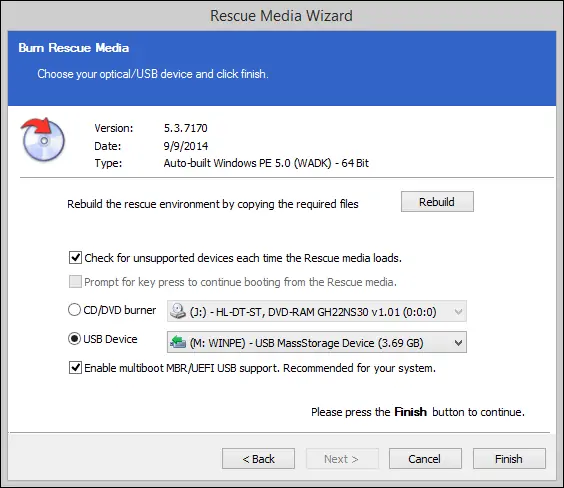
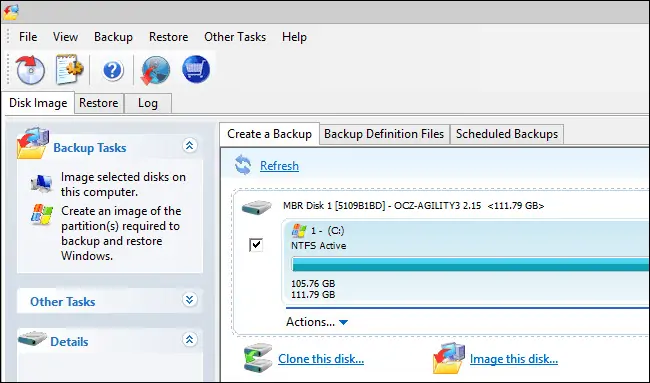
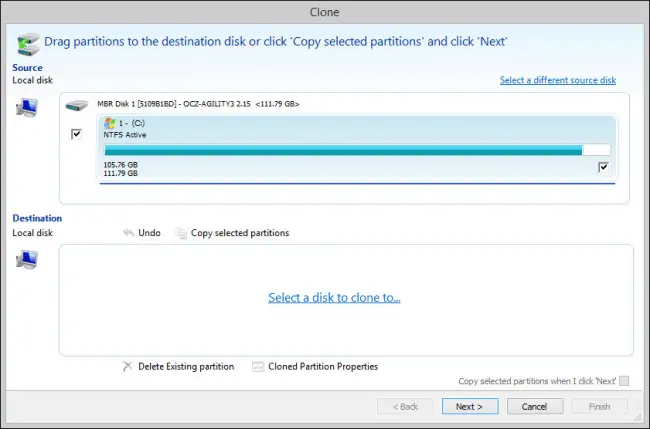
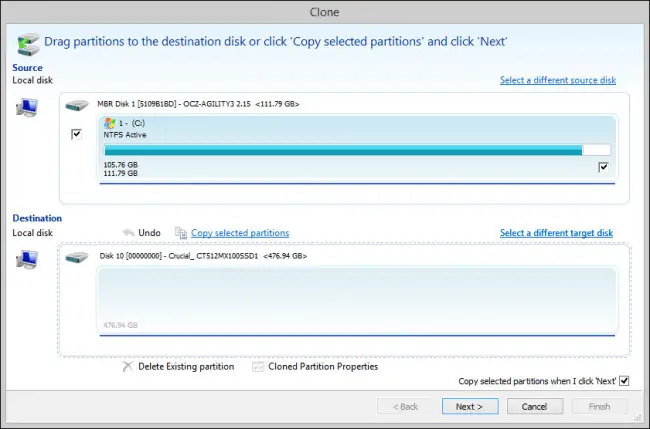
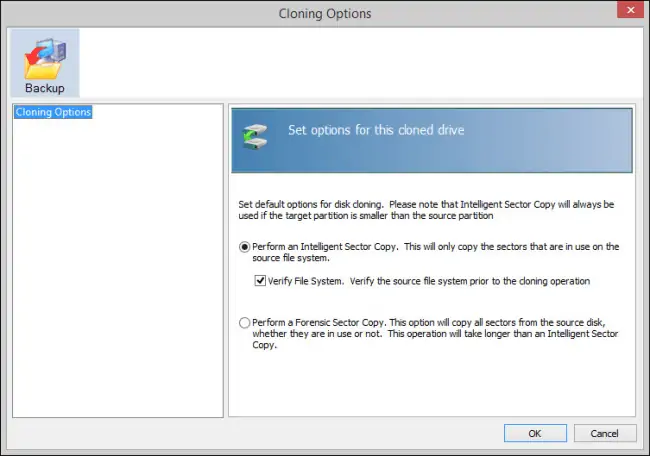
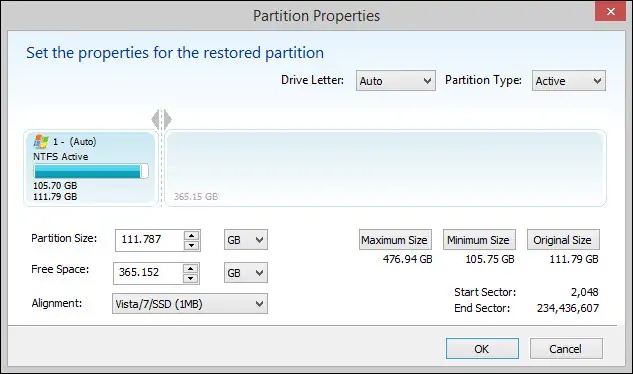
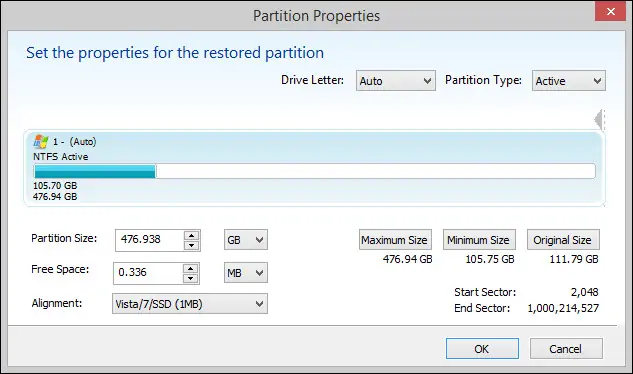
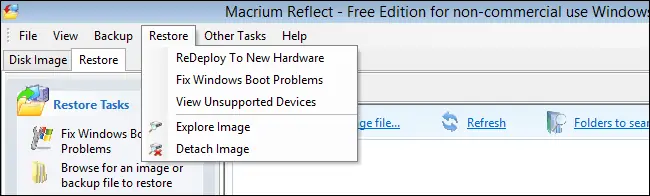
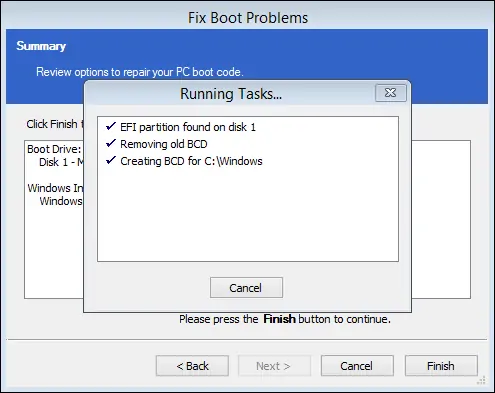
عالی بود ، کامل و جامع