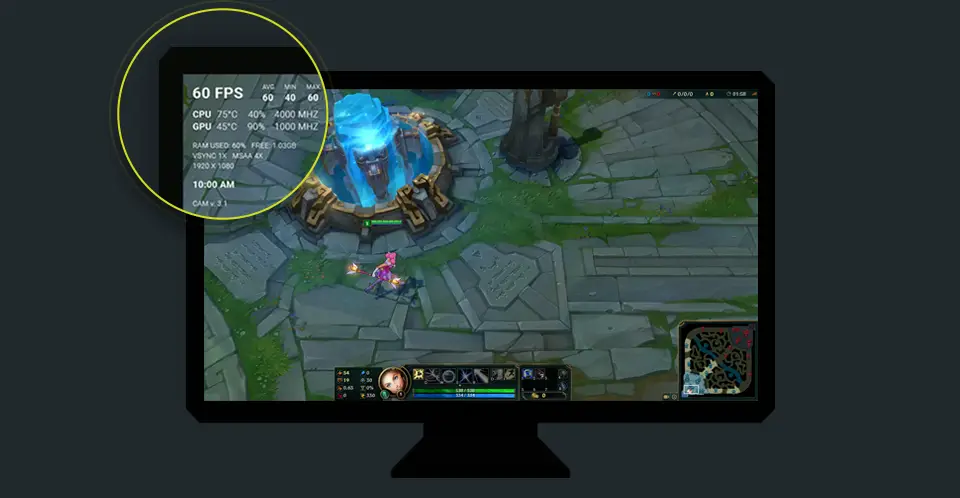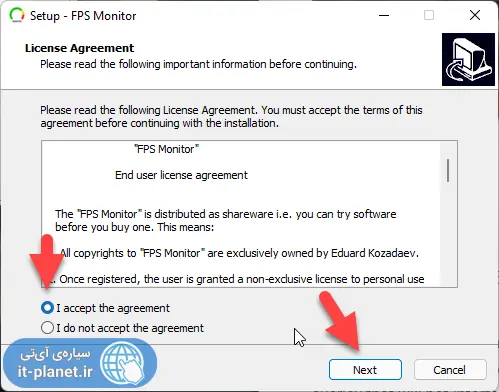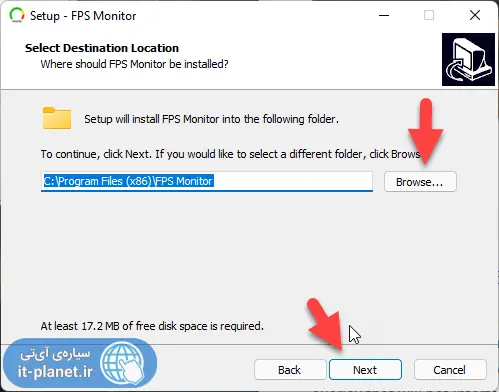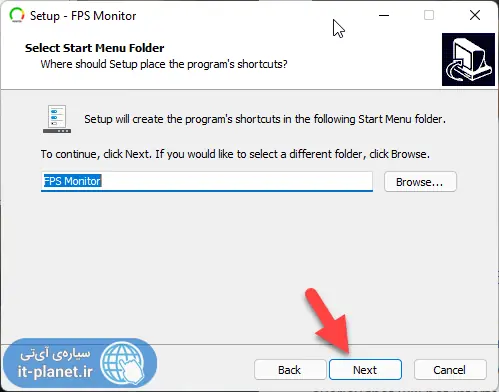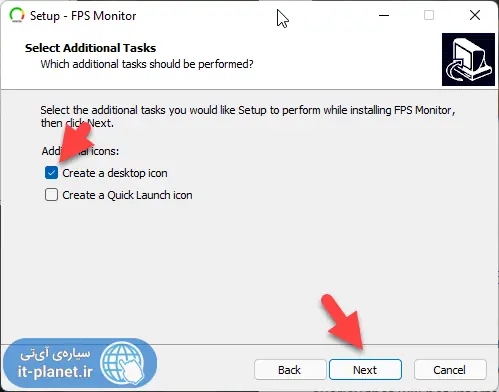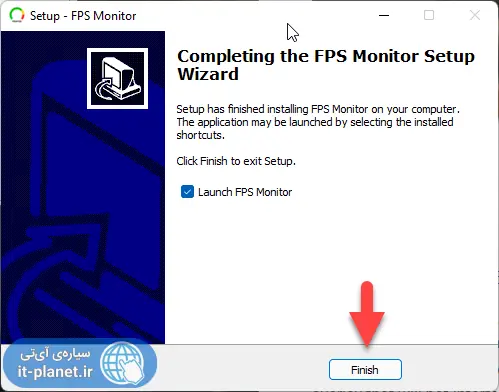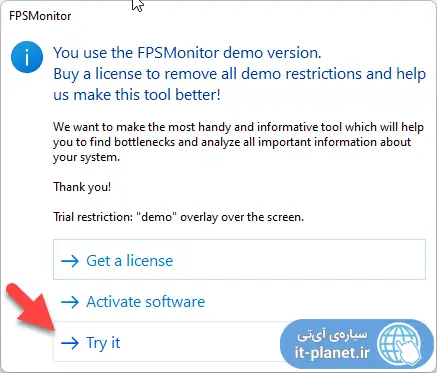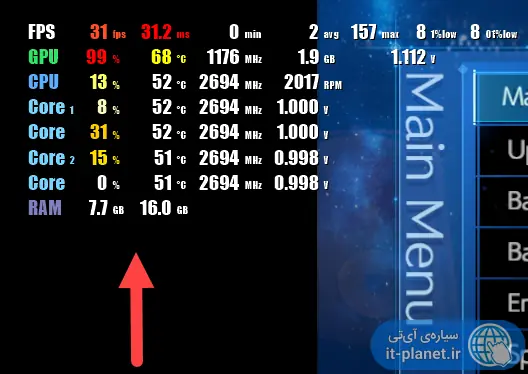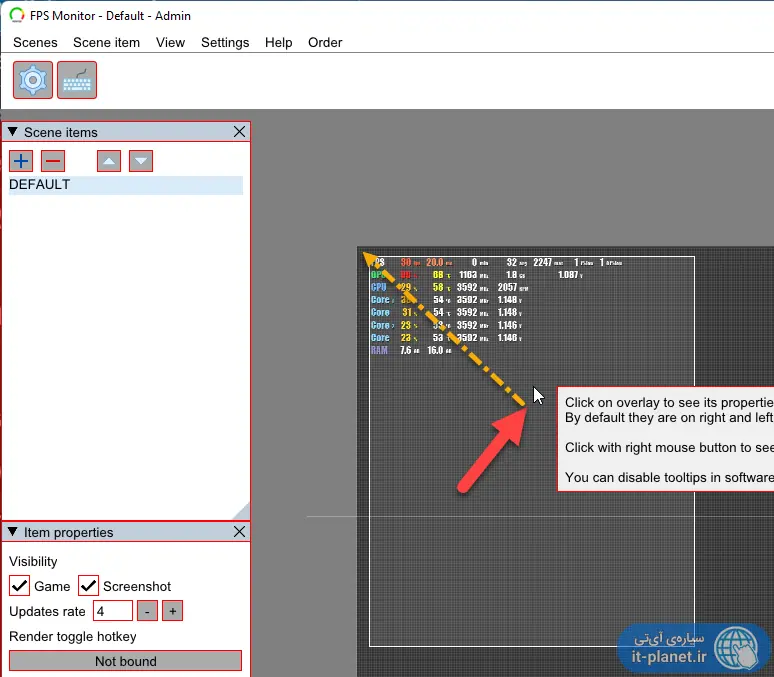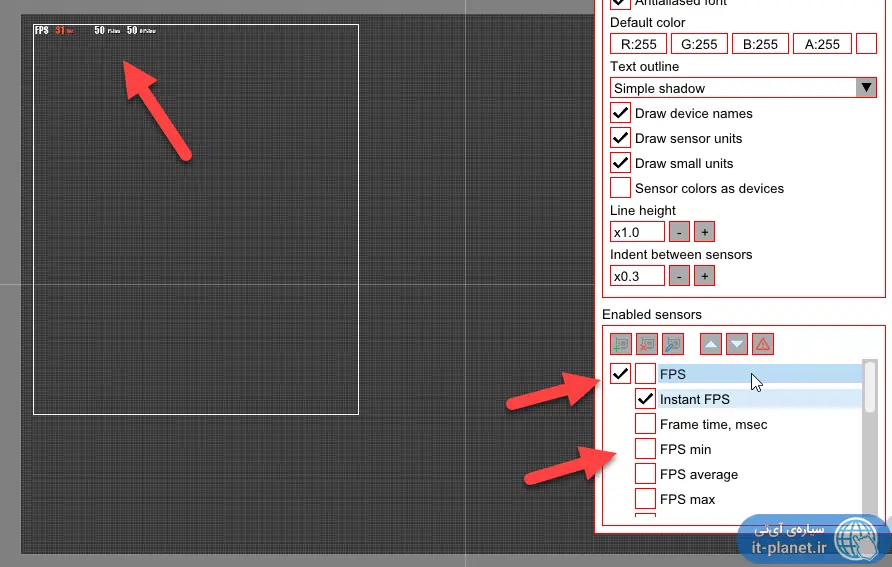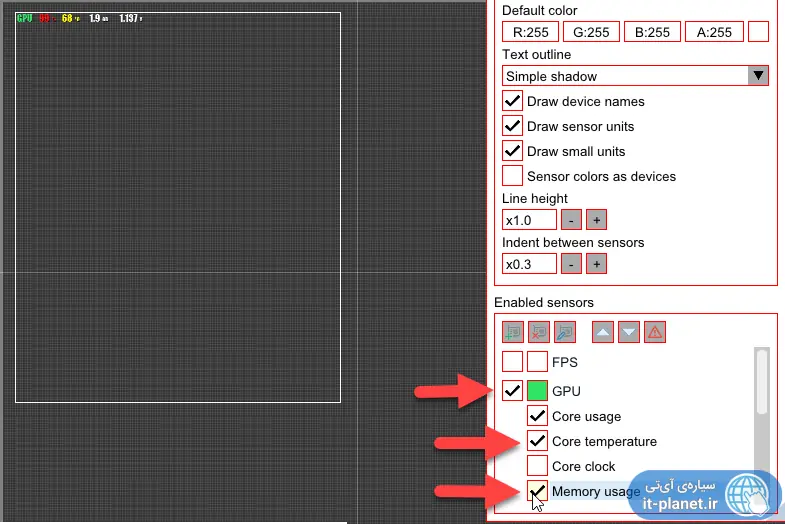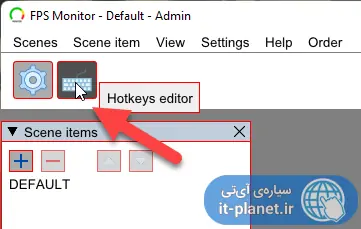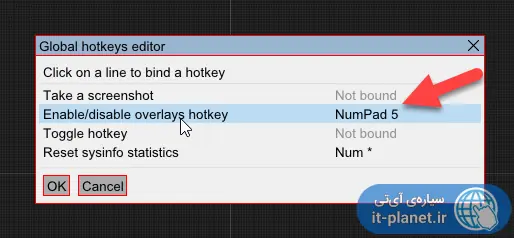برای بهینه کردن تنظیمات گرافیکی بازی، سنجش سرعت اجرای بازی موضوع مهمی است و این کار با استفاده از برنامههایی انجام میشود که سرعت بازی یا FPS که مخفف فریم بر ثانیه است را در گوشه صفحه نمایش میدهند. اگر به دنبال دانلود نرم افزار نمایش fps در بازی کامپیوتری هستید، یکی از نرمافزارهای پیشنهادی، نرمافزار FPS Monitor است. این نرم افزار علاوه بر نمایش سرعت بازی، میزان استفاده از پردازنده و رم و کارت گرافیک و حتی دما و سرعت فن را نیز نمایش میدهد.
در ادامه به آموزش نصب و استفاده از FPS Monitor برای نمایش سرعت اجرای بازی یا FPS در ویندوز میپردازیم.
دانلود نرم افزار نمایش fps و آموزش نصب
برای دانلود FPS Monitor به وبسایت رسمی آن مراجعه کنید. البته میتوانید نسخه کرک شده را از وبسایتهای ایرانی دانلود نرم افزار نیز دانلود کنید.
نصب کردن این نرمافزار بسیار ساده است. در مرحلهی نخست تیک گزینهی I accept the agreement را بزنید که به معنی پذیرش قوانین کاربری است و روی Next کلیک کنید.
در مرحلهی بعدی محل نصب را با کلیک روی Browse انتخاب کنید. به صورت پیشفرض نرمافزار در درایو C نصب میشود، درست مثل سایر نرمافزارهای ویندوز. در نهایت روی Next کلیک کنید.
گام بعدی مشخص کردن نام فولدری است که در منوی استارت ایجاد میشود. روی Next کلیک کنید.
برای قرار گرفتن شورتکات برنامه روی دستاپ، تیک گزینهی Create a desktop icon را بزنید و روی Next کلیک کنید.
در مراحل بعدی روی Install کلیک کرده و صبر کنید تا نصب تکمیل شود و در نهایت روی Finish کلیک کنید. در مرحلهی آخر اگر تیک Launch FPS Monitor را حذف نکنید، برنامه پس از نصب اجرا میشود.
تنظیمات نمایش FPS در بازی تحت ویندوز
با اجرا کردن نرمافزار FPS Monitor اگر نسخهی کرک شده را نصب نکرده باشید، برخی امکانات و تنظیمات محدود خواهد بود و قبل از نمایش پنجرهی نرمافزار، پیغام زیر ظاهر میشود. روی Try it کلیک کنید.
همان طور که در تصویر زیر مشاهده میکنید، پنل روی صفحه یا Overlay به صورت پیشفرض حاوی اطلاعات زیادی است و در گوشهی بالا و چپ نمایش داده میشود.
اطلاعات پیشفرض به این صورت است:
- FPS یا سرعت اجرای بازی بر حسب فریم بر ثانیه. روبروی این عبارت، مدت زمان رندر کردن فریم بر حسب میلیثانیه یا همان هزارم ثانیه نیز نمایش داده میشود. به عنوان مثال اگر سرعت اجرای بازی ۴۰ فریم بر ثانیه باشد، مدت زمان رندر کردن هر فریم، چیزی در حدود یک چهلم ثانیه یا معادل ۲۵ میلیثانیه است.
- GPU یا پردازندهی گرافیکی که روبروی آن درصد استفاده از هستهی کارت گرافیک و در ادامه دمای هسته کارت گرافیک و سرعت کلاک آن بر حسب مگاهرتز ذکر میشود. اعداد بعدی میزان استفاده از رم ویدیویی کارت گرافیک و ولتاژ کاری هسته پردازندهی گرافیکی است.
- CPU یا پردازندهی اصلی که روبروی آن درصد استفاده از پردازندهی اصلی سیستم شما و همینطور دمای کاری و سرعت کلاک آن بر حسب مگاهرتز و در نهایت سرعت فن بر حسب دور در دقیقه یا RPM ذکر میشود.
- Core 1 و Core 2 و غیره هستههای پردازندهی اصلی است و روبروی هر مورد، درصد استفاده و سرعت کلاک و ولتاژ کاری آن هسته ذکر میشود.
- RAM یا حافظهی رم مورد آخر است که روبروی آن مقدار استفاده از رم سیستم بر حسب گیگابایت و پس از آن ظرفیت رم سیستم بر حسب گیگابایت ذکر میشود.
میتوانید روی این پنل کلیک کرده و آن را درگ کنید و در محل موردنظر قرار دهید. به عنوان مثال اگر نمایش در پایین صفحه مطلوب است، میتوانید آن را به پایین ناحیهی شطرنجی مشکی ببرید که در واقع پیشنمایشی از صفحه مانیتور است.
شاید اطلاعاتی که در گوشه مانیتور ظاهر شده، موردنیاز شما نیست و فقط نمایش FPS بازی موردنظرتان است. در این صورت میتوانید روی پنل روی صفحه کلیک کنید و در سمت چپ پنجرهی نرمافزار FPS Monitor، تیک موارد اضافی را حذف کنید. اگر فقط سرعت اجرا موردنظرتان است، فقط تیک Instant FPS که به معنی سرعت لحظهای اجرای بازی است را بزنید.
به همین ترتیب اگر اطلاعات پردازندهی گرافیکی بیش از حد زیاد است، میتوانید میزان استفاده از هسته کارت گرافیک یا Core usage و دمای هسته یا Core temperature و مقدار استفاده از حافظه کارت گرافیک یا Memory usage را تیک بزنید.
شورت کات نمایش FPS و اطلاعات پردازنده و غیره در بازی
روش دیگر برای جلوگیری از شلوغ شدن صفحه در زمان اجرا کردن بازی این است که شورتکاتی برای نمایش اطلاعات پردازنده و کارت گرافیک و رم تعریف کنید و هر از گاهی با زدن کلید میانبر، استفاده از منابع سیستم و دماها را مانیتور کنید. برای تعریف کردن شورتکات۷ روی آیکون کیبورد در گوشهی بالای پنجرهی FPS Monitor کلیک کنید.
سپس روبروی Enable/disable overlays hotkey کلیک کنید و کلید میانبر موردنظر را فشار دهید.
سیارهی آیتی