تغییر نام پوشه یوزر در ویندوز 7 و ویندوزهای جدیدتر امکانپذیر است اما به راحتی تغییر دادن نام فولدرهای معمولی نیست. برای تغییر نام پوشه یوزر در ویندوز 10 میبایست یک حساب ادمین جدید بسازید و از طریق آن رجیستری را دستکاری کنید تا نام فولدر یوزر موردنظر در درایو C تغییر کند.
در ادامه به نحوه تغییر نام پوشه یوزر در ویندوز 10 و ویندوز 11 میپردازیم.
تغییر نام یوزر در ویندوز 10 و ویندوز 11 بسیار ساده است و با مراجعه به اپلیکیشن تنظیمات و بخش مدیریت حساب کاربری صورت میگیرد. اما پوشه یوزر این طور نیست. پوشه یوزر در درایو C قرار دارد و به عنوان مثال اگر نام پروفایل یوزر، NAME باشد، آدرس پوشه اکانت وی به صورت زیر خواهد بود:
C:\Users\NAME
دقت کنید که در ویندوز 10 و ویندوز 11، ۵ حرف ابتدایی نام اکانت به عنوان نام فولدر یوزر استفاده میشود.
ممکن است به دلایل مختلف بخواهید نام پوشه یوزر را تغییر بدهید و با مشکل عدم تغییر نام فولدر مواجه شوید چرا که تغییر نام پوشه یوزر در ویندوز 10 مثل تغییر دادن نام فولدرهای معمولی نیست. برای تغییر نام فولدر یوزر در درایو C میبایست از طریق رجیستری ادیتور، رجیستری ویندوز را دستکاری کنید. روش کار را در ادامه توضیح میدهیم.
ساخت ادمین در ویندوز 10
قبل از هر چیز به آموزش ساخت اکانت برای کامپیوتر در ویندوز 11 و ویندوز 10 توجه کنید چرا که یوزر ادمین جدید نیاز داریم. برای ساخت اکانت ادمین جدید به این صورت عمل کنید:
ابتدا با زدن کلید میانبر Win + i ، اپ تنظیمات ویندوز 10 یا ویندوز 11 را اجرا کنید.
در اپ تنظیمات روی Accounts کلیک کنید.
در سمت راست صفحه روی Family & other users کلیک کنید.
اکنون در بخش Other users روی Add account کلیک کنید که به معنی اضافه کردن اکانت جدید است. حال میتوانید اکانت ادمین جدید از نوع لوکال یا آفلاین بسازید.
دقت کنید که برای ساخت اکانت آفلاین و در واقع بدون ایمیل مایکروسافت، میبایست روی I don’t have this person’s sign-in information کلیک کنید.
مرحلهی بعدی کلیک روی Add a user without a Microsoft account است.
حال نام حساب کاربری جدید را وارد کنید. پسورد وارد کردن لازم نیست و روی Next کلیک کنید.
در مرحلهی بعدی روی اکانت جدید و سپس روی Change account type که به معنی تغییر نوع اکانت است، کلیک کنید.
حال از منوی کرکرهای نوع اکانت، گزینهی Administrator را انتخاب کنید چرا که هدف ساخت اکانت ادمین در ویندوز 10 یا ویندوز 11 است.
در نهایت روی OK کلیک کنید.
به این ترتیب یک اکانت ادمین جدید در ویندوز 11 یا ویندوز 10 ساختهاید و میتوانید در آن لاگین کنید. البته ابتدا منوی استارت را باز کنید و روی یوزر پروفایل فعلی کلیک کنید و سپس Sign out را انتخاب کنید تا از اکانت فعلی خارج شوید و در ادامه در اکانت ادمین لاگین کنید.
تغییر نام پوشه یوزر در ویندوز 10 و ویندوز 11
برای تغییر نام فولدر مربوط به یوزر که در درایو C قرار دارد، لازم است در رجیستری ویندوز تغییراتی بدهید. بنابراین ابتدا برای احتیاط، از رجیستری بکاپ تهیه کنید یا توسط سیستم ریستور، یک ریستور پوینت جدید بسازید.
حال از اکانت یوزر موردنظر خارج شوید چرا که تغییر نام پوشه یوزر میبایست از طریق یک اکانت ادمین دیگر انجام شود. لذا در اکانت ادمین جدیدی که ساختهاید لاگین کنید. پس از لاگین، Win + R را فشار دهید تا پنجرهی Run باز شود. سپس cmd را وارد کنید و Enter را فشار دهید.
در پنجرهی cmd دستور زیر را وارد کنید:
wmic useraccount get name,SID
و Enter را فشار دهید. نتیجهی اجرای این فرمان، نمایش شناسه امنیتی یا SID همهی اکانت های ویندوز در سیستم فعلی است.
در لیست SID یا شناسه امنیتی حسابهای کاربری، SID مربوط به اکانت موردنظر را پیدا کنید که روبروی نام اکانت ذکر شده است.
گام بعدی مراجعه به رجیستری است. برای باز کردن رجیستری ادیتور، یک بار دیگر Win + R را فشار دهید و دستور regedit را تایپ کرده و Enter را فشار دهید. در صورت نمایش پیغام UAC، آن را تأیید کنید تا سرانجام پنجرهی رجیستری ادیتور ظاهر شود.
آدرس زیر را کپی کنید و در پنجرهی رجیستری ادیتور، در کادر آدرس بالای پنجره پیست کنید و Enter را فشار دهید.
HKEY_LOCAL_MACHINE\SOFTWARE\Microsoft\Windows NT\CurrentVersion\ProfileList
در این مسیر و در کلید یا فولدر ProfileList، روی فولدری که نام آن شناسه امنیتی اکانت موردنظر است، کلیک کنید. سپس در سمت راست روی مقداری به اسم ProfileImagePath دبلکلیک کنید یا راستکلیک کرده و Modify را انتخاب کنید.
اکنون برای تغییر نام پوشه یوزر در ویندوز 11 یا ویندوز 10، نام و مسیر فولدر دلخواه را وارد کرده و روی OK کلیک کنید.
رجیستری ادیتور را ببندید و سپس فایل اکسپلورر را باز کنید و به مسیر پوشه یوزرها مراجعه کنید که در واقع آدرس C:\Users است.
فولدر سابق یوزر را انتخاب کنید و F2 را فشار دهید تا حالت تغییر نام یا رینیم فعال شود. اکنون نام جدید را وارد کنید که میبایست با آنچه در رجیستری وارد کرده بودید، یکسان باشد. سپس روی نقطهی دیگری از صفحه کلیک کنید تا تغییر نام انجام شود. در پیغام هشداری نیز روی Continue کلیک کنید.
دقت کنید که اگر پیغام You can’t perform this action ظاهر شود و مشکل عدم تغییر نام فولدر پیش بیاید به این معنی است که از اکانت موردنظر خروج کامل انجام نشده است. میتوانید سیستم را خاموش و روشن کنید و با لاگین در یک اکانت ادمین دیگر، فولدر اکانت موردنظر را تغییر نام دهید.
makeuseofسیارهی آیتی

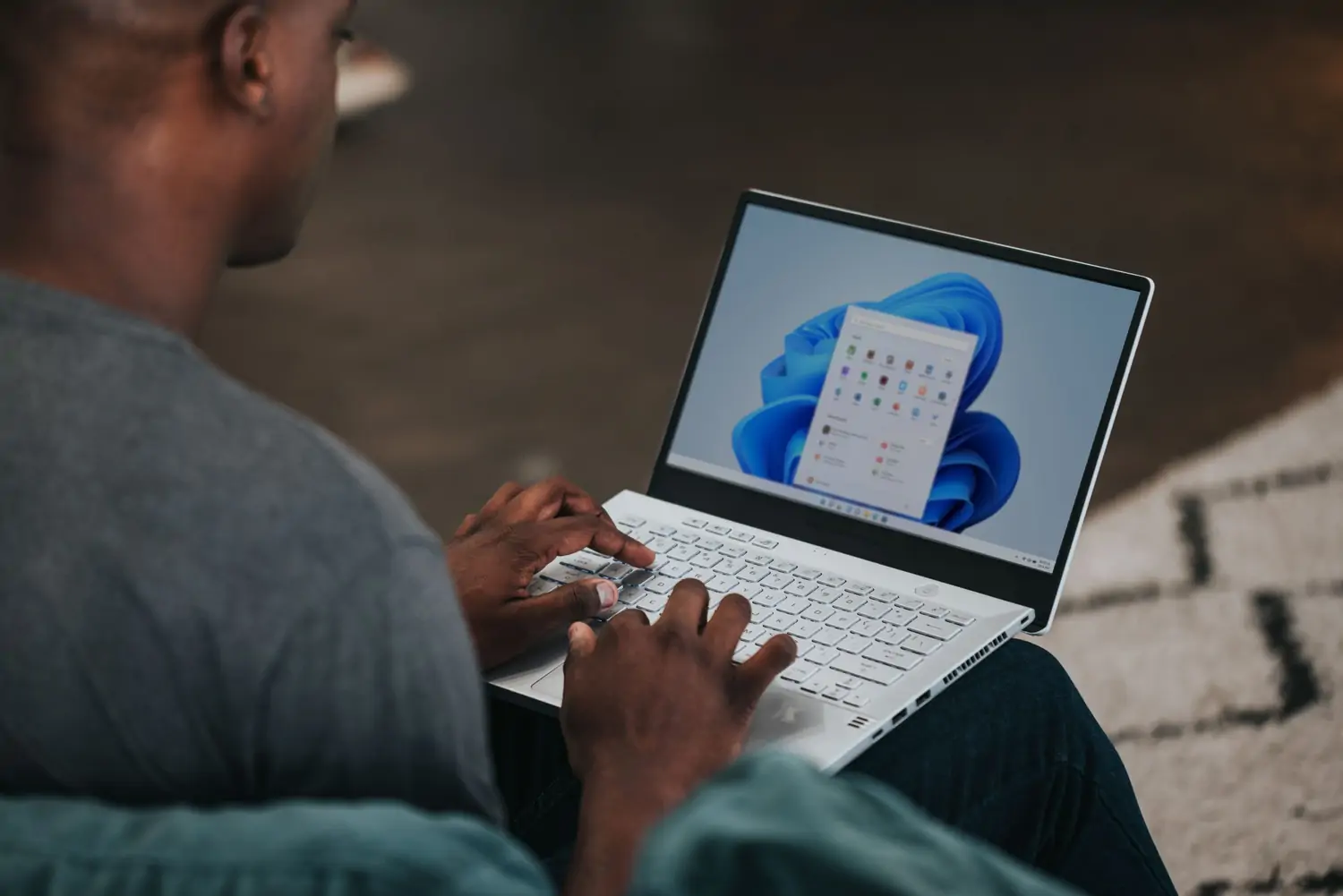
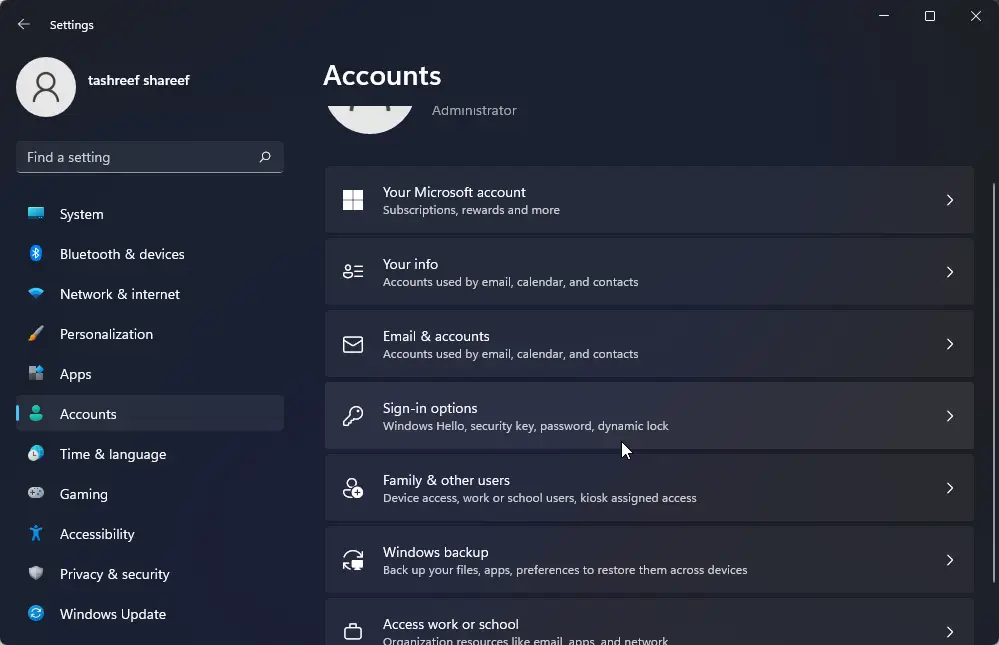
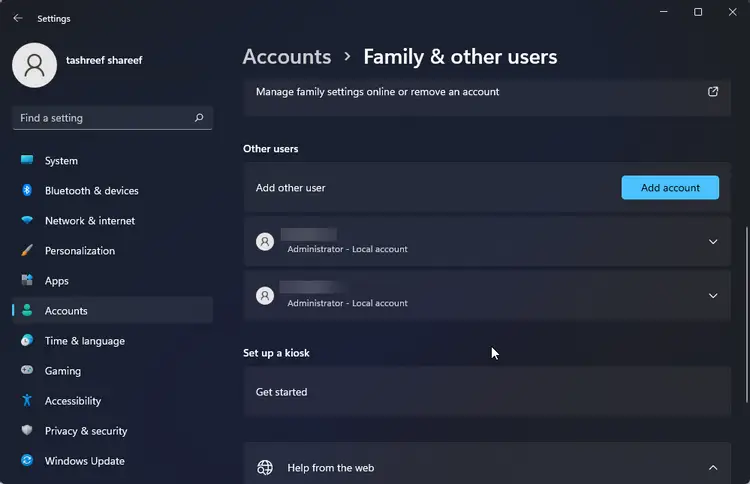
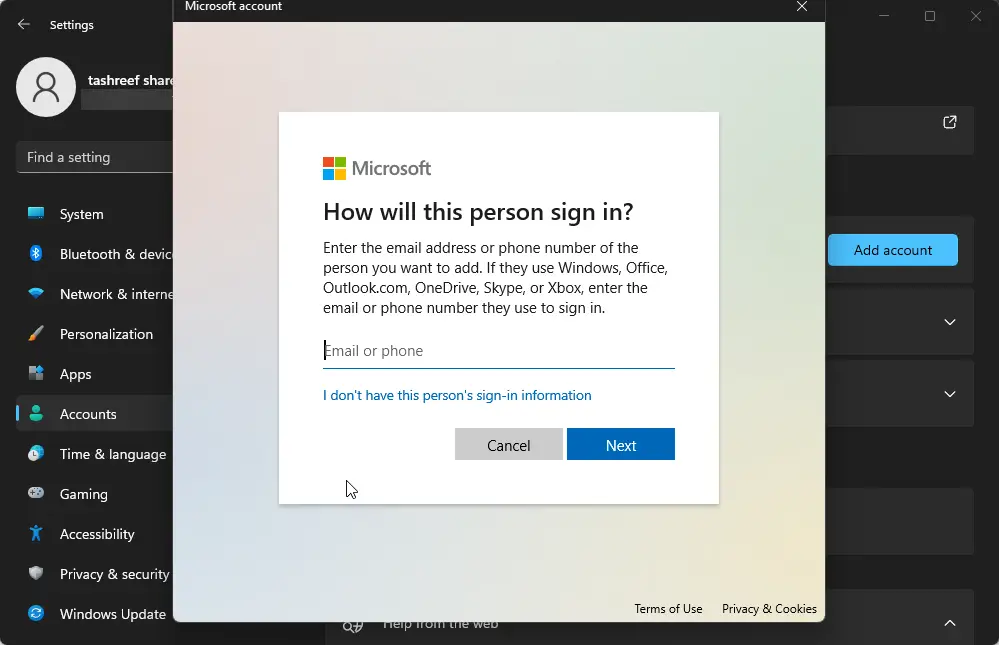
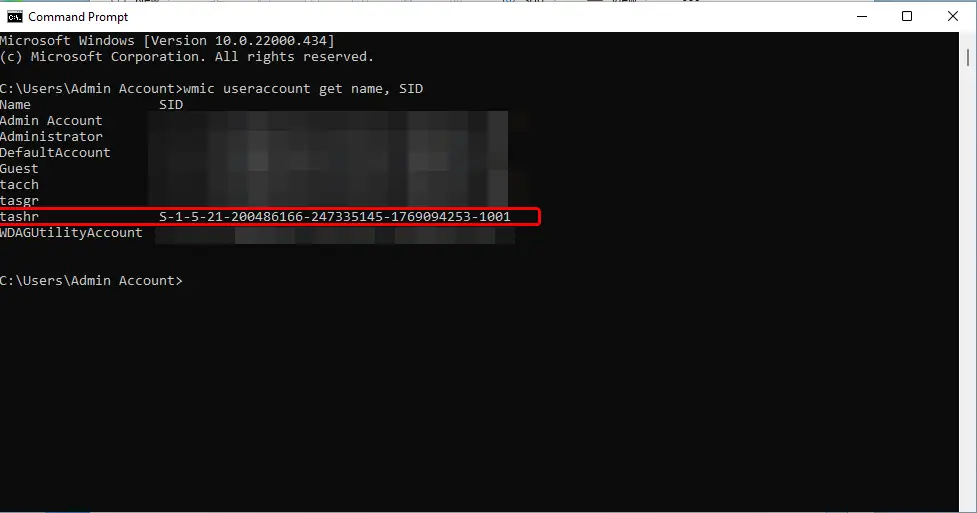
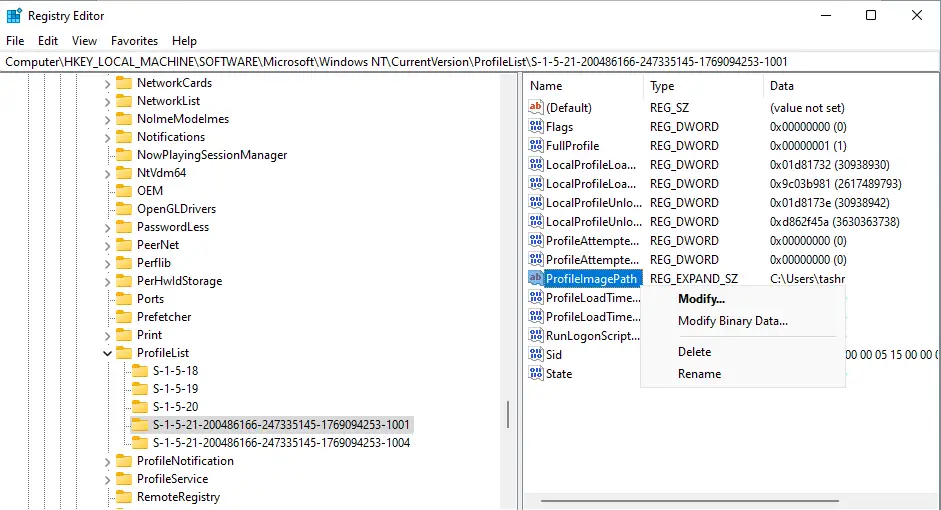
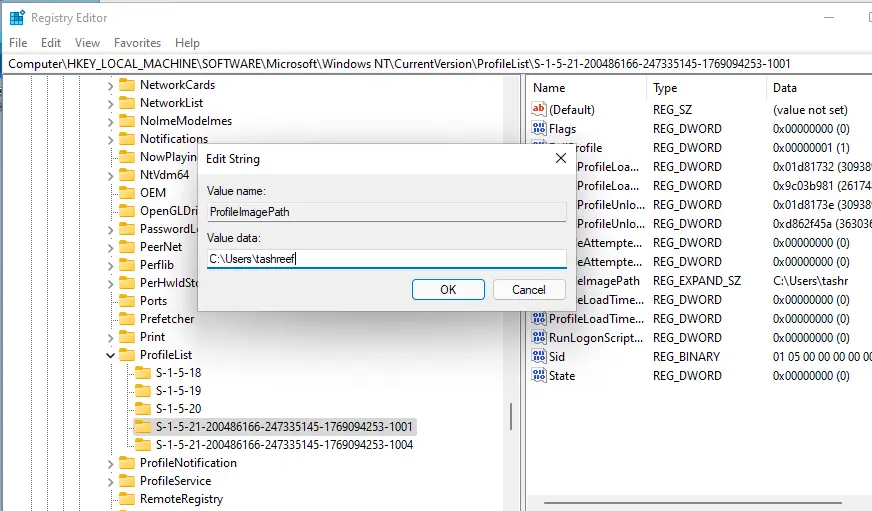
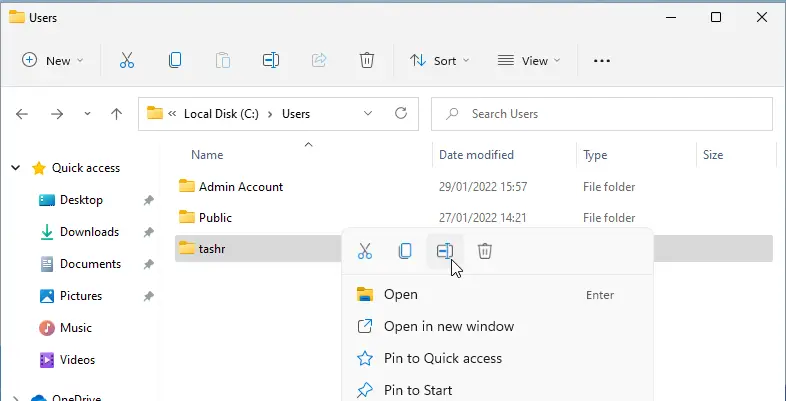
دست شما درد نکنه…تو سایت های خارجی اصلاً به خوبیه شما ننوشته بود. با روش شما خیلی راحت تونستم اوکی کنم اسم فولدر رو.
سلام وقت بخیر.من تغییر نام یوزر سیستمم رو انجام دادم ولی نمیدونم ایا بعد اتمام کار باید کاری میکردم یا نه.. چون بعد اون الان سیستمم کلا کند شده.چه از بالا اومدنش چه اینکه بخام یه سایتی باز کنم .ممنون میشم راهنماییم کنید
احتمال قوی دیتا های پوشه یوزر پاک شدن سیستمم یه بار همینجوری شد باید ریست فکتوری کنی (راحته)
آموزششو توی گوگل میتونی ببینی فقط حواست باشه فایلای ویندوز رو خودت دانلودکنی