پرینت کردن در ویندوز معمولاً ساده است اما گاهی رفع ارور windows cannot connect to the printer در ویندوز 7 و ارورهای مشابه که به معنی عدم دسترسی به پرینتر است، ضروری میشود. در این مواقع قبل از نصب کردن درایور، میبایست مراحل دیگری مثل چک کردن کابل USB یا اتصال به پرینتر وایرلس را بررسی کنید و همینطور تنظیمات مربوط به پرینتر را چک کنید. در خصوص پرینترهای تحت شبکه گاهی مشکل اشتراک گذاری چاپگر در ویندوز 10 و ویندوز 11 است.
در ادامه به چند ترفند و راهکار مهم برای رفع ارور وصل شدن به پرینتر در ویندوز میپردازیم. با سیارهی آیتی در ادامه مطلب همراه شوید.
اگر پرینتر با کابل USB به سیستم وصل شده، مشکلات کمتری اتفاق میافتد اما نصب پرینترهای تحت شبکه در ویندوز 10 و ویندوز 11 کمی پیچیدهتر است و اسکالات عجیب بیشتری نیز محتمل است. اگر دسترسی به پرینتر به کلی وجود نداشته باشد، میبایست برای رفع ارور windows could not connect to the printer check the printer name اقدام کنید که نیاز به اتصال مجدد پرینتر و نصب کردن مجدد درایور آن دارد. اما قبل از این کار، مراحل و ترفندهای سادهتری که شاید مشکل را حل کند، بررسی کنید. به علاوه ممکن است راهکار رفع خطای 0x0000011b در ویندوز 7 و همینطور ارورهای خاص دیگر، نصب مجدد درایور نباشد.
خاموشی پرینتر و خرابی کابل علت ارور Windows could not connect to the printer
نکتهی جالب این است که گاهی پرینتر خاموش است و میخواهیم پرینت بگیریم و ویندوز اروری شبیه به Windows could not connect to the printer نمایش میدهد! قبل از پرینت گرفتن بررسی کنید که پرینتر روشن است یا خیر و همینطور کاغذ دارد و کاتریج آن جوهر یا تونر کافی برای چاپ کردن دارد یا خیر.
در کنار چک کردن موارد فوق، سالم بودن کابل USB نیز بسیار مهم است. گاهی پورت USB پرینتر یا کامپیوتر کثیف شده و نیاز به تمیز کردن دارد. به هر صورت برای رفع ارور windows cannot connect to the printer در ویندوز 7 یا ویندوز 11 و ویندوز 10، اولین گام بررسی کردن کابل و اتصال به پرینتر است.
خاموش و روشن کردن پرینتر
گاهی مواقع برای حل کردن مشکلات پرینتر در ویندوز، تنها کاری که لازم است انجام شود، خاموش و روشن کردن پرینتر است که بسیار سریع و ساده صورت میگیرد. لذا بهتر است این راهکار را نیز به عنوان اولین ترفند رفع ارور پرینتر در ویندوز تست کنید.
قطع و وصل کردن اتصال به پرینتر
برای رفع مشکل Windows cannot connect to the printer 0x0000011b و مشکلاتی با پیام ارور مشابه، میتوانید اتصال لپتاپ به پرینتر را قطع و وصل کنید. برای این کار اپلیکیشن تنظیمات را با کلید میانبر Win + i اجرا کنید یا روی آیکون چرخدنده در منوی استارت کلیک کنید.
روی Bluetooth & devices کلیک کنید که در ویندوز 11 در ستون کناری اپ تنظیمات قرار دارد. در ادامه در سمت راست صفحه روی Printers & scanners کلیک کنید.
اکنون در سمت راست لیست پرینترهایی که قبلاً به سیستم وصل شده، دیده میشود. دقت کنید که نام پرینتر صحیح باشد و این یک راه ساده برای رفع ارور windows could not connect to the printer check the printer name است. اگر درایور اشتباه نصب کرده باشید، ممکن است نام پرینتر با مدل دستگاه شما متفاوت باشد و در نتیجه پرینتر کار نکند!
برای حذف کردن پرینتری که اشتباه نصب شده یا به هر صورت نام آن به نظر اشتباه میرسد، روی آن کلیک کنید و در ادامه روی دکمهی Remove کلیک کنید.
حل مشکل پرینت نشدن فایل با ریستارت سرویس Print Spooler
برای رفع ارور Print Spooler و حل مشکل پرینت نشدن فایل، میتوانید سرویس مربوط به پرینت کردن را از نو اجرا کنید. برای این مقصود ابتدا کلید Win + R را بزنید تا پنجرهی Run باز شود و سپس دستور services.msc را وارد کنید و Enter را فشار دهید.
روش دیگر برای باز کردن پنجرهی مدیریت سرویسها، جستجو کردن Services در منوی استارت و کلیک روی اولین نتیجه است.
در پنجرهی باز شده، سرویس پرینت که نام آن Print Spooler است را پیدا کنید. روی آن راستکلیک کنید و Properties را انتخاب کنید.
اکنون برای رفع ارور ارور 0x0000011b یا ارورهای متنوع مربوط به پرینتر، روی Stop کلیک کنید و پس از لحظاتی روی Start کلیک کنید. دقت کنید که در منوی Startup type نیز گزینهی Automatic انتخاب شده باشد تا این سرویس مهم، در شروع به کار کامپیوتر به صورت خودکار اجرا شود.
اجرا کردن فایل spoolsv.exe که مربوط به سرویس Print Spooler است، مهمترین روش رفع خطای Operation failed with error 0x0000011b و به طور کلی ارور 0x0000011b محسوب میشود.
کپی کردن فایل mscms.dll و رفع ارور پرینتر در ویندوز
برای رفع ارورهای خاص و عجیب پرینتر نظیر خطای 0x00000040 میتوانید فایلی به اسم mscms.dll را به صورت دستی در فولدری که زیرمجموعهی system32 قرار دهید. به خصوص اگر مشکل پرینت در ویندوز 11 دارید چرا که این نسخه از ویندوز گاهی در محل اشتباه به دنبال فایل mscms.dll است. در نتیجه پیام Windows cannot connect to printer ظاهر میشود.
اما روش کار: ابتدا فایل اکسپلورر را باز کنید و فولدر زیر را باز کنید:
C:\windows\system32\
در این فولدر فایلی به اسم mscms.dll را پیدا کرده و کپی کنید.
اما محل پیست کردن فایل و در واقع محل صحیح آن:
C:\windows\system32\spool\drivers\x64\3\
این آدرس را باز کنید و فایل را پیست کنید.
اکنون کامپیوتر را ریستارت کنید و بررسی کنید که رفع مشکل Windows cannot connect to the printer 0x0000011b انجام شده است یا خیر.
رفع ارور windows cannot connect to the printer در ویندوز 10 و ویندوز 11 با عیبیاب خودکار
ویندوز 10 و ویندوز 11 مجموعهای از ابزارهای عیبیابی و رفع مشکل دارند که شاید ارور دسترسی به پرینتر یا مشکل پرینت نشدن در ویندوز 11 را حل کند.
برای اجرا کردن ابزار عیبیابی ابتدا اپ تنظیمات را اجرا کنید. روی System و سپس Troubleshoot کلیک کنید.
سپس روی Other troubleshooters کلیک کنید.
اکنون در لیست ابزارهای عیبیابی روی Run روبروی Printer کلیک کنید.
نصب درایور و نصب پرینترهای تحت شبکه در ویندوز 10 و ویندوز 11
گاهی اوقات مشکل با روشهای قبلی حل نمیشود و در نهایت باید نصب درایور پرینتر در ویندوز را به عنوان راهکار آخر تست کرد. البته برای رفع ارور The credentials supplied are not sufficient to access this printer که مربوط به سطح دسترسی است، میبایست تنظیمات شبکه و پرینتر را دقیقتر بررسی کنید.
روی پرینتر موردنظر راستکلیک کنید و Uninstall device را انتخاب کنید. به این ترتیب حذف درایور پرینتر در ویندوز انجام میشود.
کامپیوتر را ریستارت کنید و منتظر شوید تا ویندوز به صورت خودکار، درایور پرینتر را نصب کند.
اما روش نصب پرینتر وایرلس و تحت شبکه: میبایست نرمافزار درایور و نصب پرینتر تحت شبکه را از سایت سازنده دانلود کرده و اجرا کنید. دقت کنید که پرینتر به شبکه وای-فای وصل شده باشد تا کامپیوتر یا لپتاپ شما آن را پیدا کند و نصب درایور انجام شود. نصب پرینترهای تحت شبکه در ویندوز 10 و ویندوز 11 با روشهای دستی نیز امکانپذیر است ولیکن کار پیچیده میشود که در ادامه به آن اشاره میکنیم.
نصب پرینترهای تحت شبکه در ویندوز 10 و سایر ویندوزها به روش دستی
برای نصب کردن پرینتر تحت شبکه به روش دستی، میبایست آدرس آیپی پرینتر را از خود پرینتر یا از طریق مودم به دست آورید. گام بعدی اجرا کردن اپ تنظیمات و مراجعه به بخش Printers & scanners است. اکنون روی فلش کنار گزینهی Add a printer or scanner کلیک کنید و گزینهی Add manually را انتخاب کنید.
در مرحلهی انتخاب روش نصب پرینترهای تحت شبکه در ویندوز 11 یا 10، روی Add a printer using an IP address or hostname کلیک کنید و سپس روی Next کلیک کنید.
حال نوع دیوایس یا Device type را Autodetect یا شناسایی خودکار انتخاب کنید.
در کادر بعدی آدرس آیپی کامپیوتر خودتان را وارد کنید و در کادر بعدی نام پورت را تایپ کنید.
اما آدرس آیپی کامپیوتر را از کجا ببینیم؟ نام پورت چطور؟
کافی است در اپ تنظیمات بخش Network & internet و سپس Properties را چک کنید.
نام پورت نیز در حقیقت آدرس آیپی و سپس نام پرینتر با فرمت \\IP address\printer name است. به عنوان مثال:
\\192.168.29.1\HP Deskjet
مراحل بعدی نسبتاً ساده است و با کلیک روی Next انجام میشود.
در پایان یادآوری میکنیم که برای حل مشکل 0x0000007c یا خطاهای خاصتر نظیر خطای 0x00000040 بهتر است جستجو کنید و علتهای احتمالی و روشهای رفع مشکل را یکییکی تست کنید.
guidingtechسیارهی آیتی

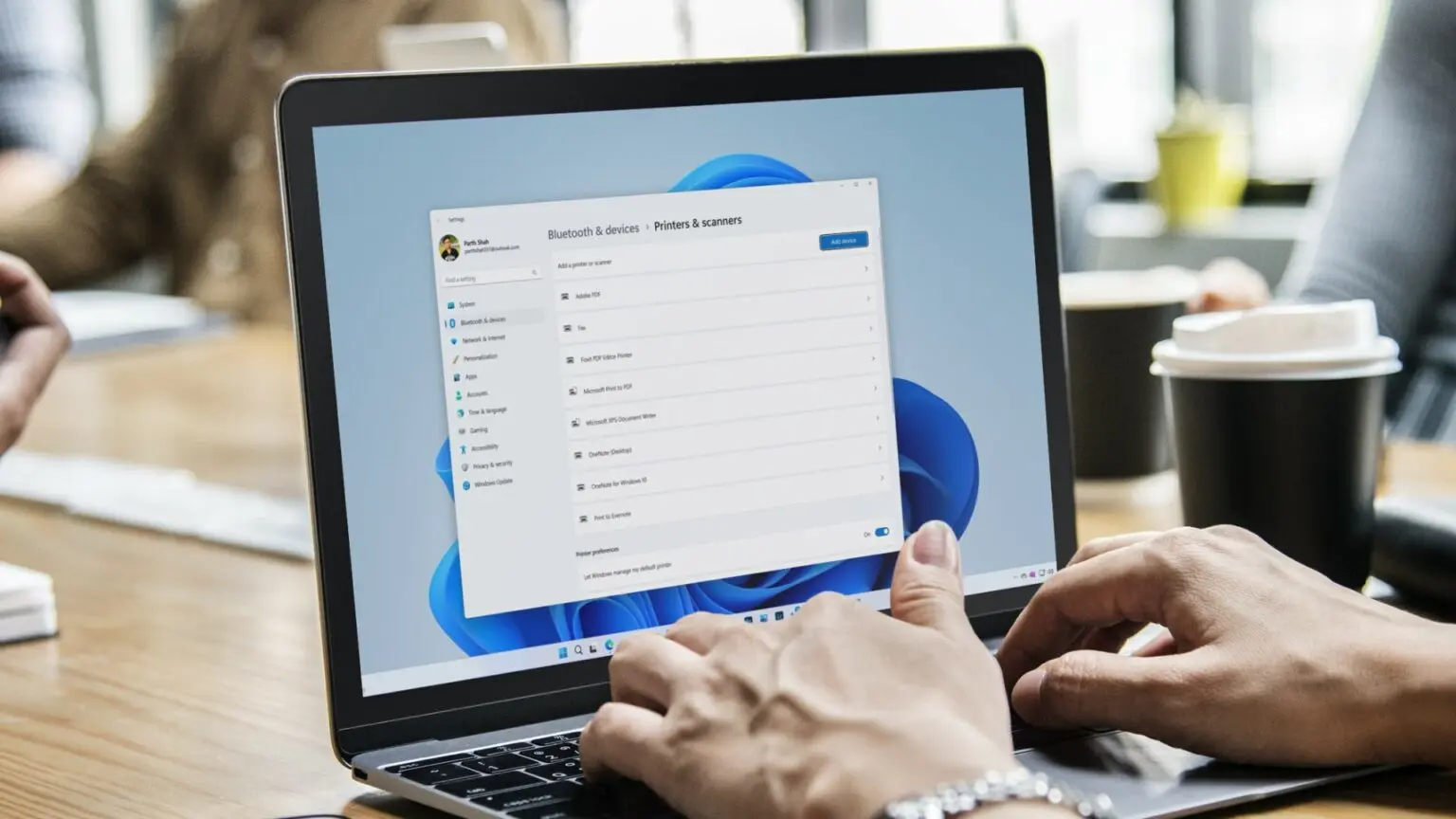
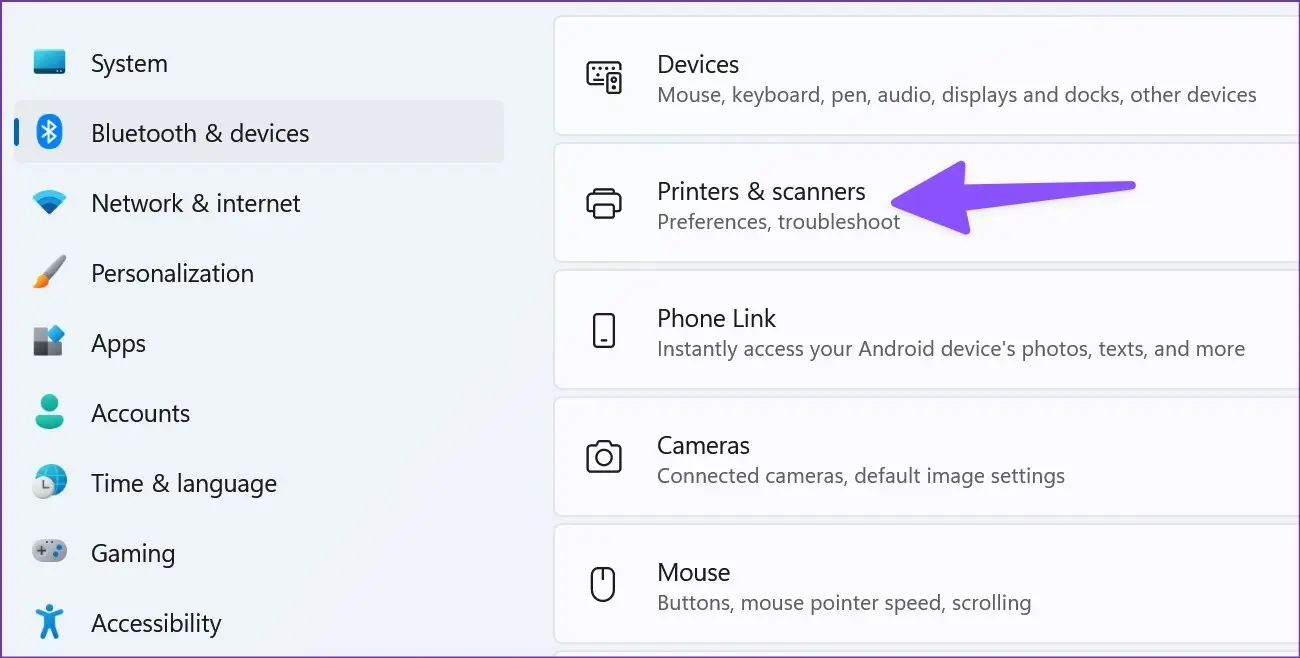
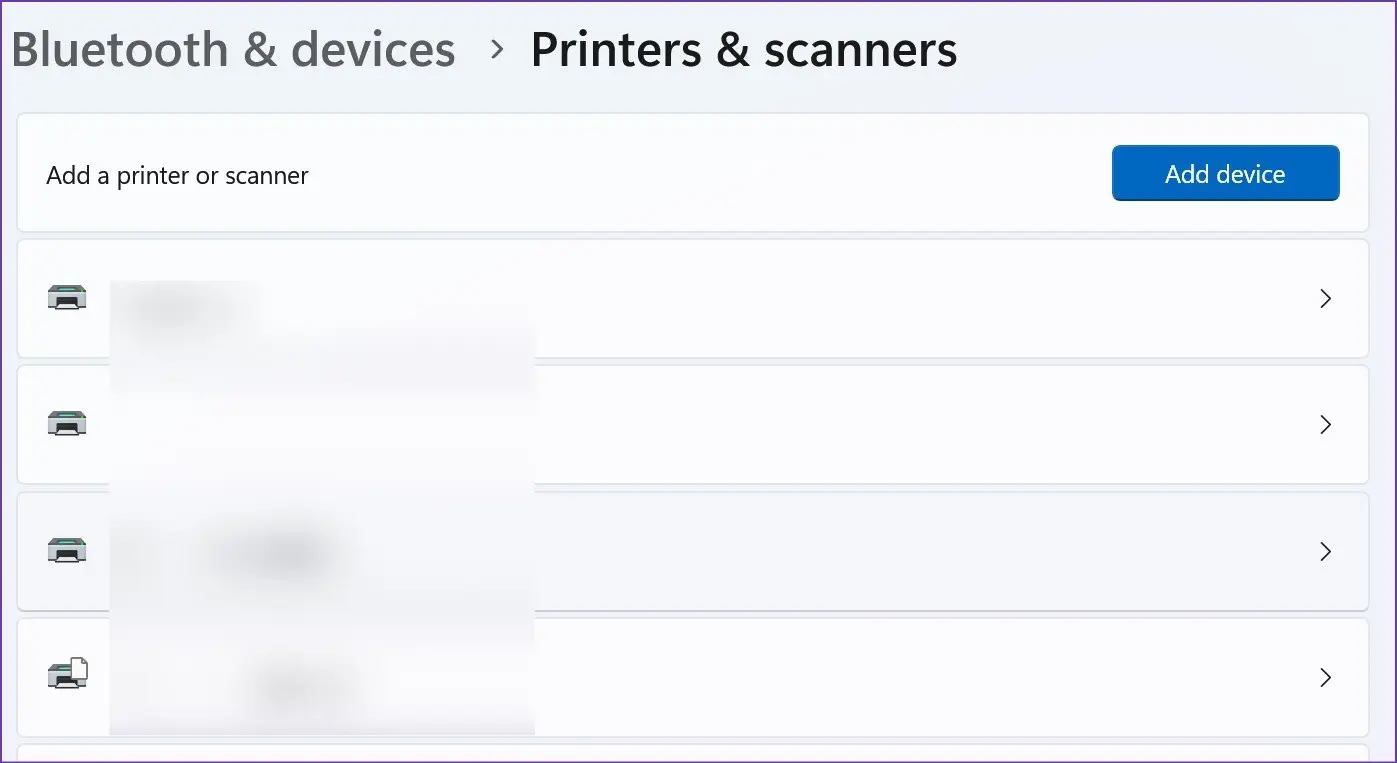
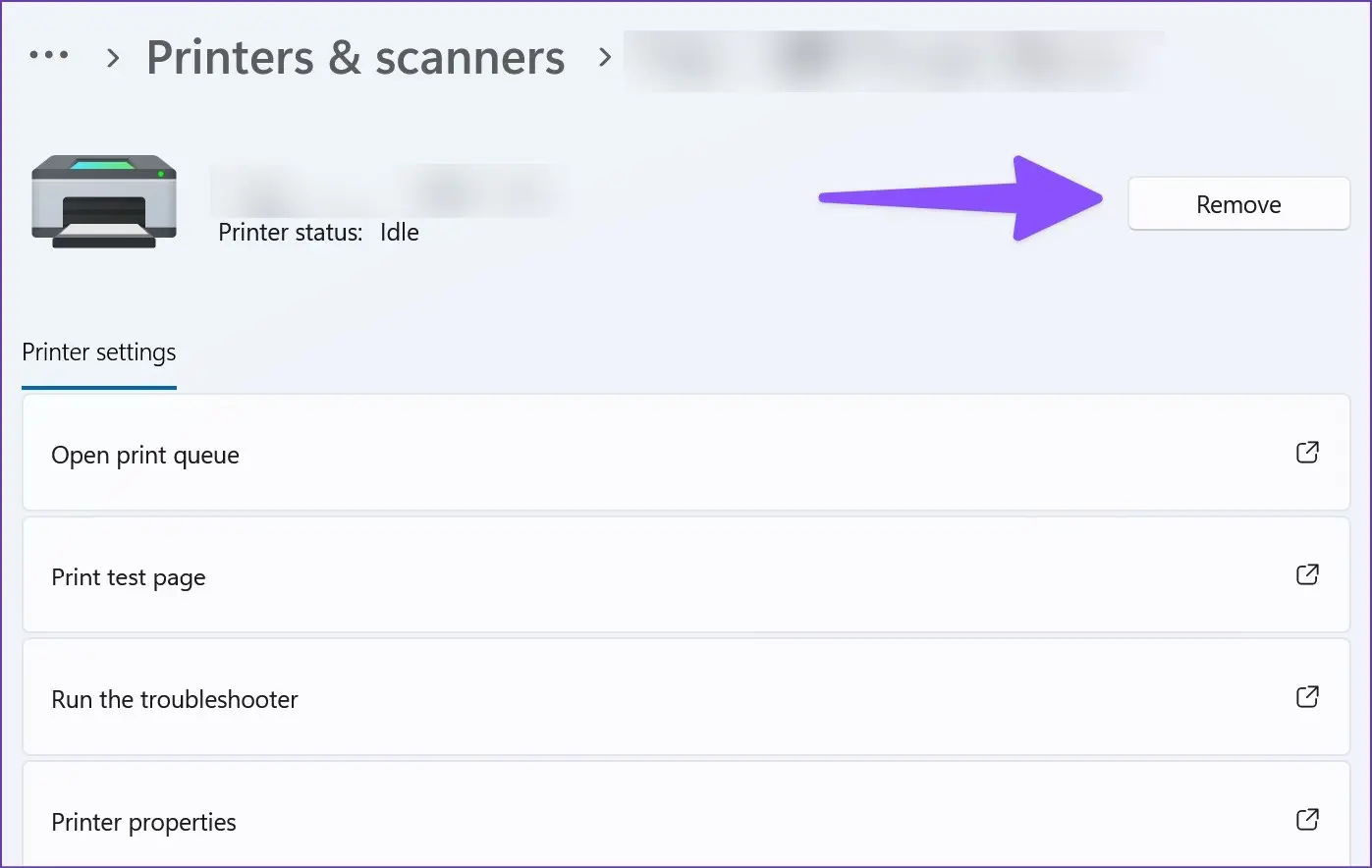
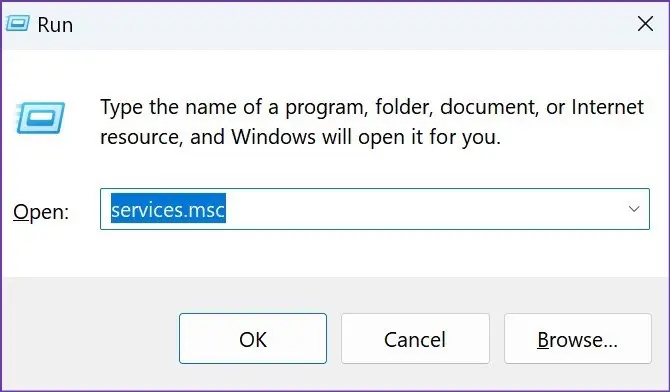
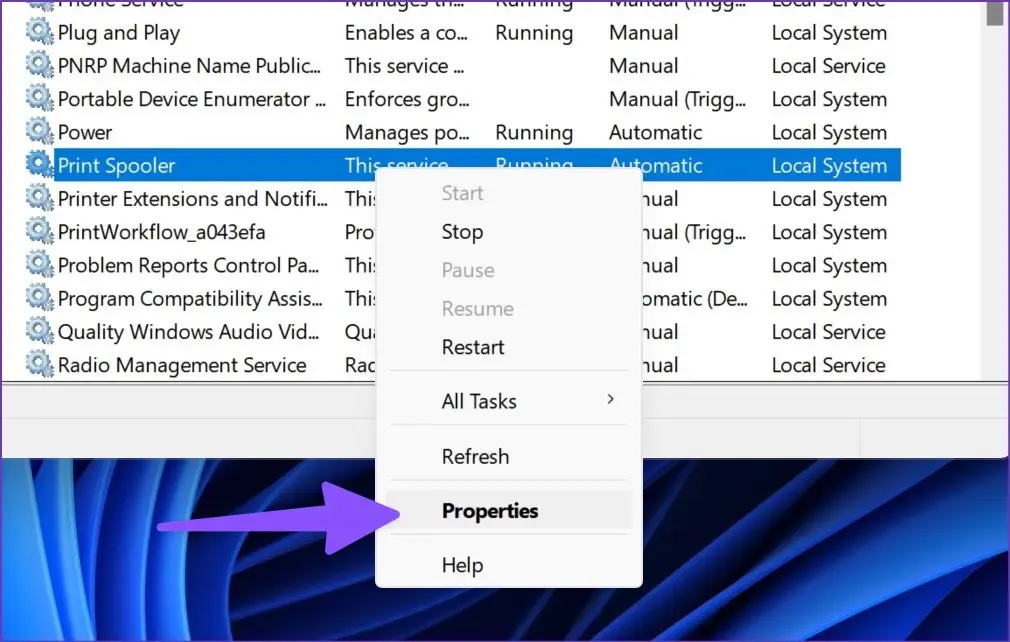
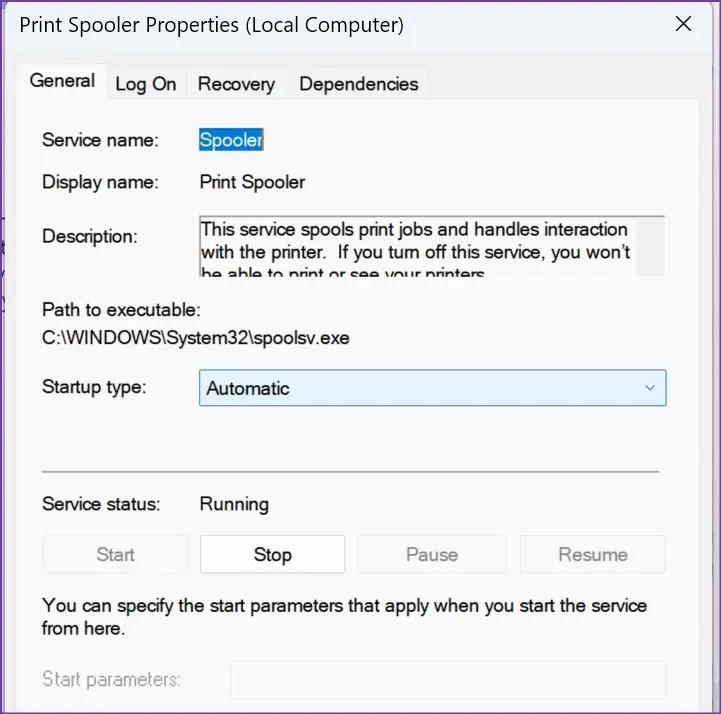
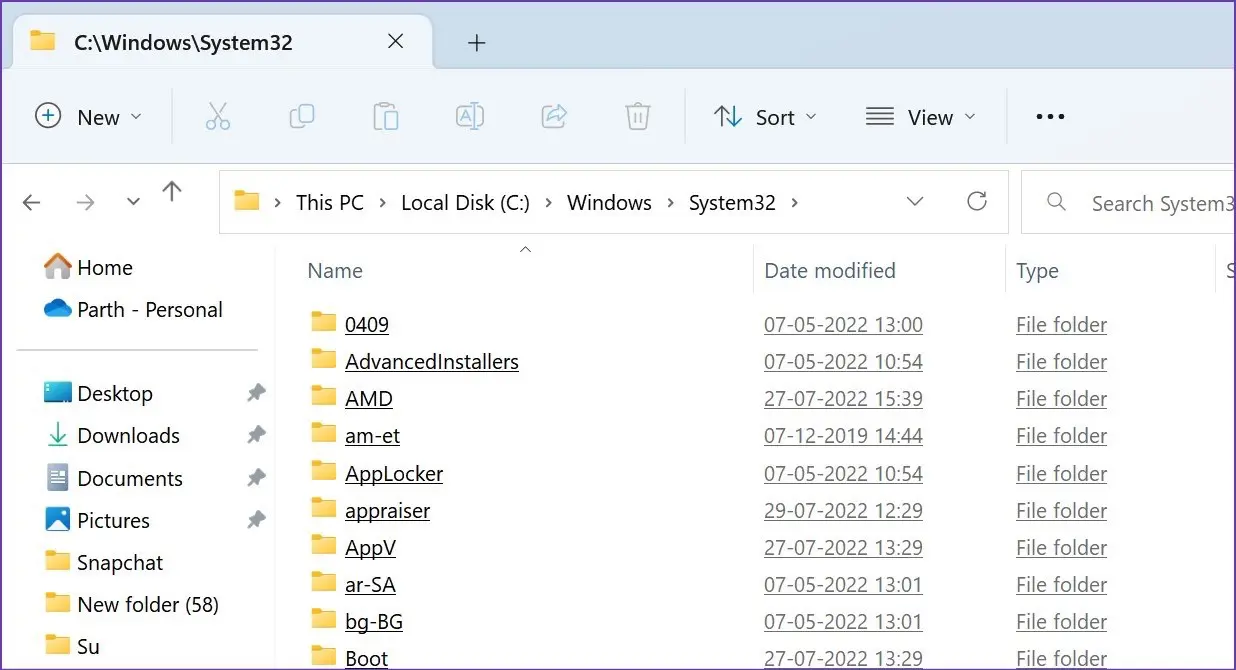
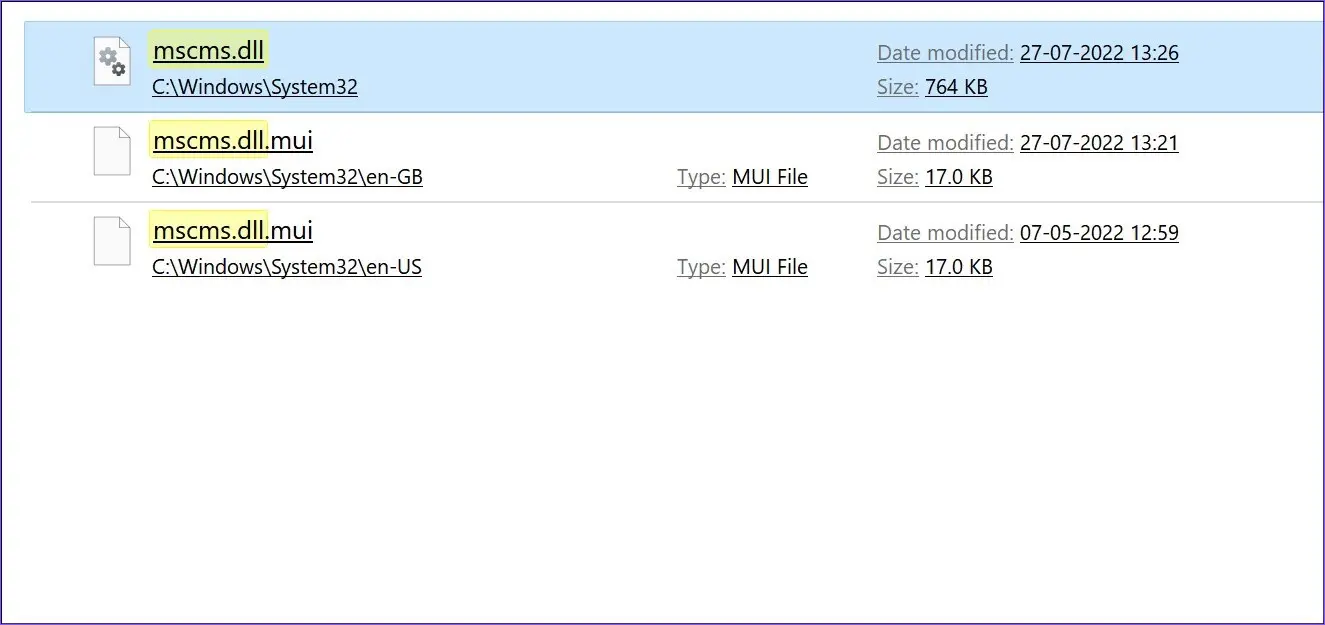
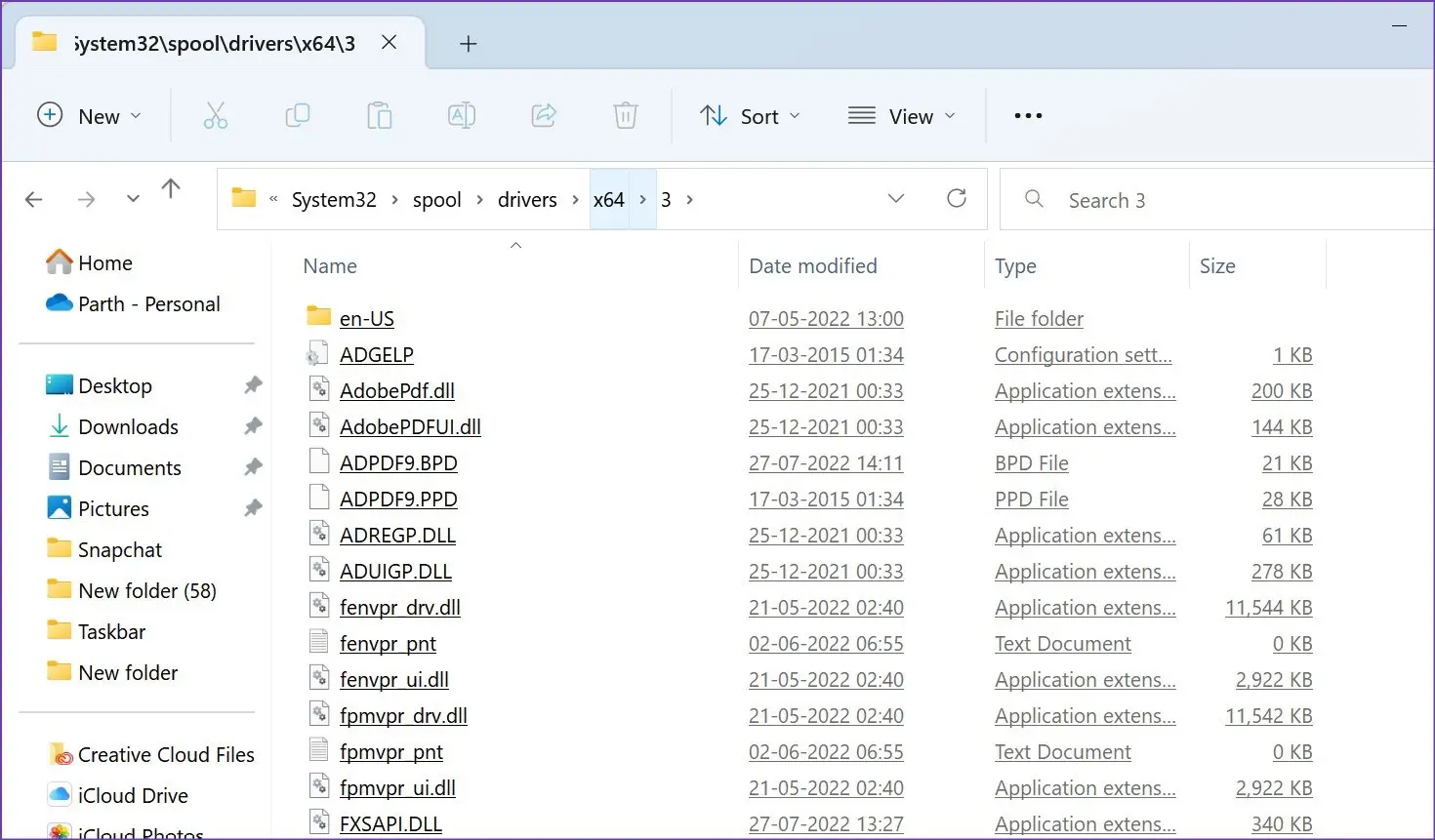
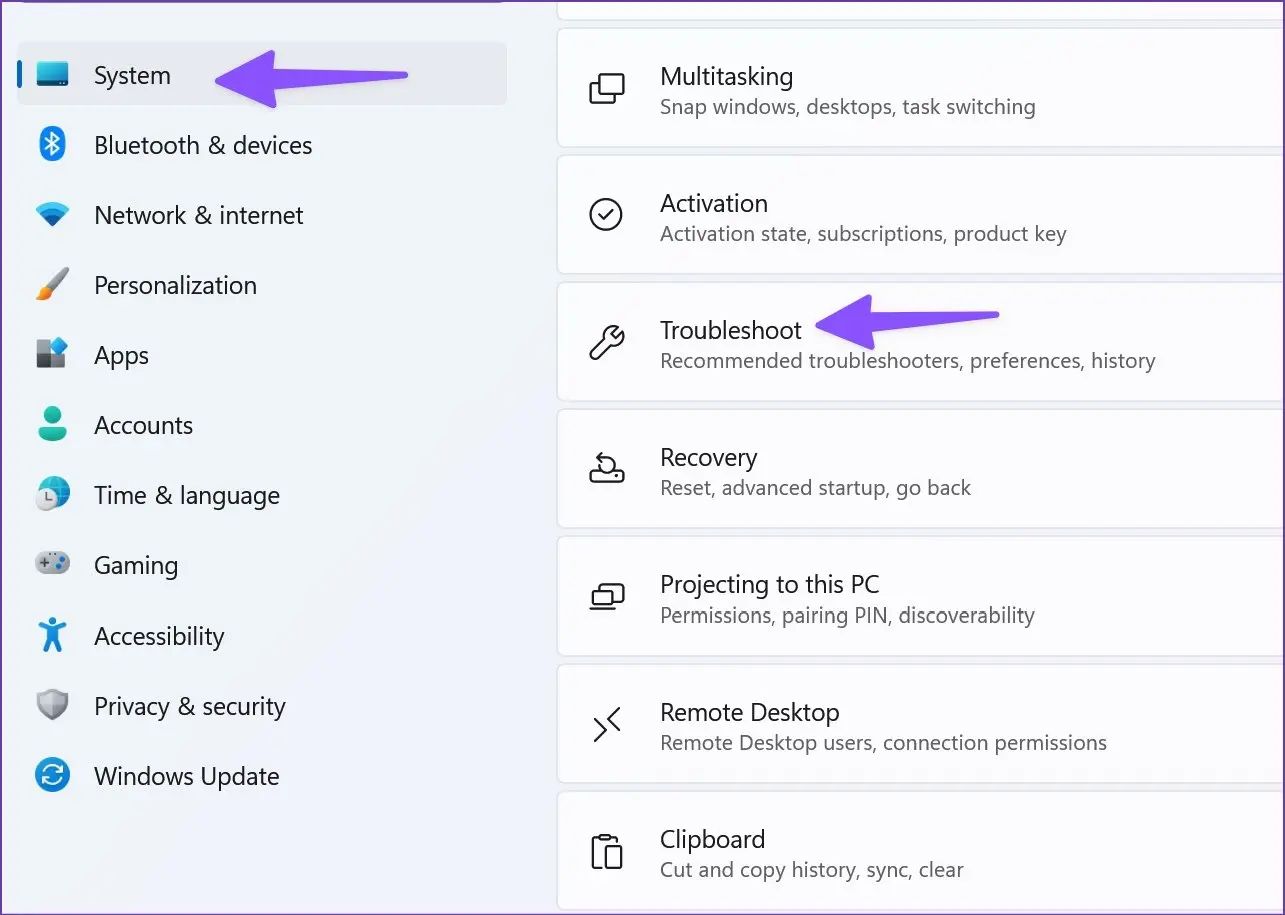
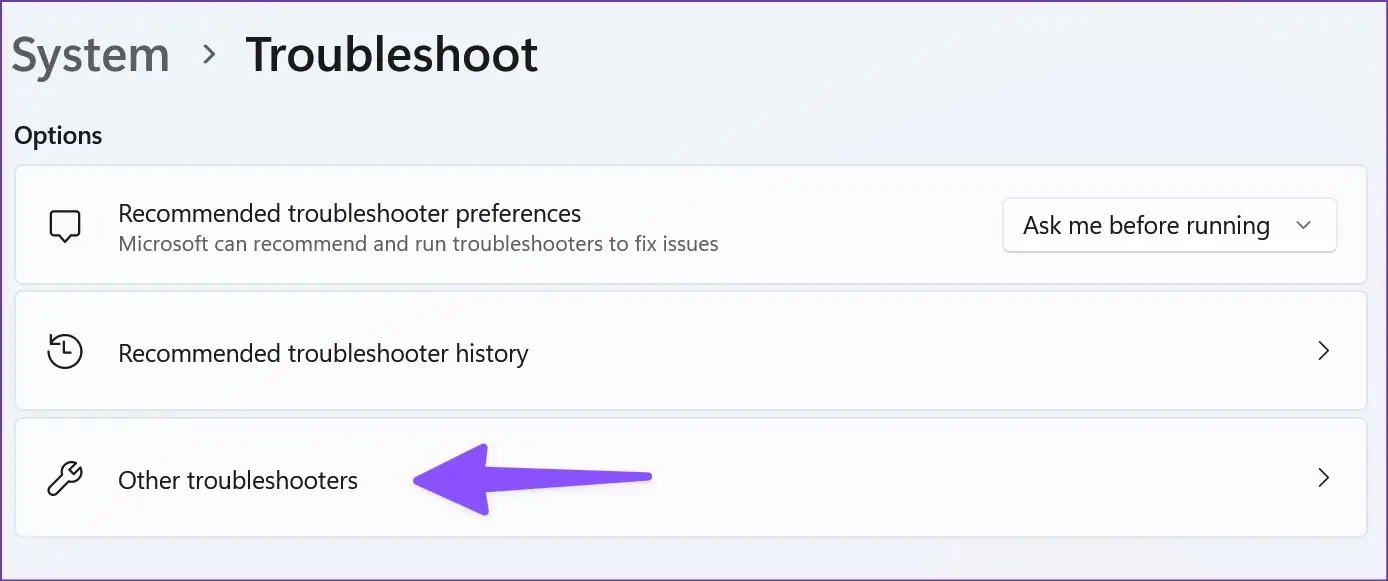
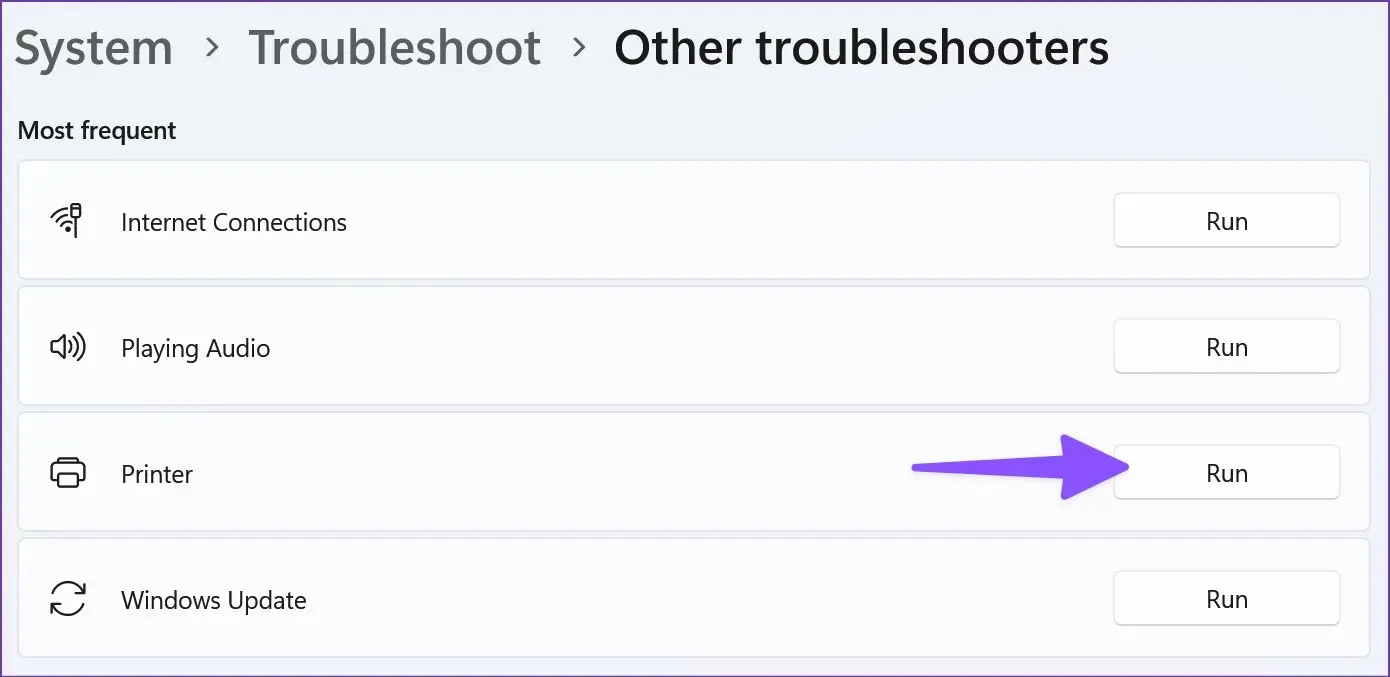
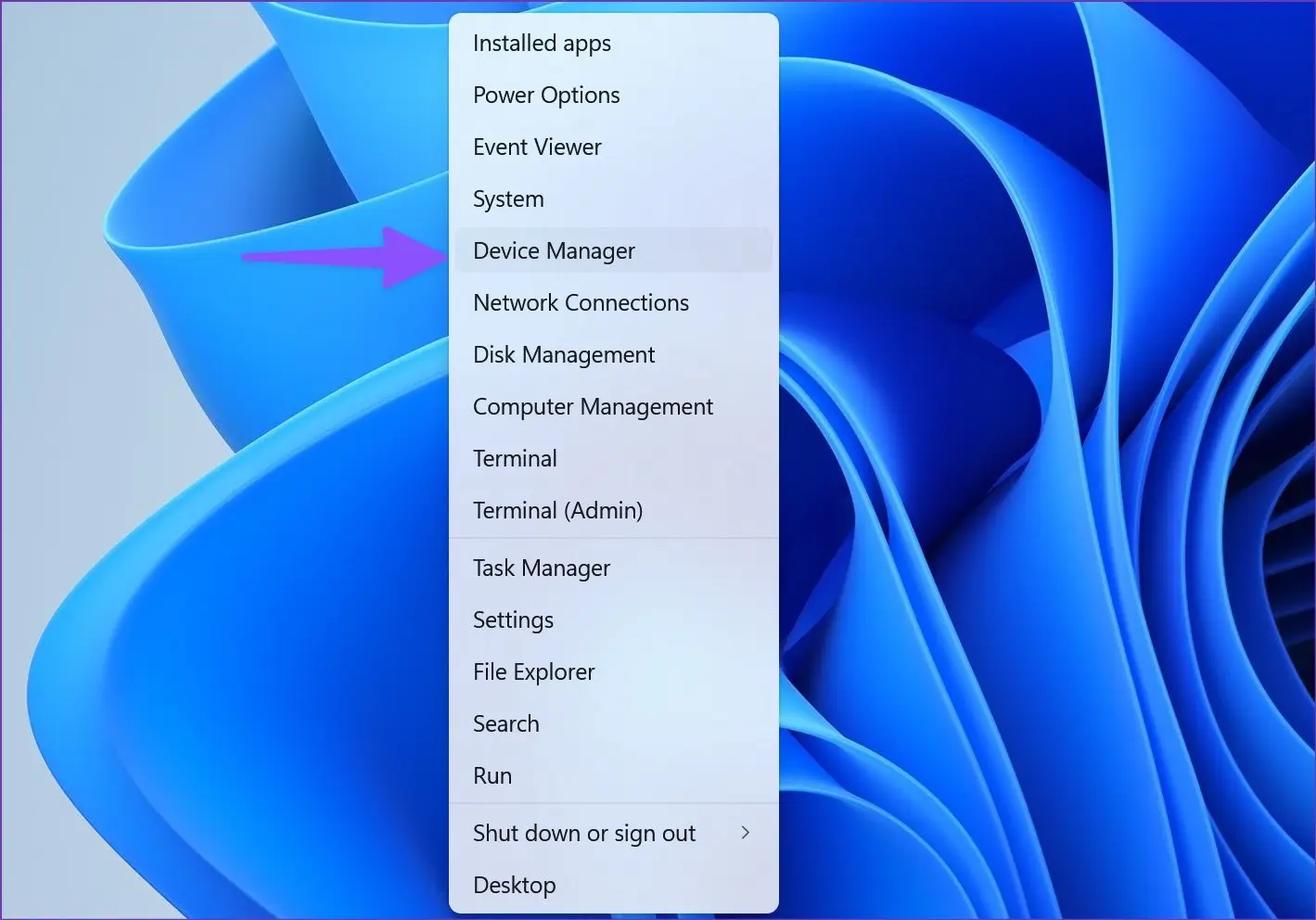
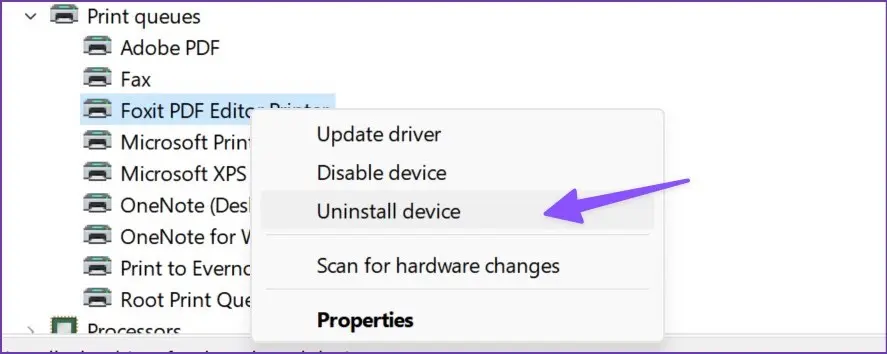
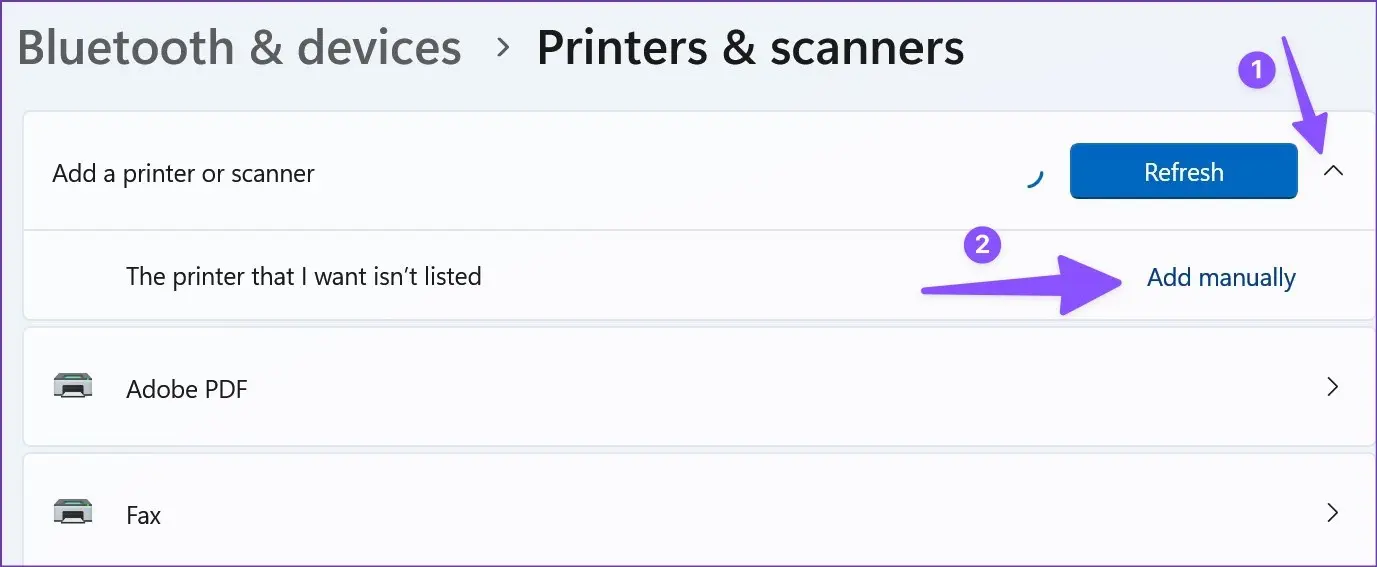
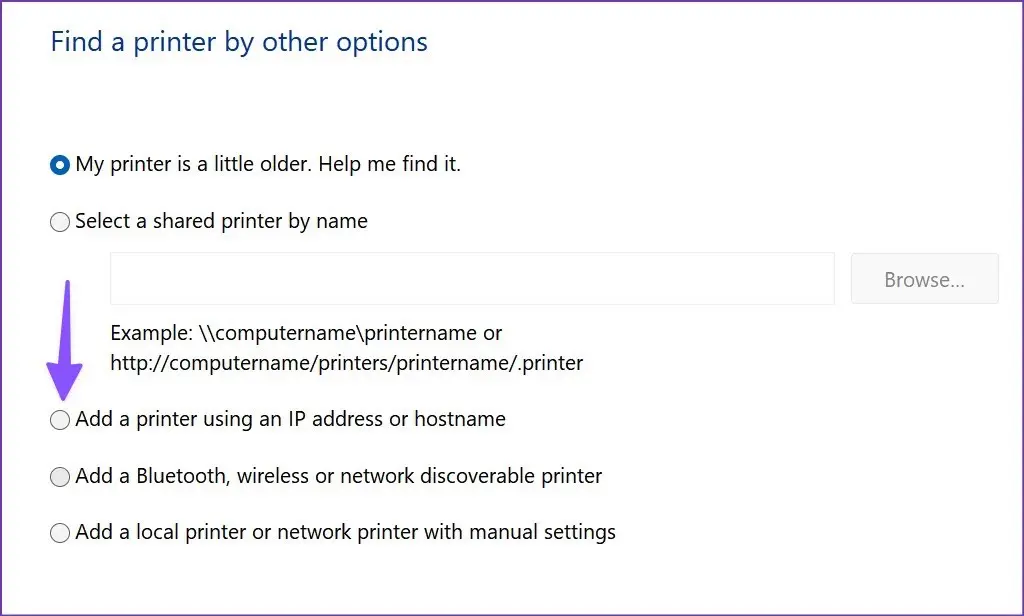
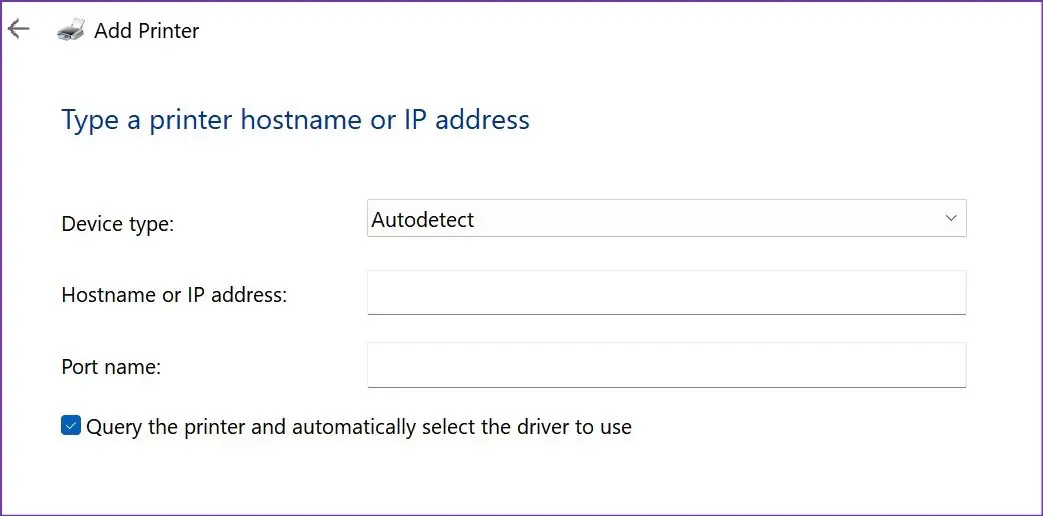
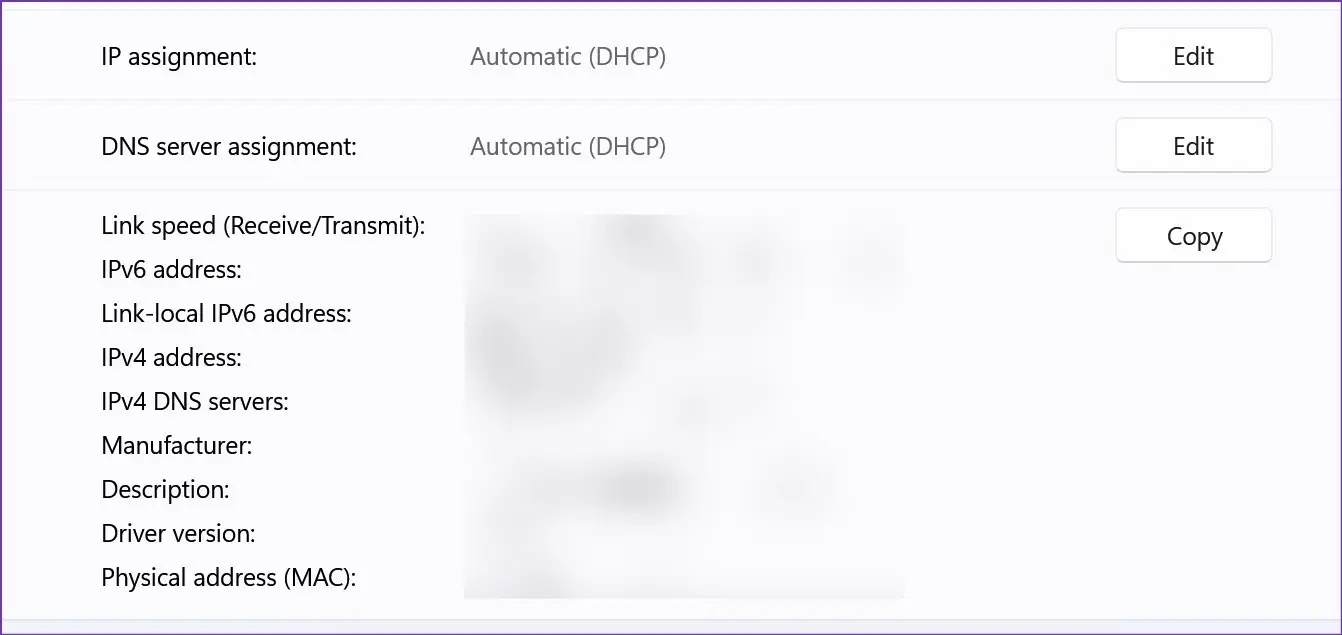
سلام وقت بخیر
من سیستم ویندوز 11 نصب کردم نرم افزار کامل نصب شد پرینتر هم نصب کردم خیلی راحت عمیلیات پرینت انجام میشود و من پرینتر رو روی سیستم دیگر share کردم و بعد از وارد کردن ip سیستمی که ویندوز 11 نصب هسته روی سیستمی که ویندوز 7 64 بیت کد خطای 0x00000040 میدهد
من هم همین مشکل را دارم، پرینتر به خوبی با استفاده از درایور دانلود شده از سایت سازنده نصب شده ولی دستگاه های دیگر این دستگاه را می بینند، دسترسی به فولدر های اشتراک گذاری شده را هم کامل دارند، اما هنگام نصب پرینتر از روی شبکه خطای 000040 می آید و می گوید آدرس دیگر در دسترس نیست! در حالیکه در دسترس هست!!!